Deleting shows from your YouTube TV library can seem a bit tricky at first, but it’s a straightforward process once you know where to look. Whether you’re trying to tidy up your watchlist or simply remove shows you’ve finished, this guide will walk you through the steps needed to manage your library effectively. Let’s dive right in and make your YouTube TV experience even better!
Accessing Your Library
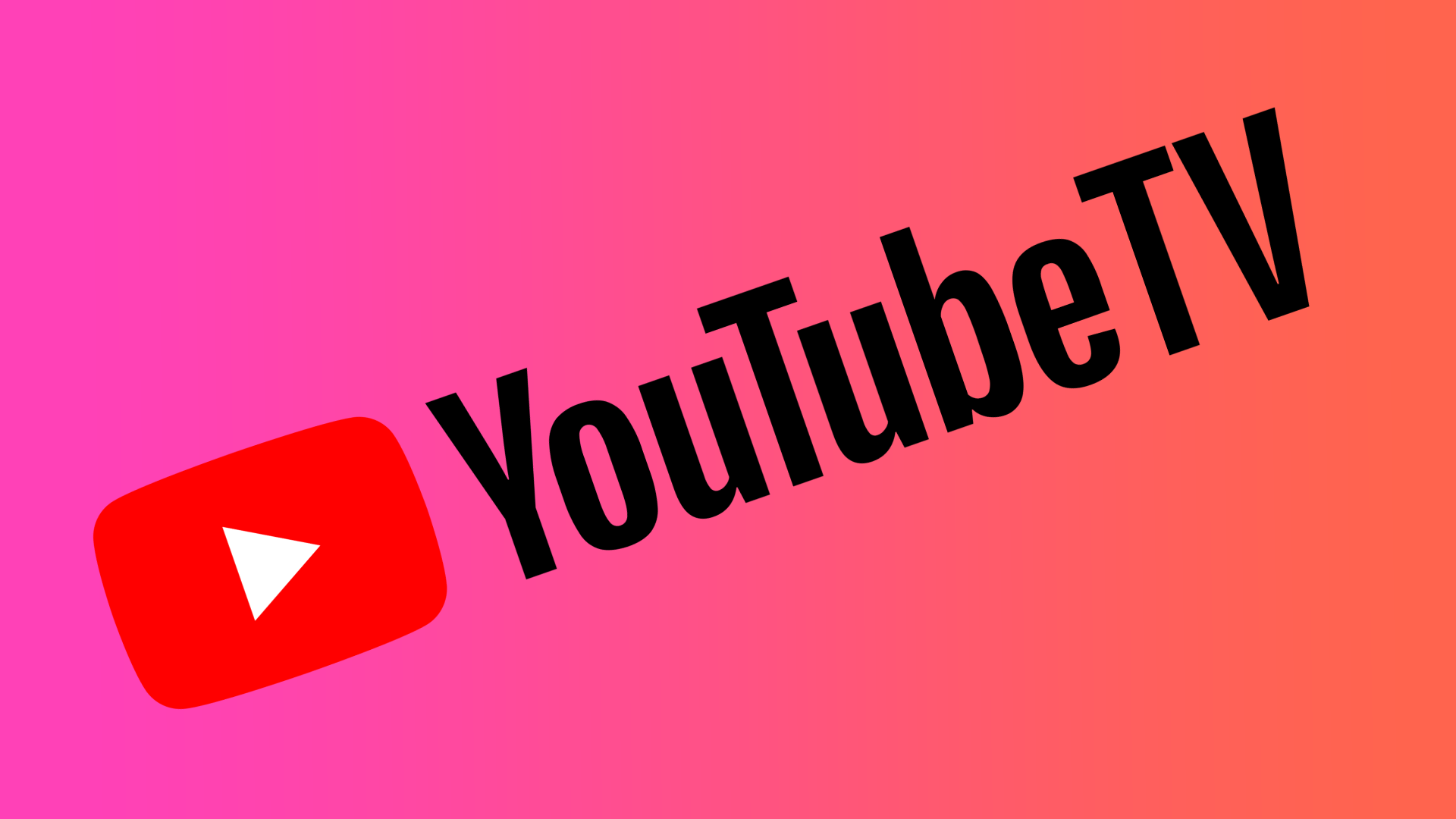
To delete shows from your YouTube TV library, the first step is to access your library. Here’s how you can do it:
- Open YouTube TV: Start by launching the YouTube TV app on your device, or visit the YouTube TV website on your browser.
- Sign In: Make sure you’re signed into your account. If you haven’t logged in yet, enter your credentials to access your personalized library.
- Navigate to the Library: Once you’re in, look for the Library tab. This is usually located on the left sidebar on the web or at the bottom for mobile users.
- View Your Shows: In the Library section, you’ll see all the shows and recordings you’ve added. This is where you can manage your content.
Now that you’re in your library, you can easily find the shows you want to delete. Keep in mind that your library might also include live recordings and shows that you’ve saved for later viewing, so take a moment to familiarize yourself with what’s there!
Also Read This: How to Change Family Manager on YouTube TV: Managing Family Accounts
Finding the Show You Want to Delete
When it comes to decluttering your YouTube TV library, the first step is locating the show you want to remove. This can be a breeze if you know where to look. Here’s a simple guide to help you find that pesky show:
- Open YouTube TV: Start by launching the YouTube TV app on your device or visiting the website.
- Navigate to Your Library: Click on the “Library” tab, usually located on the left sidebar. This section houses all your recorded shows, movies, and more.
- Use the Search Function: If you have a long list, leverage the search bar at the top. Just type the name of the show you want to delete.
- Browse Your Recordings: If you prefer scrolling, simply browse through your recordings. You can see thumbnails of shows along with their episode details.
Once you spot the show, you're only a few clicks away from removing it from your library. Remember, it’s a good idea to double-check that you’ve selected the right show, especially if you have similar titles!
Also Read This: How to Convert YouTube Videos to MP3 Files Using Mac Devices
Deleting the Show from Your Library
Now that you've found the show you want to delete, let's get down to business and remove it. Here’s a straightforward approach to help you through the process:
- Select the Show: Click on the show you've chosen to delete. This will bring up its details and episode list.
- Access the Options Menu: Look for the three-dot menu (or ‘More’ option) usually located in the top right corner of the show details page.
- Choose Delete: From the dropdown menu, select the “Remove from Library” or “Delete” option. A confirmation prompt will appear.
- Confirm Deletion: Confirm your choice by clicking “Yes” or “Confirm.” This final step ensures that you really want to delete the show.
And just like that, the show disappears from your library! If you change your mind in the future, remember that you can always re-record it if it’s still available. Happy streaming!
Also Read This: Does YouTube TV Have Ads? What You Should Know Before Subscribing
5. Confirming the Deletion
Once you've decided to delete a show from your YouTube TV library, the next step is to confirm that action. This is an important part of the deletion process, as it prevents any accidental removals of your favorite shows.
After selecting the show you'd like to delete, you'll typically see a prompt asking you to confirm your choice. Here’s what to look for:
- Confirmation Prompt: A pop-up window will appear, usually detailing the show you want to delete.
- Options to Choose: You may see options like “Delete” or “Cancel.” Make sure you understand what you’re selecting.
- Final Confirmation: Sometimes, YouTube TV may ask you to confirm one last time before permanently removing the show.
Once you've clicked on “Delete,” give it a moment—YouTube TV will take care of the rest. If you ever feel uncertain about the deletion, remember, you can always revisit the library to double-check what remains.
Also Read This: How to Upload iPhone Video to YouTube: A Simple Tutorial
6. Additional Tips for Managing Your Library
Managing your YouTube TV library effectively can enhance your viewing experience. Here are some handy tips to keep your library organized and tailored to your preferences:
- Regularly Review Your Library: Make it a habit to go through your library every few weeks. Remove shows you’ve finished or lost interest in.
- Utilize Watchlists: Instead of deleting shows, consider adding them to a watchlist for future viewing. This way, you can revisit them whenever you want.
- Set Notifications: Enable notifications for your favorite shows. This ensures you never miss new episodes, and you can decide whether to keep older episodes based on how much you enjoy the current ones.
- Explore Categories: Use categories to organize your shows. This can help you quickly find what you want to watch without sifting through everything.
By applying these tips, you'll keep your YouTube TV library tidy, making it much easier to find and enjoy your favorite content!
How to Delete Shows from Your Library on YouTube TV
YouTube TV offers a robust library for users to store their favorite shows and movies. However, as your interests change or if you simply want to declutter your library, you may wish to remove certain shows. Here’s a comprehensive guide on how to delete shows from your library on YouTube TV.
Follow these steps to remove shows:
- Open the YouTube TV app on your device or visit the YouTube TV website.
- Navigate to the Library section located on the bottom menu bar.
- In your library, find the show you want to delete. You can browse through the list or use the search bar for quicker access.
- Click on the Show Title to open its details page.
- On the details page, you will see a Checkmark icon or an option that says Remove. Click on it.
- Confirm your decision when prompted to ensure the show is removed from your library.
In addition to individual shows, you can also manage your recordings:
| Action | Steps |
|---|---|
| Delete a Recorded Episode | Select the episode from your library, click on the options, and choose Remove. |
| Clear All Recordings | Go to settings, find your recordings, and select Clear All. |
By following these simple steps, you can easily delete shows and manage your YouTube TV library to keep it organized and tailored to your viewing preferences.
In conclusion, removing shows from your YouTube TV library is a straightforward process that allows you to maintain a personalized and clutter-free viewing experience.
 admin
admin








