YouTube TV has become a favorite for many cord-cutters, offering an extensive range of live TV channels and on-demand content. One standout feature is its unlimited DVR storage, allowing users to record shows and movies without worrying about space. However, this doesn’t mean that we can fill our library without a care. It’s essential to understand how the storage system works and why managing recorded content can enhance your viewing experience.
YouTube TV offers users the ability to record virtually any show airing on its platform, storing these recordings in the cloud. Unlike traditional DVR systems that come with hardware limitations, YouTube TV’s cloud-based storage means that you can access your recordings from any device with the app. But what happens when your library starts overflowing? Until now, you might have thought it was a "never-ending" storage option, but managing your recorded shows can prevent you from missing out on new favorite episodes.
Understanding the storage system of YouTube TV can help you maximize your viewing experience. If you're wondering how much space you exactly have for recordings or what happens when you're nearing limits, don’t worry. YouTube TV doesn't impose daily limits on how long you can keep your recordings, but rather offers a window of *nine months for you to watch your saved shows. After that period, they may start auto-deleting your older recordings to make space for new ones.
So, a little proactive management at your end can go a long way. Knowing when to delete recordings that you no longer need is key to enjoying the most out of the YouTube TV experience. Keeping your library tidy not only helps you find your favorite shows more easily but also ensures you have space for upcoming must-watch episodes.
Why Freeing Up Storage Space is Important
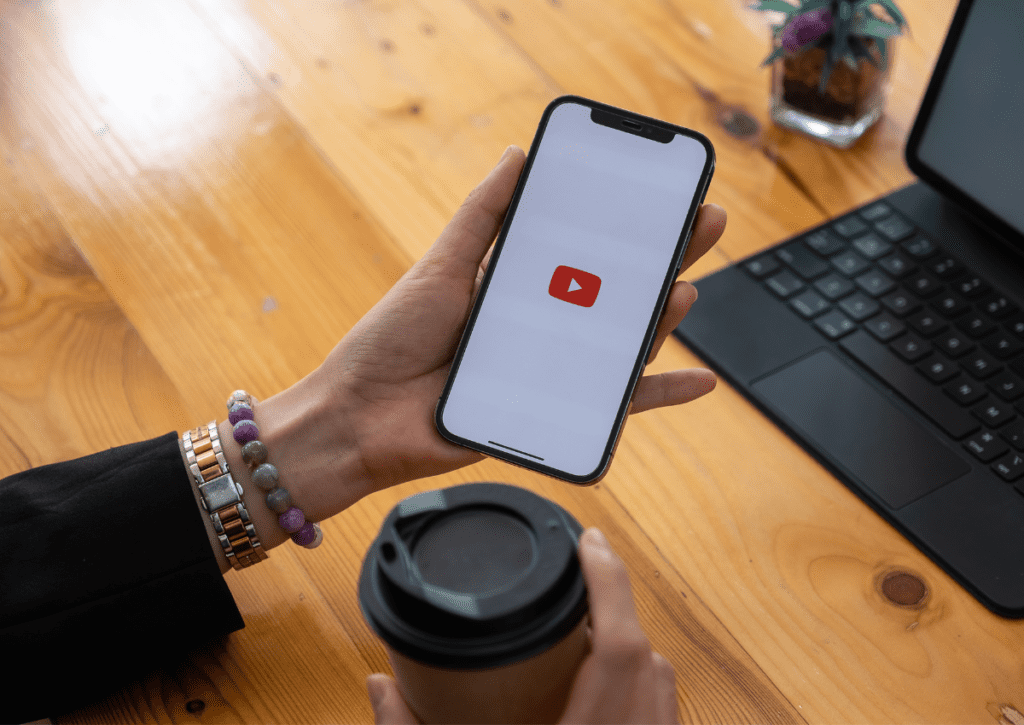
Now that you’re familiar with how YouTube TV’s storage system works, let’s dive into why it’s crucial to keep your recorded shows in check. At first glance, unlimited DVR space may seem like a dream come true. However, having too many recordings can lead to several challenges that impact your viewing experience.
Here are a few reasons why managing your recorded content is essential:*
- Finding Your Favorites: As your library grows, finding the shows you want to watch can become tedious. By regularly deleting unwanted or outdated recordings, you streamline your library, making it much easier to locate your favorite shows. Think of it as cleaning out your closet—keeping only what you truly love.
- Prioritizing New Content: With many shows to choose from, you may find your attention shifting to newer programs and episodes. By freeing up space, you ensure that your DVR can capture all the latest episodes from series you love, without worrying about missing out.
- Less Clutter, Less Stress: A cluttered library can be overwhelming. Regularly curating your recordings allows for a simpler, more enjoyable viewing experience. Imagine watching your favorites without having to scroll through dozens of shows that you no longer care about.
- Improved Performance: While YouTube TV’s cloud storage is generally reliable, having too many recordings can potentially cause performance issues or slowdowns in the app. A cleaner recording list helps keep the app running smoothly, letting you binge-watch without any hiccups.
By understanding the importance of freeing up storage space, you can enhance how you interact with YouTube TV, making the experience far more enjoyable. Remember, just because you have unlimited storage doesn’t mean you should use it all. Instead, take a moment to review what you’ve recorded and let go of anything that no longer sparks joy. Happy watching!
Also Read This: How to Get YouTube Back on My Phone After Uninstallation
3. Steps to Access Your Recorded Shows
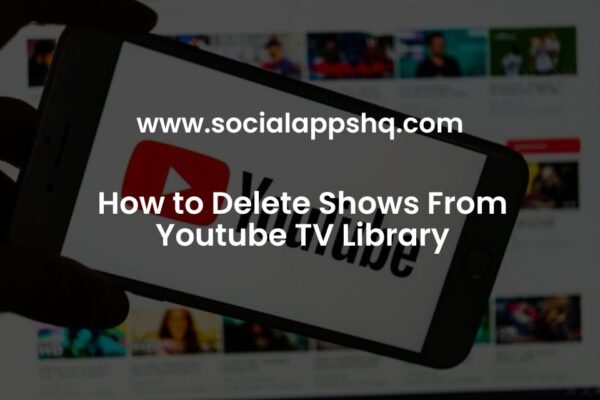
Accessing your recorded shows on YouTube TV is a breeze! Whether you want to catch up on your favorite series or find that movie you recorded last month, YouTube TV makes it easy to browse through your collection. Here’s how to do it:
- Launch YouTube TV: Start by opening the YouTube TV app on your device. This could be your smart TV, streaming device, tablet, or smartphone. If you're on a desktop, head to the YouTube TV website.
- Sign In: Make sure you’re logged into the correct account where your recordings are stored. If you forgot your login details, just follow the prompts to recover your account.
- Navigate to Library: Once you're in, look for the "Library" tab at the bottom of the screen, or in the left-hand menu on a computer. This tab is your gateway to all your recordings!
- View Recorded Shows: Click on it, and you’ll see all the shows that you've recorded. They’ll usually be listed in a grid format, showing the latest ones at the top. You can scroll through them to find exactly what you want to watch.
And that’s it! You’re now ready to watch your favorite recorded content. But if you find that storage space is getting tight due to old recordings, don’t worry. You can easily delete them to free up space, and we’ll cover that next!
Also Read This: How Many Hashtags Should You Use on YouTube Shorts? A Guide to Optimization
4. How to Delete Individual Recorded Shows
Now that you know how to access your recorded shows, it might be time to tidy up your library by deleting those episodes or movies you no longer plan to watch. Here’s a simple step-by-step guide on how to delete individual recorded shows from your YouTube TV library:
- Select the Show: From your Library, find the show you want to delete. Click on the show to open its details.
- Open Options: Look for the three-dot menu (or the options button) usually located at the right corner of the screen. This will give you additional options related to that recording.
- Choose Delete: Click on the option labeled Delete. You might see a confirmation message pop up asking if you really want to delete this recording.
- Confirm Deletion: Go ahead and confirm that you want to remove it from your library. This step is crucial to avoid accidental deletions! After you confirm, the show will be removed from your recordings.
Just like that, you’ve cleaned up your recordings, making room for more of your favorite shows. It’s a good idea to periodically check your library and delete recordings that you’re no longer interested in. Happy watching!
Also Read This: How to Capture Music from YouTube: Recording Audio Effectively
5. How to Delete Multiple Recorded Shows at Once
If you're looking to clear out some space on your YouTube TV account and want to delete multiple recorded shows at once, you're in luck! YouTube TV makes it super easy to manage your recordings efficiently. Here’s how you can do it:
First, head over to your YouTube TV library. Here, you'll see all the recorded shows listed. To delete multiple recordings, follow these simple steps:
- Access Your Library: Click on the “Library” tab located in the main menu. This is where all your recorded shows are stored.
- Select the Shows: Scroll through your list of recordings. Next to each recorded show, you’ll see a checkbox or an option to select. Click on this checkbox for all the shows you want to delete.
- Delete Selected Shows: Once you've selected the shows you'd like to delete, look for the “Delete” option, usually at the top or bottom of the list. Click it!
- Confirm Deletion: You might be prompted to confirm your choice. Just click “Yes” or “Confirm,” and voila! Your selected recordings are now deleted!
By deleting multiple shows at once, you can reclaim significant storage space in a fraction of the time compared to deleting each show individually. It's a great way to keep your library organized and free from clutter. Just remember, once you delete these shows, they’re gone for good unless you re-record them!
Also Read This: Managing Subscribers on YouTube: How to Remove Unwanted Followers
6. Managing Your Storage Settings on YouTube TV
Staying on top of your storage settings can be a game-changer for your YouTube TV experience. It’s not just about knowing how to delete shows but also understanding how to manage your storage effectively so that you can enjoy uninterrupted viewing. Let’s dive into some tips for managing your storage settings:
- Check Your Storage Status: Regularly monitor how much storage you have left. You can find this in the settings menu. This quick check allows you to preemptively delete shows before you run out of space.
- Set a Deletion Policy: YouTube TV automatically deletes your oldest recordings when you reach the storage limit. If you want to keep certain shows, ensure you regularly check and prioritize what needs to go.
- Utilize the “Favorite” Feature: By marking important shows as favorites, you can easily locate what you want to keep. This makes it less likely that you’ll delete something you actually want to watch later!
- Curate Your Library: Spend a few minutes every month going through your library. Remove shows you no longer wish to keep. This routine maintenance can make a big difference in managing your storage.
- Monitor Recording Settings: Review the settings for your recordings. For instance, you might prefer to record only new episodes of a series instead of all episodes. This change alone can save a lot of space.
Managing your storage on YouTube TV is all about being proactive. By regularly checking your storage levels and prioritizing your recordings, you can ensure that you have enough space for all your favorite shows without any hassle. So go ahead, get organized, and enjoy your viewing experience to the fullest!
Also Read This: Starting Over with YouTube Playables: Resetting Your Progress Made Easy
7. Tips for Optimizing Your YouTube TV Storage
Managing storage on YouTube TV can feel like a never-ending task, but with a few smart strategies, you can optimize your experience and ensure you always have room for your favorite shows and movies. Here are some practical tips to keep your storage in check:
- Regularly Review Your Library: Set a schedule to review your recorded shows. Consider doing this monthly to ensure you don’t hold onto content you no longer plan to watch.
- Utilize the Search Function: Use the search feature to quickly find and delete unwanted shows. This will save you time scrolling through your extensive library.
- Prioritize Current Shows: Focus on keeping shows that you’re currently watching rather than past seasons. If a show has ended, rating it can help remind you to consider deleting it.
- Use the “Remove from Library” Option: Instead of just deleting, use this option when you want to clear out recordings without it affecting future recordings of the same show.
- Adjust Your Recording Settings: Depending on the show, you may have the option to record only new episodes. This reduces the number of recordings saved.
- Engage with Cloud DVR: Remember, YouTube TV provides a Cloud DVR feature allowing you to store shows without worrying about physical storage limits. Just remember to manage what you save!
- Limit the Number of Episodes Recorded: Set a limit on how many episodes you want to keep. You can often choose to save only the latest three to five episodes, making it easier to keep your library manageable.
- Delete DVR Automatically: Check settings to enable the automatic deletion of older recordings once you've watched them. Simple automation can save you a lot of hassle.
By following these tips, you can maintain a tidy library and make the most out of your YouTube TV experience without the stress of storage concerns. Remember, using your stored space wisely will enhance your viewing experience!
8. Conclusion and Final Thoughts
In conclusion, deleting recorded shows on YouTube TV may seem daunting at first, but it's actually a straightforward process. With a clear understanding of how to navigate your library and a few optimized strategies for managing your storage, you can enjoy a seamless viewing experience. Here are a few key takeaways:
- Regularly review your recorded content to make sure you keep only what's necessary.
- Use YouTube TV's features effectively, such as the library management tools, to keep your storage organized.
- Take advantage of settings like automatic deletions or limiting episode saves to free up space effortlessly.
Ultimately, maximizing your YouTube TV storage is all about being proactive. It’s easy to let those recordings pile up if you’re not careful. So take a moment to declutter—and you'll find it empowers your overall viewing experience. Plus, fewer unnecessary recordings mean quicker access to your favorite content.
We hope these tips help you make the most of your YouTube TV experience. Now go ahead, enjoy that extra storage space, and binge-watch guilt-free!
 admin
admin








