Have you ever found your YouTube TV library overflowing with shows and movies you no longer want to keep? Whether you’ve moved on from a series or just need to declutter your recordings, deleting episodes on YouTube TV is a straightforward process. In this guide, we’ll walk you through everything you need to know about managing your recordings efficiently. Let's dive into understanding
Understanding YouTube TV Recordings
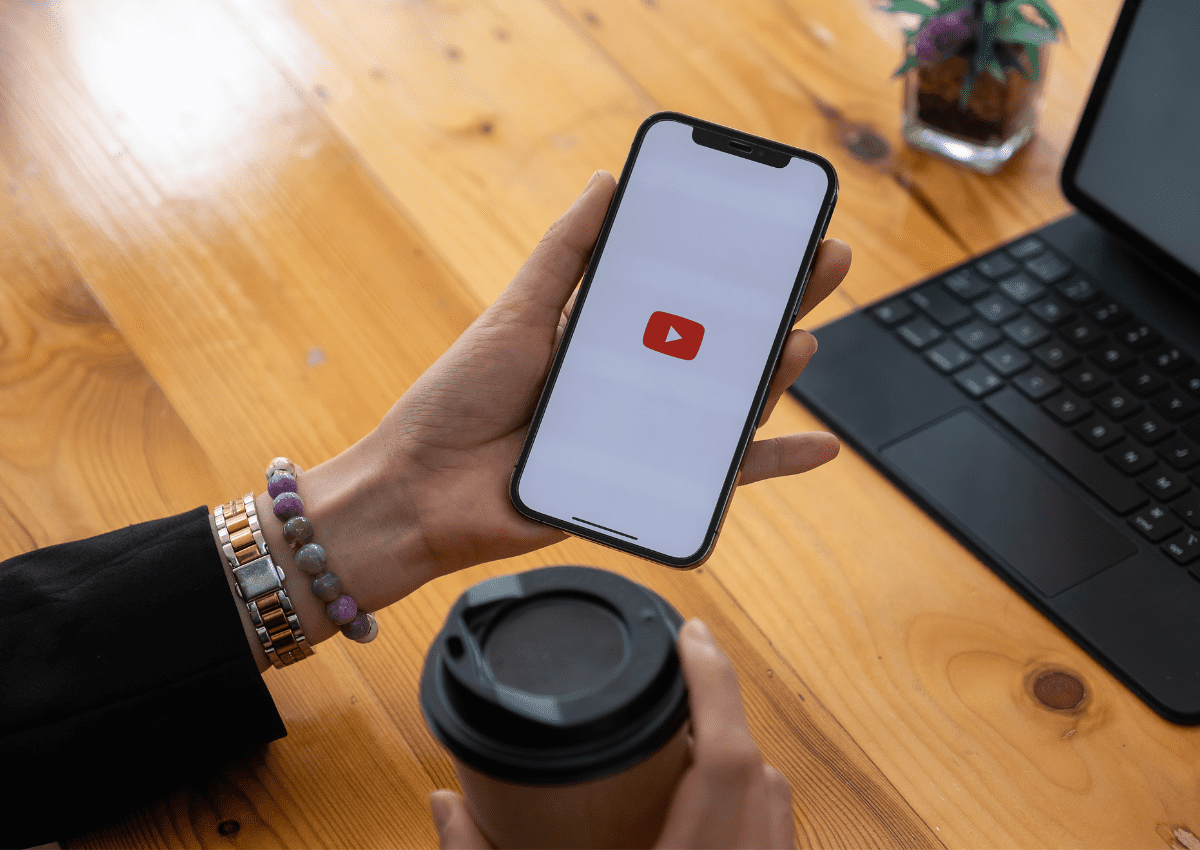
YouTube TV offers a robust cloud DVR feature that lets you record your favorite shows, movies, and live events for later viewing. With unlimited storage available for recordings, you might think you have all the space in the world to save everything. However, it’s still a good practice to regularly manage your library and delete episodes that you no longer wish to keep.
Here’s what you need to know about YouTube TV recordings:
- Saving Content: YouTube TV automatically saves episodes for nine months from the original air date. However, if you don't access them, they might be removed sooner.
- Library Organization: Your recordings are organized in the ‘Library’ tab, making it easy to find what you’ve saved. You can view all recorded shows here, along with those added to your ‘Watch Later’ list.
- Recorded vs. Live: Keep in mind that live events are recorded only while airing, while shows are continuously saved until their expiration date.
- Folder System: While there is no folder system, the clear layout helps you find your recorded shows quickly.
- Playback Options: Once recorded, you can start watching immediately or decide to delete them anytime by accessing the library.
Understanding these aspects will help you make informed decisions about which recordings to keep and which episodes to delete. Up next, we'll explore the steps involved in deleting those episodes you no longer want in your library!
3. Steps to Delete Recorded Episodes
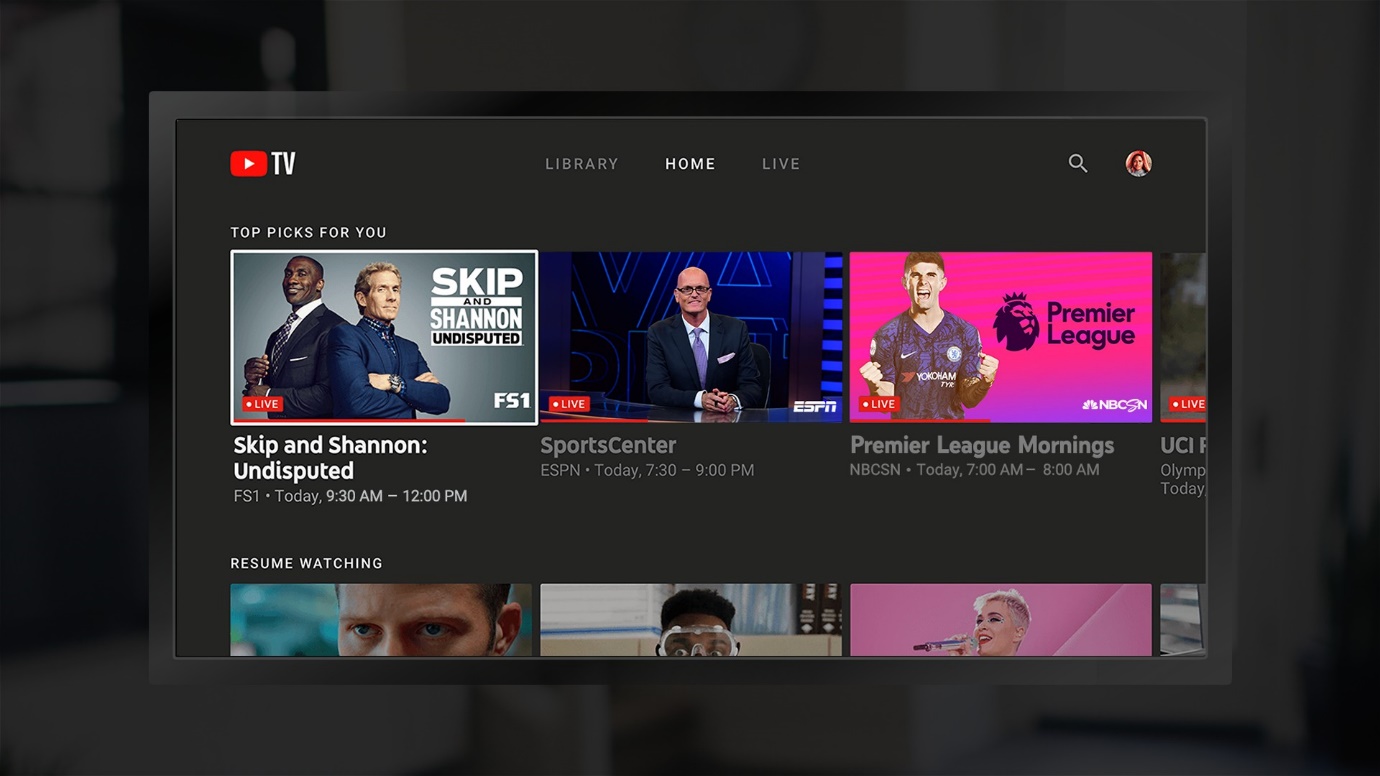
If you’re looking to clear up some space on your YouTube TV or just want to tidy up your recorded episodes, deleting recorded content is a breeze! Here’s a simple step-by-step guide to help you through the process:
- Open YouTube TV: Start by launching the YouTube TV app on your device or visiting the website on your computer.
- Navigate to “Library”: Once you’re logged in, head over to the “Library” tab located at the bottom of the screen. This is where you’ll find all your recorded episodes.
- Select the Recorded Episodes: Look for the specific episode or show you want to delete. It will usually be under the “Recordings” section.
- Choose the Episode: Click on the episode or show title to open its details.
- Delete the Episode: Look for the trash can icon or a “Remove” option. Click on it to initiate the deletion process. You may be prompted to confirm your decision.
- Confirmation: Once you confirm, the episode will be removed from your recordings, freeing up space!
That’s it! Just a few easy clicks, and you’ve successfully deleted unwanted recorded episodes from YouTube TV. Make sure to check your library regularly to curate content that fits your preferences.
4. Managing Your Storage Space
Managing your storage space on YouTube TV is crucial, especially if you record a lot of shows and movies. YouTube TV offers unlimited cloud DVR storage; however, there are a few tricks to ensure you’re optimizing that space effectively:
- Regularly Review Your Recordings: Take some time each week to go through your recorded episodes. Deleting those that you’ve already watched or that no longer interest you saves space.
- Prioritize Important Shows: Decide which shows are must-watch and make them your priority for recording. This way, you can focus on keeping content you truly enjoy.
- Create Folders: Organize your recordings into folders. While YouTube TV doesn’t have folder options, having a mental plan on what to keep or delete can help!
- Monitor Playback Times: If you notice that you're recording long shows or series, consider if you really need every single episode. Sometimes, less is more!
- Delete Unneeded Series: If a show has ended or is no longer of interest, don’t hesitate to remove it from your recordings list.
Being proactive about managing your recordings not only helps with storage but also enhances your viewing experience. Enjoy your shows without the clutter!
Troubleshooting Common Issues
Sometimes, when trying to delete episodes on YouTube TV, you may encounter a few hiccups. Don’t worry! It's pretty normal, and most issues can be resolved with a few simple steps. Here’s a guide to help troubleshoot the most common problems:
- Failed to Delete: If you try to delete an episode and it fails, ensure you have a stable internet connection. A weak connection can often be the culprit.
- Content Not Found: At times, episodes may not be available for deletion due to rights issues or other restrictions. If you find an episode missing, try refreshing the app or checking back later.
- Inconsistent App Behavior: If YouTube TV is acting up, closing and reopening the app often resolves temporary glitches. For a more thorough fix, consider clearing the app cache in your device settings.
- Updates Needed: Staying updated is key! If your YouTube TV app is outdated, it may not function correctly. Check for any updates in your device's app store and install them as needed.
- Device-Specific Issues: Different devices can have slightly varying interfaces or functionalities. Always refer to the help section within the app for guidance specific to your device.
For any persistent issues, reaching out to YouTube TV’s support team can be extremely helpful. They’re equipped to handle tougher problems and can provide solutions tailored to your issue.
Conclusion
Deleting episodes on YouTube TV is a breeze once you get the hang of it. With just a few simple steps, you can keep your library organized and tailor it to your viewing preferences. If at any point you feel stuck, remember that troubleshooting is part of the process, and you’re definitely not alone in facing these minor bumps in the road.
Take a few moments to familiarize yourself with the app’s interface and its functionalities. Here’s a quick recap of the main points we covered:
| Step | Description |
|---|---|
| Open YouTube TV | Launch the app on your chosen device. |
| Navigate to Library | Go to the “Library” section to find your saved content. |
| Select Episode | Find the episode you wish to delete and select it. |
| Delete Option | Choose the option to delete, which is usually indicated by three dots or an “Options” menu. |
By following these steps and guidelines, you can enjoy a much more streamlined experience on YouTube TV. So, go ahead, make your viewing experience even better by decluttering those unwanted episodes!
 admin
admin








