When designing a landing page in Zoho, images play a significant role in making your page visually appealing and engaging. However, there might be times when an image no longer fits with your design or serves its purpose. Deleting unnecessary images can help streamline your page, making it look more polished and professional. In this guide, we will walk you through the simple process of deleting images in Zoho Landing Pages, so you can maintain a clean and focused design.
Why Deleting Unwanted Images is Important for Your Design
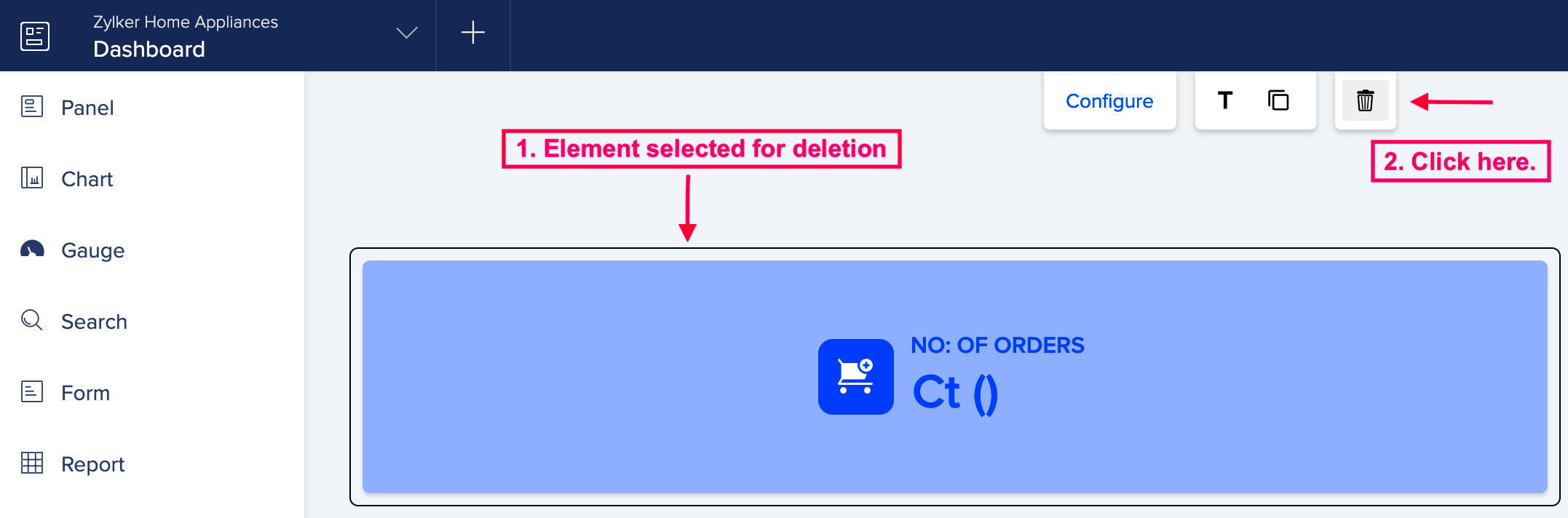
Having too many images on your landing page can lead to a cluttered, distracting layout that makes it hard for visitors to focus on the content. Here's why removing unwanted images is crucial:
- Improves User Experience: A clean design with fewer distractions makes it easier for users to navigate your page and understand your message.
- Speeds Up Page Load Time: The fewer the images, the faster the page will load, which is essential for retaining visitors and improving SEO.
- Enhances Aesthetics: A simple and well-structured design allows your key messages, call-to-action buttons, and other elements to stand out.
- Prevents Clutter: By removing images that no longer align with your brand or message, you avoid visual overload.
Remember, a clean design isn’t just about aesthetics—it's about creating an effective user experience that leads to better conversions. Deleting unnecessary images is a step in the right direction toward achieving that goal.
Also Read This: How to Download Free Images from Getty Images Legally
Step-by-Step Guide to Delete an Image in Zoho Landing Pages
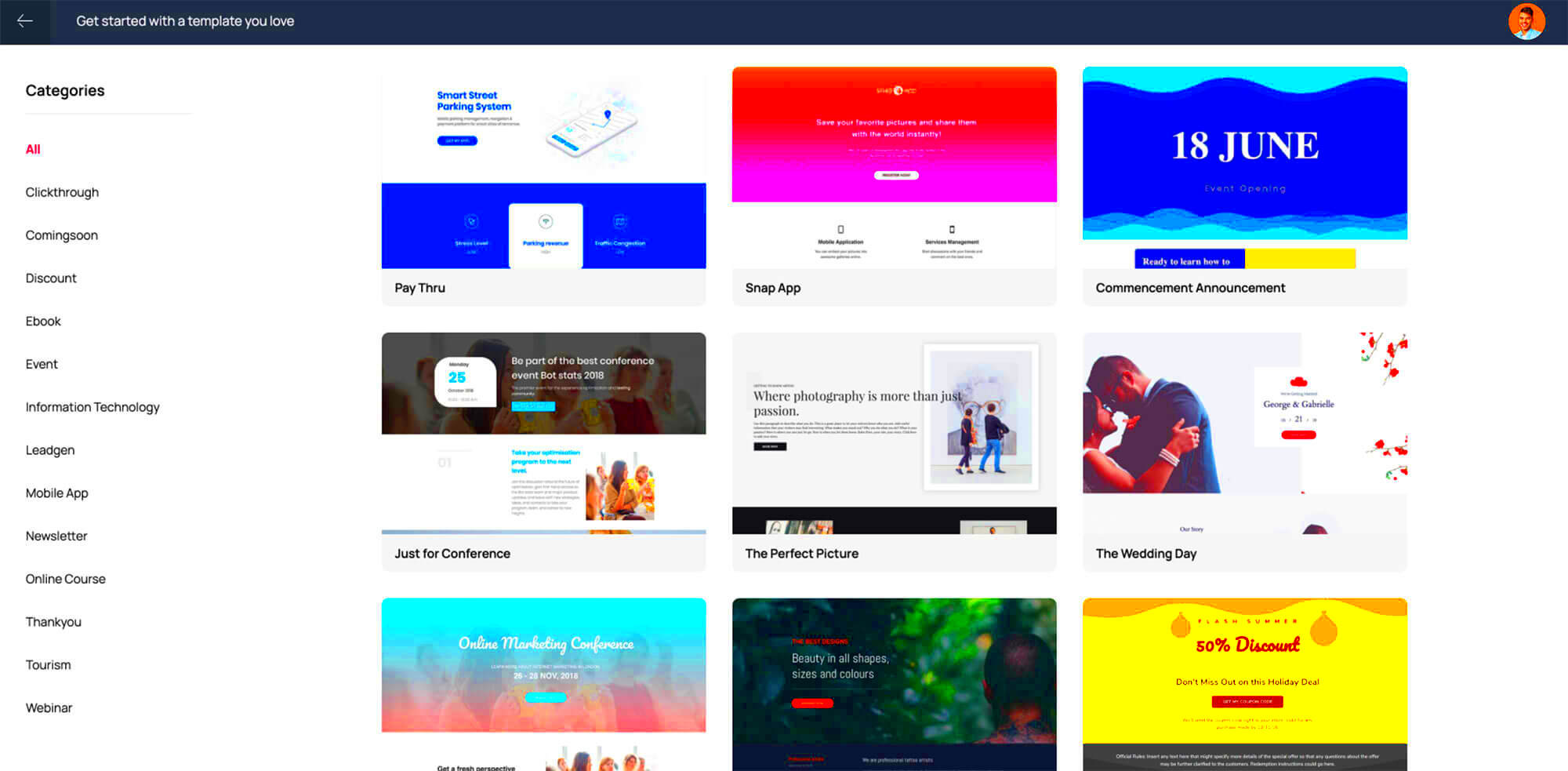
Deleting an image in Zoho Landing Pages is a straightforward process. Just follow these simple steps:
- Login to Your Zoho Account: First, you need to log into your Zoho account and navigate to the landing page editor.
- Select the Landing Page: Once you're in the Zoho dashboard, choose the landing page you want to edit.
- Click on the Image to Edit: Find the image you want to delete and click on it. This will open the image editing options.
- Click on the Trash Icon: Look for the trash icon in the image settings toolbar. This is the delete option.
- Confirm Deletion: A pop-up window will ask you to confirm the deletion. Click "Yes" to permanently remove the image from the page.
That's it! The image will be removed, and your page will now have a cleaner layout. If you decide to add a new image in the future, you can do so easily by using the
Also Read This: Understanding the Lack of Views on YouTube and Improving Engagement
How to Access the Image Editing Section in Zoho Landing Pages
Before you can delete or edit images on your Zoho landing page, you'll need to access the image editing section. Luckily, Zoho makes this process simple, so you can focus on improving your design rather than figuring out how to navigate the platform. Here’s how you can access the image editing options:
- Login to Your Zoho Account: Start by logging into your Zoho account. Once you're in, go to the landing page editor section.
- Select the Landing Page: Find the specific landing page where you want to edit images. Click on the page to open the editor.
- Click on the Image: Hover your cursor over the image you want to edit or delete. When you click on it, the image settings will appear.
- Image Toolbar: Once you click on the image, you’ll see a toolbar with different options. This is where you can edit, replace, or delete the image.
In the toolbar, you’ll also find options for resizing, repositioning, and adjusting the image’s brightness or contrast. Zoho’s user-friendly interface makes accessing and editing images straightforward, whether you’re deleting an image or making other adjustments.
Also Read This: How to Start a Getty Images Contributor Account in 2019
Best Practices for Maintaining Clean and Professional Landing Pages
Keeping your Zoho landing pages neat and professional is key to improving both the aesthetics and functionality of the page. Here are some best practices to help you maintain a clean design:
- Limit the Number of Images: Too many images can overwhelm your visitors and slow down your page. Stick to the essentials and avoid using decorative images that don’t add value.
- Choose High-Quality Images: Ensure that your images are clear, high-resolution, and relevant to the content. Low-quality images can make your page look unprofessional.
- Keep the Layout Simple: A simple layout helps visitors focus on your message. Avoid clutter by using ample white space and clear, legible fonts.
- Use Consistent Image Styles: If you're using multiple images, make sure they have a consistent style (e.g., color tones, filters) to maintain visual harmony.
- Optimize for Mobile: Many users will access your page on mobile devices, so make sure your images look good on all screen sizes. Zoho provides mobile optimization tools to ensure your page is responsive.
By following these tips, you can create a clean, professional landing page that looks great and performs well across all devices.
Also Read This: Inserting Images into EPIC Notes: A Quick Tutorial
Common Mistakes to Avoid When Deleting Images in Zoho Landing Pages
While deleting images in Zoho Landing Pages is simple, it's easy to make mistakes that can affect the design or functionality of your page. Here are some common errors to watch out for:
- Deleting the Wrong Image: Double-check before deleting any image. It’s easy to delete an image you didn’t mean to remove. Always confirm that the image you’re about to delete is the one you want gone.
- Not Checking for Broken Links: If you delete an image that’s linked to another element, like a call-to-action button or text, make sure the link still works after the deletion.
- Forgetting to Preview the Page: After making changes, always preview your landing page before saving. This allows you to check for any issues with the layout or missing content.
- Leaving Gaps in the Layout: If you remove an image from a section that was designed to hold it, make sure the remaining elements shift properly to fill the space, preventing awkward gaps in the layout.
- Not Using Backups: Always have a backup of your original page design. If you delete something by mistake, having a backup can help you quickly restore the content.
Avoiding these common mistakes will help you keep your Zoho landing page looking great and functioning smoothly, ensuring your visitors have a seamless experience.
Also Read This: How to Find Your Photos on Getty Images
Alternatives to Deleting Images for a Clean Design
While deleting images from your Zoho landing page can certainly help clean up your design, it’s not always necessary. There are several alternatives that allow you to maintain a clean look without removing content entirely. Here are a few options to consider:
- Hiding Images: If an image isn’t needed temporarily but you don’t want to lose it completely, you can hide it. Zoho allows you to hide images without deleting them, which can be helpful if you want to keep the option available later.
- Replacing Images: Instead of deleting an image, you might choose to replace it with a new one that better fits your current design. This keeps the layout intact while improving the aesthetic of your page.
- Resizing Images: Sometimes images are too large and take up unnecessary space. Rather than deleting them, try resizing them to fit better within the page layout without disrupting the design.
- Using Transparent Images: If you want to keep the spot for an image but don’t need any visible content, consider using a transparent image or background. This can be a subtle way to keep the design clean without removing elements entirely.
- Layering Images: You can use layered images to blend them into the background or design without distracting from the main content. This can help keep your page looking neat and professional without removing visual elements.
These alternatives help maintain the structure of your landing page without compromising its design. By being strategic about how you handle images, you can achieve a clean and professional look while retaining the flexibility to make future updates.
Also Read This: Uncover the Benefits of Adding Subtitles to Instagram Reels and How to Do it Effortlessly
How to Recover Images If You Delete Them by Mistake
Accidentally deleting an image is something that can happen to anyone, but don’t worry! Zoho provides a simple way to recover images that you may have deleted by mistake. Here’s how you can restore an image quickly:
- Check Your Zoho Trash Folder: Zoho stores deleted images in a “Trash” folder for a period of time. Head to the Trash section in your account, where you should be able to find the deleted image.
- Restore from Trash: Once you find the image in the Trash, click on the restore option. This will move the image back to your landing page editor.
- Use the Undo Function: If you’ve just deleted the image, Zoho also offers an “Undo” button that can immediately restore the image. This is a quick fix if you realize the mistake shortly after the action.
- Re-upload the Image: If the image is no longer available in the Trash or you can’t find it in the editor, you may need to re-upload the image from your files. Make sure to check your backups to ensure the image is available.
To prevent future issues, it’s a good idea to regularly back up your images and content. Zoho provides various backup options, including saving versions of your landing page to ensure you don’t lose critical assets.
Also Read This: Arranging Projects in Behance for Maximum Impact
FAQ
Q1: Can I delete multiple images at once in Zoho Landing Pages?
A1: Unfortunately, Zoho doesn't currently support bulk deletion of images. You will need to delete each image individually. However, you can speed up the process by organizing your images and carefully selecting which ones to remove.
Q2: How can I make sure I don’t accidentally delete important images?
A2: To avoid accidental deletions, make sure to preview your landing page before making any changes. It’s also helpful to maintain a clear organization system for your images and ensure you’re only deleting those that are truly unnecessary.
Q3: Can I restore images that I deleted from the Trash?
A3: Yes, if you’ve accidentally deleted an image from the Trash, it may no longer be recoverable. However, you can always re-upload the image if you have it saved in your files or backups.
Q4: Will deleting images from my Zoho landing page affect SEO?
A4: Deleting images can affect your page’s SEO if those images were being indexed by search engines. Make sure that any important images are replaced or optimized before removal to avoid any negative impact on SEO.
Q5: How can I prevent clutter on my Zoho landing page?
A5: To prevent clutter, keep your page design simple and prioritize essential images. Regularly review and update your landing page to ensure it remains clean, relevant, and easy to navigate.
Conclusion
Deleting images from your Zoho landing page is a straightforward yet effective way to keep your design clean and user-friendly. Whether you choose to delete, hide, or replace images, maintaining a minimalist layout can improve the overall user experience and ensure your page loads quickly. Remember to always double-check before deleting and explore alternatives such as resizing or layering images to avoid unnecessary mistakes. By following the tips and best practices outlined in this guide, you can easily manage your images and create a polished, professional landing page that engages visitors and boosts conversions.

 admin
admin








