LinkedIn is a powerful platform for professionals, but sometimes, we send messages that we wish we could take back. Whether it’s a typo, a miscommunication, or simply a message that no longer feels relevant, it’s essential to know how to delete a message on LinkedIn. In this guide, we’ll walk you through the ins and outs of
Understanding LinkedIn Messaging
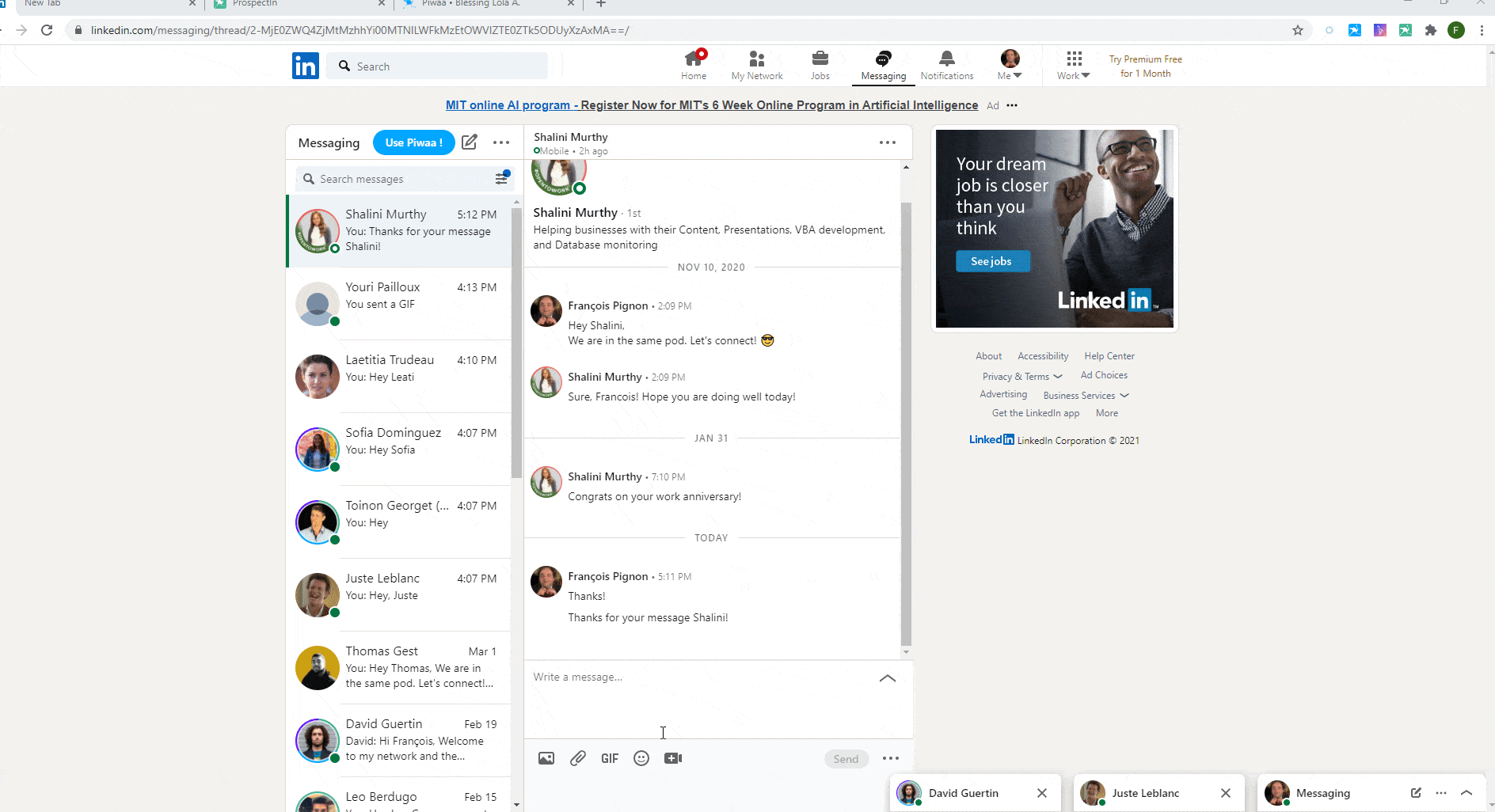
LinkedIn messaging allows users to connect, network, and communicate effectively in a professional environment. Here’s a breakdown of some key elements that will help you navigate messaging on LinkedIn:
- Types of Messages:
- InMail: This is a premium messaging feature that lets you send messages to users who are not connected with you. It’s particularly useful for outreach purposes.
- Connection Requests: When you send a request to someone, you can also include a personalized message to introduce yourself.
- Direct Messages: Once connected, you can send direct messages to your contacts.
Understanding how these messaging types work can help enhance your experience on the platform.
Message Management: Managing your messages effectively is crucial for maintaining a professional image. Here are some tips:
| Tip | Description |
|---|---|
| Be Clear | Ensure your messages are concise and to the point. |
| Follow Up | If you don't receive a response, consider sending a gentle reminder after a week. |
| Keep It Professional | Avoid casual language or jargon that might not be understood by everyone. |
With an understanding of LinkedIn's messaging system, you’ll find it easier to maintain your professional relationships. And if a message doesn't sit right with you, knowing how to delete it is just as crucial, which we will explore further on this blog.
Steps to Delete a Message on LinkedIn
Deleting a message on LinkedIn is a straightforward process, but it can leave some folks scratching their heads, especially if they're not familiar with the platform. Thankfully, it’s a simple task! Here’s a step-by-step guide that will have you cleaning up your LinkedIn messages in no time.
- Log into Your LinkedIn Account: Start by opening the LinkedIn app on your mobile device or go to the LinkedIn website on your desktop. Enter your email and password to log into your account.
- Navigate to Your Messaging Inbox: Once you’re logged in, look for the messaging icon, which typically resembles an envelope. Click on it to enter your messaging inbox.
- Find the Conversation: Scroll through your conversations or use the search bar to find the specific thread you want to delete. Remember, you can only delete messages from conversations, not individual messages within the thread.
- Open the Conversation: Click on the conversation to open it. You’ll see all messages exchanged in that specific thread.
- Delete the Message: For mobile users, tap and hold on the message you want to delete, which will reveal a menu. For desktop users, hover over the message, then click on the three-dot icon (More) that appears next to the message. Select “Delete” from the dropdown. Confirm your action if prompted.
- Confirm Deletion: Make sure to check that the message has been removed. You’re all set!
And there you have it! A quick and easy way to delete messages on LinkedIn and keep your messaging area organized.
Alternative Options for Managing Messages
Managing your LinkedIn messages goes beyond just deleting them. Sometimes, you might want to take alternative approaches to keep your communication organized. Here are some efficient options you can explore:
- Archive Conversations: Instead of deleting messages, consider archiving conversations. This feature allows you to remove them from your main inbox without permanently losing important information. Simply select the conversation, click on the three-dot icon, and choose "Archive."
- Mute Conversations: If you’re receiving too many notifications from certain contacts but don’t want to delete the conversation, muting the chat is a fantastic option. It allows you to stop notifications while keeping the messages intact.
- Search Functionality: LinkedIn has a search feature within the messaging section that lets you find specific messages or keywords, making it easier to locate important information without sifting through countless conversations.
- Use Folders: Although LinkedIn doesn't have a formal folder system, you can “pin” important conversations to the top of your inbox for easy access, helping you to keep track of crucial discussions.
- Regular Maintenance: Make it a habit to regularly check and manage your messages. Set aside a few minutes each week to delete unimportant chats, archive older conversations, and keep everything tidy.
By using these alternatives, you can keep your LinkedIn messages well-organized and ensure that important communications are never lost in the clutter!
How to Delete a Message on LinkedIn
LinkedIn is a powerful networking platform that allows professionals to connect, collaborate, and communicate. However, there may be times when you want to delete a message you've sent or received. Whether it's correcting a mistake, removing outdated information, or simply decluttering your messages, knowing how to delete a message on LinkedIn can be quite helpful. Here’s a step-by-step guide on how to do it effectively.
Follow these simple steps to delete a message on LinkedIn:
- Log into Your LinkedIn Account: Start by logging into your LinkedIn account using your credentials.
- Navigate to Your Messaging Section: Click on the messaging icon (speech bubble) located at the top of your LinkedIn homepage.
- Select the Conversation: Find the conversation that contains the message you’d like to delete. Click on it to open.
- Locate the Message: Scroll through the conversation until you find the specific message you wish to delete.
- Delete the Message: Hover over the message, click on the 'More' icon (three dots) that appears to the right, and select ‘Delete’ from the dropdown menu.
- Confirm Deletion: A prompt will appear asking you to confirm the deletion. Click ‘Delete’ to confirm.
Note: Deleting a message will remove it from your view, but it remains visible to the receiver.
| Action | Result |
|---|---|
| Delete Message | Removes message from your chat but not for the recipient |
| Clear Chat History | Removes all messages in a conversation for both users |
In conclusion, deleting a message on LinkedIn is a straightforward process that allows you to manage your communications efficiently. Remember that while you can delete messages from your view, they may still be accessible to the recipients, so consider this before taking action.










