Have you ever found a stunning image in a PDF and wished you could use it elsewhere? You’re not alone! Cutting images from PDFs might seem daunting at first, but it’s easier than you think. Whether you need that image for a presentation, a blog, or just to save it for later, this guide will walk you through the process in a straightforward and easy-to-understand way. Get ready to unleash your creativity by extracting those images!
Understanding PDF File Structure
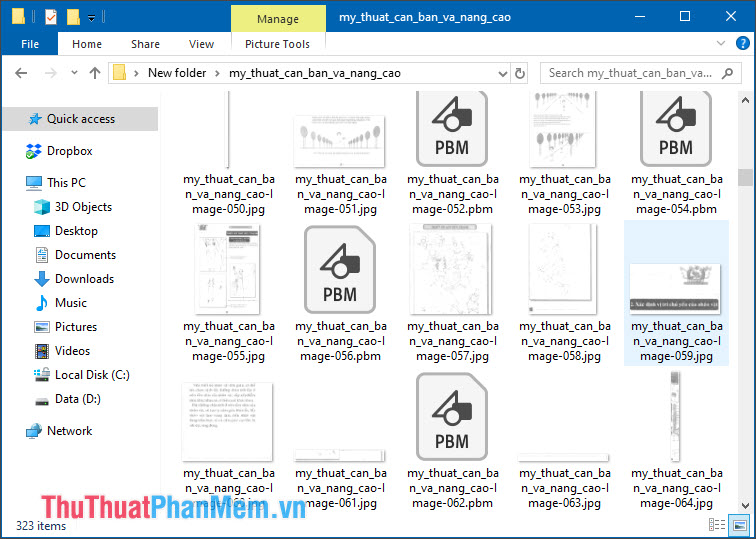
Before we delve into the methods of cutting images from a PDF, it’s essential to understand what makes up a PDF file. PDFs, or Portable Document Format files, are designed to present documents in a manner independent of application software, hardware, and operating systems. While the format is primarily used for text-heavy content, images are integrated into this structure in interesting ways.
A PDF is made up of various components:
- Text Objects: These are the letters and words you see when reading the document.
- Image Objects: Embedded images that can be raster (pixel-based) or vector (based on mathematical expressions).
- Graphics States: Definitions for drawing properties, such as color and transparency.
- Annotations: Comments or notes that provide additional information about the content.
Images in a PDF can exist as a part of the page’s content stream or as separate objects. The challenge in extracting these images lies in how they’re stored. Sometimes, images are compressed or stored in formats that do not directly translate to common picture file types like JPEG or PNG. Understanding this structure can help you pick the right tool for the job.
Here are some key points about PDF image extraction:
- Images can be embedded in various formats, including JPEG, PNG, and TIFF.
- Some images may have restrictions on their use, depending on the source document's permissions.
- Extracting images often requires specific software or tools that can read the PDF structure properly.
- Image quality may vary depending on the extraction method used.
When you're looking to cut an image from a PDF, it's helpful to know that
- Different tools might handle image extraction differently.
- Some can save images in their original quality, while others may compress them.
- Many tools offer batch processing if you have multiple images to extract.
With this basic understanding of PDF file structure, you’re one step closer to successfully cutting images! Armed with the right knowledge, you can approach the task confidently. Stay tuned for the next sections, where we’ll explore various tools and methods to cut those images with ease!
Also Read This: how to calculate the resolution of an image
3. Tools You Can Use to Extract Images
When it comes to cutting images from a PDF file, you're in luck! There are plenty of tools available that can help you accomplish this task with ease. Here’s a quick look at some of the most popular options:
- Adobe Acrobat Pro DC: This is perhaps the most powerful tool at your disposal. It provides a range of editing features, including image extraction. With Adobe Acrobat Pro, you can select an image and save it directly to your desired format.
- PDF to Image Converters: There are several online and offline converters that can transform a PDF into an image file. Once you have the PDF converted, you can edit the images using any image editing software. Some popular converters include Smallpdf, PDF2Go, and Zamzar.
- PDF Editing Software: Programs like Foxit PhantomPDF and Nitro PDF offer robust editing capabilities along with image extraction tools. You can easily select the image you want to cut out and save it separately.
- Online PDF Editors: Websites like Sejda and PDFescape allow you to edit PDFs right in your browser. These platforms usually have built-in tools to help you select and download images from your documents.
- Screenshot Tools: If all else fails, you can always use a screenshot tool. Take a screenshot of the image you want to extract, then crop it using any image editing software. This method is simple but can sometimes reduce image quality.
Remember, when selecting a tool, consider its features, ease of use, and any associated costs. If you’re doing this on a regular basis, investing in a professional software like Adobe Acrobat might be worth it for the additional capabilities it offers.
Also Read This: Award-Worthy Profile: Adding Awards to IMDb – Showcasing Your Achievements
4. Step-by-Step Guide to Cutting Images from a PDF
Now that you know the tools available, let's dive into how you can cut images from a PDF using one of the most popular tools, Adobe Acrobat Pro DC. But don’t worry, the steps are quite similar for other tools as well!
- Open Your PDF: Start by launching Adobe Acrobat Pro DC. Click on "File" in the top left corner and select "Open" to locate and open the PDF from which you want to extract images.
- Select the Edit Tool: Once your PDF is open, click on the "Edit PDF" option in the right sidebar. This will enable editing features, including the ability to select and manipulate images.
- Choose the Image: Click on the image you wish to extract. A bounding box will appear around it, signifying that it’s selected.
- Extract the Image: Right-click on the selected image and choose the option "Save Image As…" from the dropdown menu. Choose your desired location, give the image a name, and select the format you prefer (JPEG, PNG, etc.).
- Save and Close: After saving, you can close the image file. If you're done editing the PDF, remember to save your changes there as well!
If you're using an online tool, the process will typically involve uploading your PDF, selecting the image, and following similar prompts to download it. Just be cautious about uploading sensitive documents to third-party websites!
And there you have it! With these steps and tools at your disposal, you'll be cutting images from PDFs like a pro in no time. Whether you’re working on a presentation, a report, or just need that perfect image, extracting it from a PDF is now a breeze!
Also Read This: how do humans mate images
5. Tips for Maintaining Image Quality
When you're extracting images from a PDF, one of the biggest concerns is quality. You want to ensure the images you get are sharp and clear, rather than pixelated or distorted. Here are some handy tips to maintain image quality while cutting them from PDF files:
- Choose the Right Tool: Not all PDF editors and converters are created equal. Use a reliable software or online tool that specializes in PDF extraction. Tools like Adobe Acrobat, PDF-XChange Editor, or even online options like Smallpdf are great choices.
- Opt for Vector Images: If the PDF contains vector images, those are your best bet. They maintain their quality regardless of resizing, so you won't lose any detail when you extract them.
- Adjust Extraction Settings: Many tools allow you to adjust the extraction settings. Make sure to choose the highest resolution or quality settings available—or the option for lossless extraction if it’s provided.
- Check Image Format: Extracted images can come in various formats (JPEG, PNG, TIFF). For high-quality tasks, prefer lossless formats like PNG or TIFF over JPEG, which may introduce compression artifacts.
- Keep an Original PDF Backup: Always keep a backup of the original PDF. This way, if you lose quality during extraction, you can try again without worrying about damaging the original file.
By following these tips, you can ensure that the images you extract are as close to the original quality as possible. Remember, a little extra care during the extraction process can save you a lot of headache later!
Also Read This: Mastering Adobe Stock Video for Your Projects
6. Common Issues When Extracting Images from PDFs
Extracting images from PDF files can sometimes feel like a game of chance. You might get a fantastic result, or you might end up with something that leaves much to be desired. Here are some common issues you might face when extracting images and how to troubleshoot them:
- Low-Quality Images: This is perhaps the most frustrating issue. If the extracted images are pixelated or blurry, it likely means you're dealing with low-resolution source images. Always check the resolution of the original PDF file before extraction.
- Missing Images: Sometimes, certain images in the PDF don’t get extracted. This can happen if those images are embedded in a way that’s not compatible with your extraction tool. Try switching to a different tool if you're encountering this issue.
- Wrong Image Formats: Upon extracting, you might find that images are saved in unexpected formats. Always verify and adjust your settings to ensure you’re saving in the correct format.
- Discoloration or Artifacts: After extraction, you might notice strange colors or artifacts in the images. This can occur due to conversion errors. If this happens, attempt to extract the image again or try a different PDF tool.
- Corrupted Extracted Files: Sometimes, the files may become corrupted during extraction. Ensure that you have a stable internet connection (if using online tools) and check your device’s storage space.
Understanding these common issues can help you navigate potential pitfalls when extracting images from PDFs. With a little vigilance and experimentation, you can achieve satisfying results with your image extraction tasks!
Conclusion and Additional Resources
In conclusion, extracting images from a PDF can be a straightforward process if you have the right tools and techniques at your disposal. Whether you prefer software solutions, online tools, or utilizing built-in functions in your PDF reader, the options available can cater to various preferences and needs. Remember to always check the image quality and format when saving the extracted files to ensure they meet your requirements.
For further exploration of this topic, consider the following resources:
- Tutorials: Websites like WikiHow provide step-by-step guides.
- Software: Programs such as Adobe Acrobat, GIMP, and PDFsam offer robust features for image extraction.
- Video Guides: YouTube has numerous video tutorials that visually demonstrate the extraction process.
- Forums: Platforms like Reddit and Stack Overflow can provide community support and unique solutions that you might not find elsewhere.
With these tools and resources at hand, you can confidently handle PDF files and enhance your workflow. Happy editing!
 admin
admin








