YouTube TV is a popular streaming service that brings live television to your screen, allowing you to watch your favorite shows, movies, and sports without the need for traditional cable. Launched in 2017 by Google, this service has rapidly gained traction due to its robust channel lineup, user-friendly interface, and flexibility. With YouTube TV, you can enjoy live streaming from a plethora of networks, on-demand content, and even the option to personalize your viewing experience. Whether you're a sports fanatic, a movie buff, or someone who loves to binge-watch the latest series,
Understanding YouTube TV's Channel Offerings
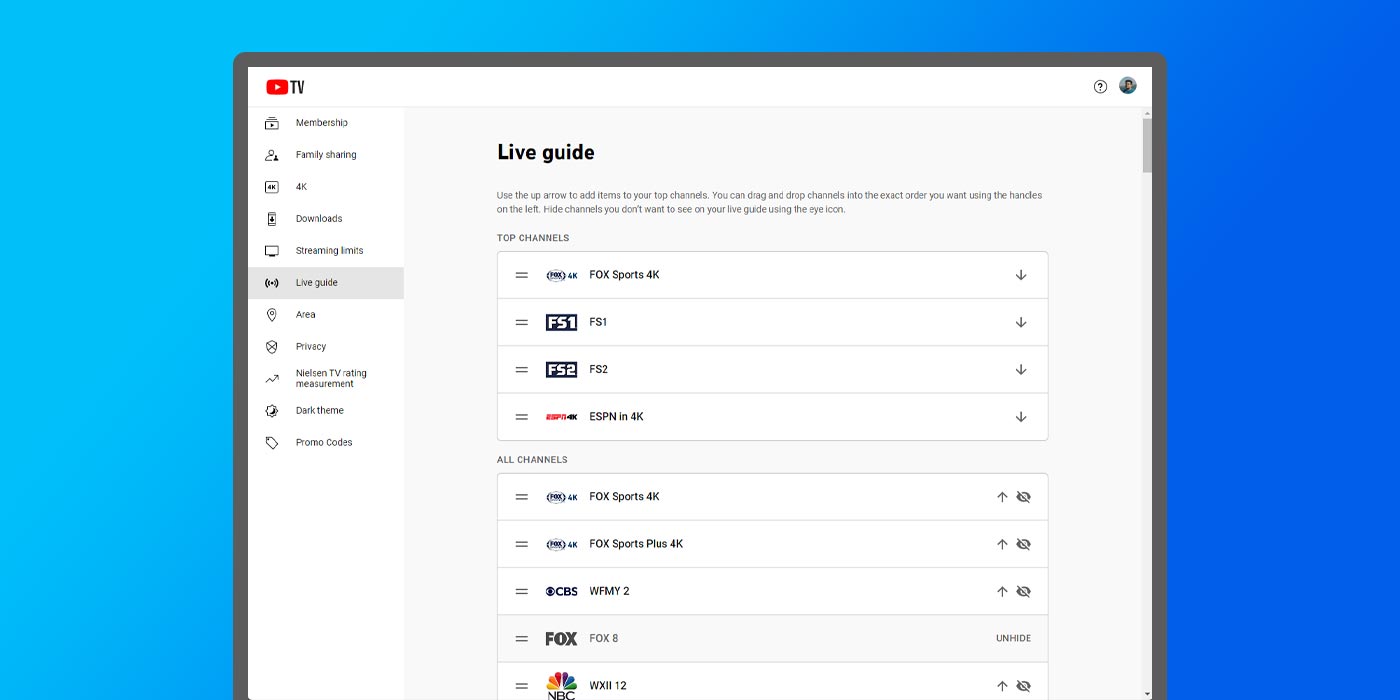
One of the standout features of YouTube TV is its diverse array of channel offerings designed to cater to various viewing preferences. YouTube TV provides a broad selection of channels, letting you customize your subscription to suit your entertainment needs. Here’s a breakdown to help you understand what’s available:
- Live TV Channels: Access to major networks, including ABC, CBS, NBC, and FOX, means you won't miss out on live events, including news and sports.
- Popular Cable Networks: Enjoy channels like ESPN, HGTV, FX, and CNN among others, providing endless viewing options for all genres.
- Premium Channels: If you're a movie lover, you can add premium channels such as HBO, Showtime, and Starz for an additional fee, giving you access to exclusive films and series.
- Local Channels: You’ll find local options, bringing regional content straight to your screen.
- Cloud DVR: With unlimited DVR storage, you can record your favorite shows and watch them whenever you want. The ability to pause and rewind live TV is another perk.
YouTube TV also offers tailored packages based on interests such as sports, news, or entertainment, allowing you to choose what matters most to you. This flexibility makes it easy to ditch the traditional cable model and embrace a streaming service that truly accommodates your viewing habits. Whether you're into binge-watching a new series or keeping up with the latest sports games, YouTube TV has you covered!
Steps to Add Channels to YouTube TV
Adding channels to your YouTube TV isn't rocket science! In fact, it’s as easy as pie! Let’s break down the process into simple steps:
- Open YouTube TV: Start by launching the YouTube TV app on your device or navigate to the YouTube TV website on your browser.
- Sign In: If you aren’t already signed in, enter your Google account credentials linked to your YouTube TV subscription.
- Go to the Home Page: Once you're in, you'll land on the home page where you can see your current lineup of channels and recommended shows.
- Access Live Guide: Click on the 'Live' tab or the 'Library' at the bottom of your screen. This will give you access to the live guide where you can see what's currently playing.
- Select 'Add Channels': Look for the option that says 'Add Channels'. This is typically found in the settings or within the guide itself. Click on it!
- Browse Channel Options: You will now see a list of channels that you can add. Feel free to scroll through the available channels and check if there’s anything you’d like to include.
- Select and Confirm: Once you've found a channel that catches your eye, click on the '+' icon next to it to add it to your subscription. Make sure to confirm any prompts that appear to finalize the addition.
- Enjoy Your New Channels!: After you've confirmed the channels, go back to the home page and get ready to enjoy streaming your favorite content!
Managing Your Channel Subscription
Once you've added new channels to your YouTube TV, managing your subscriptions becomes vital to ensure you’re only paying for what you truly want. Here’s how you can easily navigate that:
- Access Settings: Go to the YouTube TV home page and click on your profile icon at the top right. Choose 'Settings' from the dropdown menu.
- Select 'Membership': In the settings menu, find and select the 'Membership' option. Here you'll see your current subscription details.
- Review Your Channels: Within the membership section, you can view all the channels you're subscribed to. This gives you a clear idea of what you’re currently paying for.
- Modify Your Channels: If you wish to remove channels you no longer want, simply click on the 'Manage' option. You’ll see a list of your channels with an option to remove any unwanted ones.
Tips for Managing Your Subscription:
| Tip | Description |
|---|---|
| Regular Check-ins | Periodically review your channel lineup to make sure you’re only subscribed to channels you actually watch. |
| Trial Periods | Utilize free trials or promotional offerings for new channels to decide if you want to keep them long-term. |
| Personal Preferences | Tailor your channel add-ons based on your viewing habits, whether it's sports, movies, or news. |
Once you're done managing your channels, sit back and enjoy all the diverse content that YouTube TV has to offer!
5. Exploring Additional Channel Options and Add-Ons
When it comes to customizing your YouTube TV experience, the world of additional channel options and add-ons is where the creativity unfolds! YouTube TV already boasts an impressive lineup of live channels, but with a few extra steps, you can significantly enhance your viewing options.
First off, YouTube TV offers a variety of premium channels that can be added to your existing subscription. Here’s a quick rundown of some of the most popular add-on channels:
- HBO Max: Dive into an extensive catalog of hit movies and shows, including all of HBO's original programming.
- Showtime: Enjoy the latest movies, original series, and thrilling documentaries.
- Starz: A rich collection of movies and original series that you won't want to miss.
Additionally, YouTube TV provides a sports package that caters to fans yearning for more action. This add-on includes access to channels like:
- ESPN: For all your sports analysis and live events.
- NBA TV: To catch all the basketball action throughout the year.
- MLB Network: Perfect for baseball enthusiasts looking for exclusive coverage.
By browsing the “Add-Ons” section in your account settings, you can easily find these options and others that align with your interests. Remember, while adding channels can enhance your streaming experience, keeping track of your spending is also essential!
6. Tips for Choosing the Right Channels
Choosing the right channels for your YouTube TV subscription can feel a bit overwhelming, especially given the myriad of options available. However, with a few thoughtful strategies, you can find the perfect mix tailored to your preferences!
Here are some helpful tips to guide you:
- Assess Your Interests: Think about what you enjoy watching. Are you a movie buff, a sports fanatic, or perhaps a reality TV junkie? Your interests should guide your choices.
- Check Channel Availability: Before committing to add-ons, ensure the channels you're eyeing are available in your area. YouTube TV’s offerings may vary based on your location.
- Trial Offers: Take advantage of free trials when available for premium channels. This gives you a chance to explore content without financial commitment.
- Consider Your Budget: Adding multiple channels can inflate your monthly bill. Keep your budget in mind and prioritize channels that truly matter to you.
- Read Reviews: Look for feedback from fellow YouTube TV users on specific channels or packages. You'll get insights into content quality and viewer satisfaction.
Lastly, don’t hesitate to revisit your channel lineup periodically! Changing up your selections can keep your viewing experience fresh and exciting. So go ahead, explore, and tailor your YouTube TV subscription to perfectly align with your viewing habits!
How to Customize Your Streaming Options by Adding Channels to YouTube TV
YouTube TV has revolutionized the way we consume our favorite shows and sports by offering a user-friendly platform filled with various live TV channels. One of the standout features of YouTube TV is the ability to customize your streaming options by adding channels that cater to your interests. In this guide, we will explore how to effectively add channels to your YouTube TV subscription, ensuring you get the most out of this service.
To begin with, you need to have an active subscription to YouTube TV. Follow these steps to add channels:
- Log into your YouTube TV account.
- Navigate to the "Library" section on the homepage.
- Click on "Add-ons" to see the list of available channels.
- Select the channels you wish to add by clicking on the "Add" button next to each channel.
- Confirm your selections, and the changes will reflect in your channel lineup.
Additionally, YouTube TV offers optional premium networks, which you can add for an extra charge:
| Premium Network | Monthly Cost |
|---|---|
| HBO Max | $15.00 |
| Showtime | $10.99 |
| Cinemax | $9.99 |
Moreover, you can also customize your live guide and recordings by favoriting your top channels, ensuring quick access to your preferred content.
In summary, adding channels to YouTube TV is a straightforward process, allowing you to tailor your viewing experience to match your personal preferences and interests.
Conclusion: Making the Most of YouTube TV's Customization Features
 admin
admin








