When it comes to designing websites, images play a key role in enhancing visual appeal. Sometimes, we don't need to show the entire image, but just a specific portion of it. Cropping images using CSS allows you to do just that, giving you the flexibility to control how your images appear on a webpage. It's a quick and efficient method that eliminates the need for external image editing software.
With CSS, you can easily crop images directly in your web design, creating a cleaner, more organized look. Whether you're aiming for precise dimensions or making images fit within a specific area, CSS offers several properties to achieve this goal. In this section, we'll explore why CSS is such an effective tool for cropping images and how you can get started.
Why You Should Crop Images Using CSS
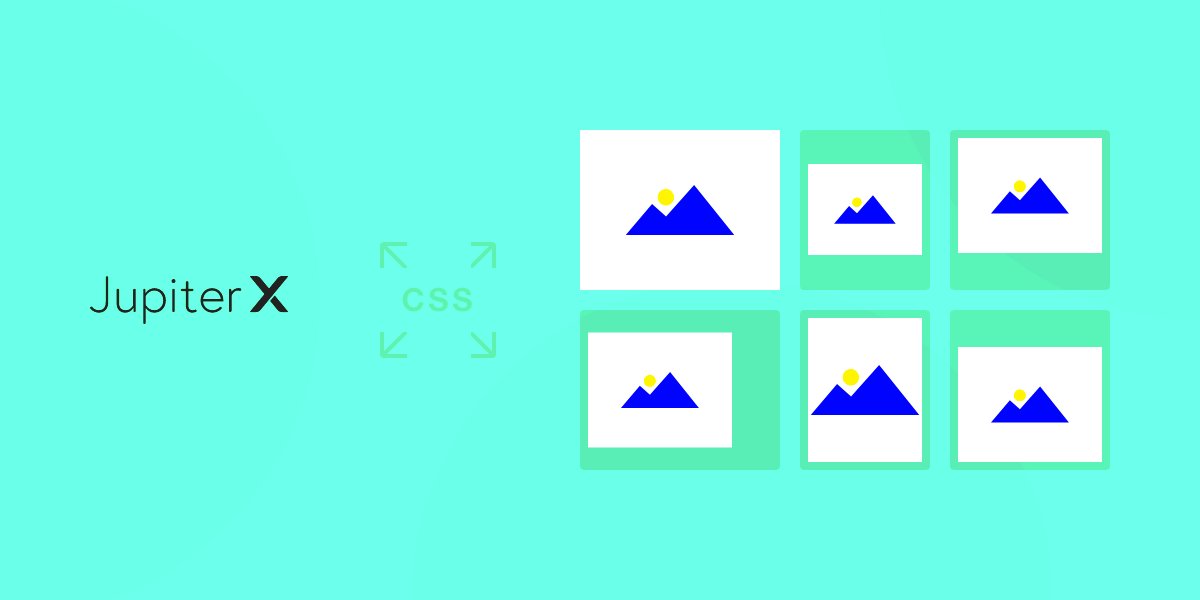
CSS offers several advantages when it comes to cropping images. Here are a few key reasons why you should consider using CSS for cropping:
- No need for external tools: CSS cropping eliminates the need for image editing software like Photoshop. You can crop images directly within your website's code.
- Responsive design: With CSS, images can be cropped and scaled based on the screen size, ensuring they look good on all devices.
- Improved performance: By cropping images in CSS, you're not creating additional files. The browser only loads the necessary part of the image, improving page load times.
- Precise control: You can crop images to fit exact dimensions or shapes without affecting the original file.
Overall, cropping images with CSS offers flexibility and efficiency, especially when you're aiming for responsive and fast-loading web pages.
Also Read This: How to Cite Getty Images in MLA Format
How CSS Image Cropping Works
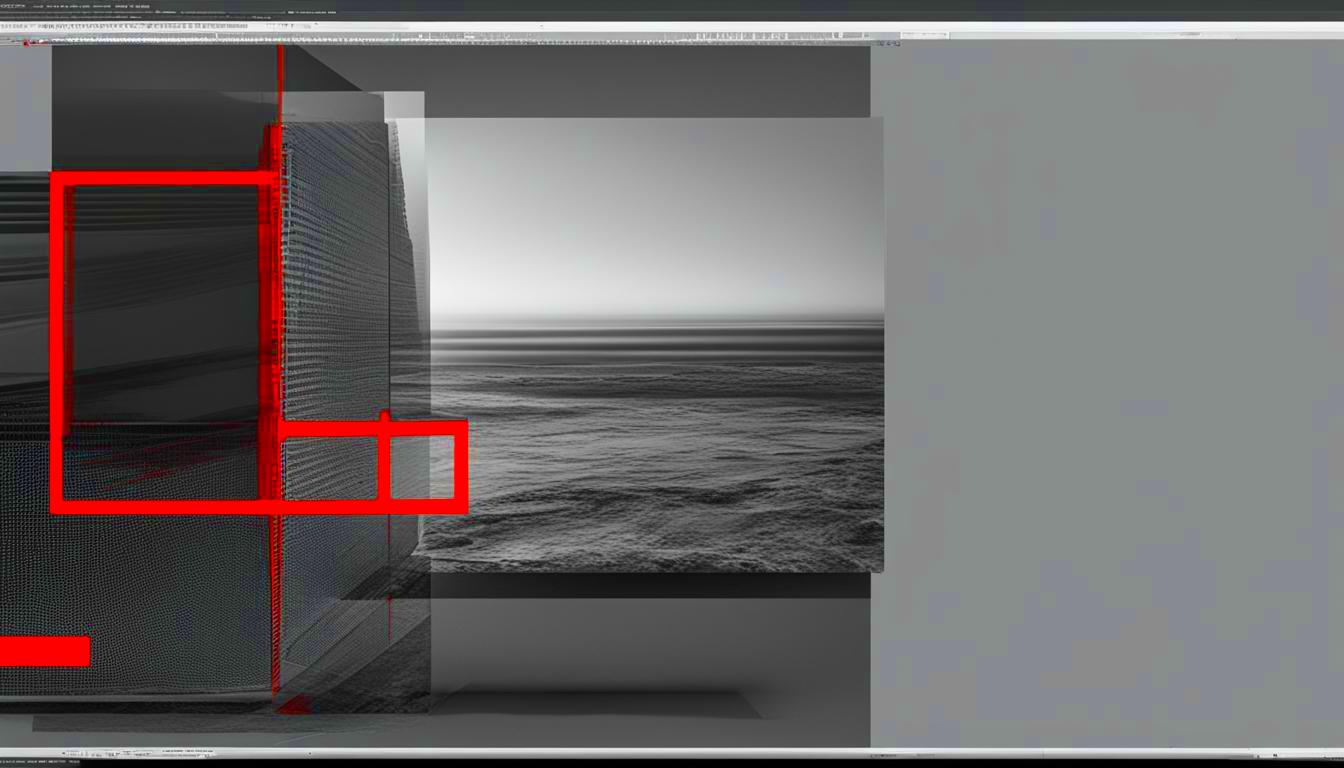
CSS allows you to crop images using different properties. Let's take a look at some of the main methods you can use:
- object-fit: This property helps you control how an image is resized to fit its container. By using
object-fit: cover;, you can crop an image by ensuring it covers the entire container without distorting it. - clip-path: This property allows you to define a specific shape or area within an image to display. You can crop an image into a circle, square, or any custom polygonal shape using
clip-path. - overflow: Another useful property,
overflowcan be set tohiddenon a container element, effectively cropping the image within its bounds without actually changing the image file itself.
These methods offer flexibility in how you display images, letting you crop images either by adjusting their dimensions or by clipping them into specific shapes. Let's dive deeper into how each of these methods works:
| Method | How It Works | Best Use |
|---|---|---|
| object-fit | Resizes the image to cover its container while maintaining its aspect ratio. | Best for cropping images to fit a container without distortion. |
| clip-path | Creates a clipping path to define which part of the image should be visible. | Best for custom shapes, such as circles or polygons. |
| overflow | Hides parts of the image that exceed the container's bounds. | Best for cropping simple rectangular or square images. |
By using these CSS properties, you can easily crop images and control how they are displayed on your webpage, making your designs more polished and adaptable.
Also Read This: What Makes Signature Images on iStock Unique and High Quality
Using CSS Properties to Crop Images
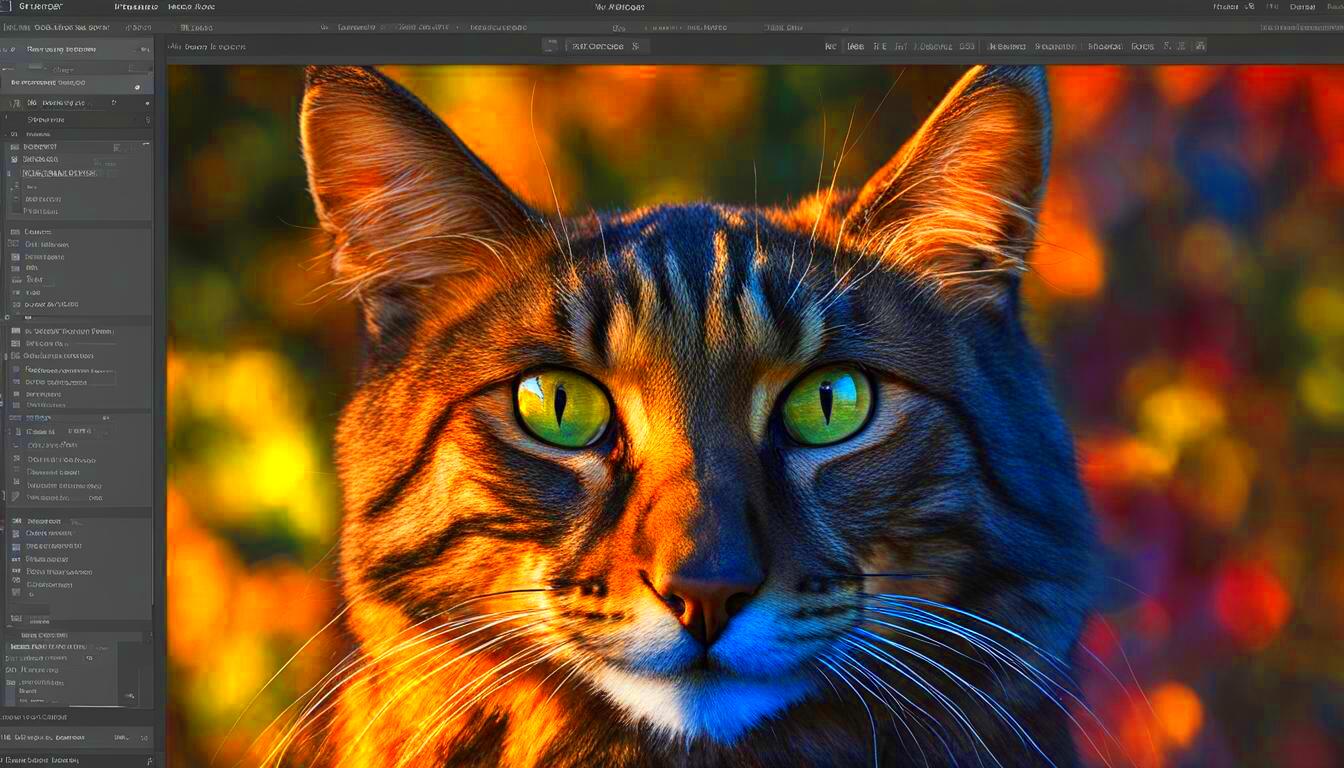
CSS provides various properties to crop images directly in your web design. These properties offer flexibility and precise control over how images appear within their container. Instead of modifying the actual image file, CSS lets you visually crop the image, giving you a way to adjust its dimensions or shape dynamically. Here are the main CSS properties you'll use to crop images:
- object-fit: This property is ideal for resizing an image to fit within a container without distorting it. When set to
object-fit: cover;, the image will be cropped to fill the container, maintaining its aspect ratio. - clip-path: If you want to crop images into specific shapes, such as circles, squares, or even custom polygons,
clip-pathallows you to define the visible portion of the image. This gives you creative freedom with the image's presentation. - overflow: The
overflowproperty is used on the container to hide the parts of the image that extend beyond the container’s boundaries. Settingoverflow: hidden;ensures that only the cropped section of the image is visible. - width and height: By adjusting the
widthandheightproperties of the container, you can also control how much of the image is shown. This is a simple yet effective way to crop images to fit your design layout.
These CSS properties provide all the necessary tools for cropping images without the need for external editing software, allowing you to streamline your design process.
Also Read This: Leveraging Adobe Stock for Editorial Photography: Guidelines and Best Practices
Steps to Crop an Image with CSS
Now that you're familiar with the key CSS properties for cropping images, let's go over the steps you need to take to crop an image effectively. This process is simple and can be done in a few lines of code. Here's a quick guide:
- Select the image: Choose the image you want to crop. Make sure it's placed inside a container element, such as a
div. - Set the container size: Define the dimensions of the container (width and height) where you want to display the cropped image.
- Apply the
object-fitproperty: Useobject-fit: cover;to ensure the image covers the container while maintaining its aspect ratio. This will crop the image if it exceeds the container's bounds. - Use
clip-pathfor custom shapes: If you want to crop the image into a specific shape, apply theclip-pathproperty. For example, to create a circular crop, useclip-path: circle(50%);. - Hide overflow: Apply
overflow: hidden;to the container to ensure any part of the image that extends outside of the container's bounds is hidden.
By following these steps, you can easily crop images using CSS to fit them perfectly into your website's layout.
Also Read This: A Complete Handbook for Facebook Reels Video Download Enthusiasts
Best Practices for Cropping Images Using CSS
While CSS gives you the tools to crop images effectively, it's important to follow best practices to ensure your images look professional and perform well across different devices. Here are some best practices to consider:
- Maintain aspect ratio: When cropping images, always try to maintain the image’s original aspect ratio unless a specific design requires otherwise. This will prevent distortion and ensure the image looks natural.
- Optimize image sizes: Use appropriately sized images for your web pages. Large images can slow down page load times, while too small images may look pixelated. Consider using
srcsetfor responsive image delivery. - Use
object-fitwhen resizing: Theobject-fit: cover;property works well for maintaining the image’s aspect ratio while cropping. Avoid stretching or distorting images by usingobject-fit: fill;unless necessary. - Be mindful of accessibility: Ensure that important parts of the image are not cropped out, especially when using CSS to fit it within containers. Keep in mind that the cropped portion could impact users with visual impairments.
- Test responsiveness: Always test how your cropped images look across different devices and screen sizes. Use media queries to adjust the cropping if necessary to ensure a consistent experience.
By following these best practices, you can crop images effectively while maintaining high-quality design and optimal performance for your website.
Also Read This: how to project an image for tracing
Common Issues with Image Cropping and How to Fix Them
While cropping images with CSS is a convenient way to adjust their appearance on a webpage, you may encounter some issues during the process. Fortunately, most of these problems are easy to fix with a few adjustments to your code. Let's explore some common cropping issues and how to resolve them:
- Image distortion: One of the most common issues when cropping images is distortion. This happens when the image is stretched or squeezed to fit a specific container. To fix this, ensure you use
object-fit: cover;, which maintains the image's aspect ratio while cropping it to fit the container. - Unwanted parts of the image visible: Sometimes, parts of the image that you want to hide might remain visible. To prevent this, apply
overflow: hidden;to the container, ensuring that anything outside the defined bounds of the container is hidden. - Inconsistent cropping on different screen sizes: Images might look fine on a desktop but appear poorly cropped on mobile devices. To resolve this, use responsive design techniques like media queries to adjust the cropping for different screen sizes.
- Image aspect ratio not preserved: If you're using CSS properties like
widthandheightwithout considering the image’s original aspect ratio, it can lead to stretching. Always useobject-fit: cover;orclip-pathfor better control over the aspect ratio. - Inaccurate clipping shapes: When using
clip-pathto crop an image into a custom shape, sometimes the shape might not appear as expected. Ensure you are using correct values for the clipping path, and test the shape across different browsers for consistency.
By identifying and resolving these common cropping issues, you can ensure that your images display as intended and enhance the overall design of your webpage.
Also Read This: Stretching an Image in Photoshop
Conclusion on Using CSS for Cropping Images
CSS offers a powerful and flexible solution for cropping images without needing external image-editing software. Whether you're resizing images to fit a container or clipping them into custom shapes, CSS allows you to achieve clean and precise results. With properties like object-fit, clip-path, and overflow, you can control how your images appear across various screen sizes and designs.
Incorporating CSS image cropping into your workflow not only saves time but also ensures that your website remains responsive and fast. By following the best practices and avoiding common issues, you can create a polished and professional user experience. Ultimately, CSS gives you the flexibility to manage your images efficiently and creatively, enhancing your web design without the need for complicated tools or software.
FAQ about Cropping Images with CSS
Here are some frequently asked questions about cropping images using CSS:
- Can I crop an image into a specific shape using CSS?
Yes, you can use theclip-pathproperty to crop images into various shapes, such as circles, squares, or custom polygons. This allows for creative image presentations on your webpage. - Will cropping images with CSS affect the image file?
No, cropping with CSS only visually affects how the image is displayed on the page. The original image file remains unchanged. - How do I ensure my cropped images look good on all devices?
To ensure responsive images, use media queries to adjust the cropping for different screen sizes. This will help maintain a consistent look across devices. - Can I crop images without distorting them?
Yes, usingobject-fit: cover;ensures that the image maintains its aspect ratio while being cropped to fit within the container. This prevents distortion. - What if I want to crop an image but keep part of it visible?
If you want to hide only certain parts of the image, you can use theoverflow: hidden;property on the container, which will hide the overflow while still allowing part of the image to show.

 admin
admin








