Images can help make your Google Slides presentations stand out, but sometimes, you might want to add a unique touch by cropping them into a circle. Cropping an image into a circle helps create clean, aesthetically pleasing designs that make your presentation look professional and polished. Whether you are showcasing a profile picture or creating a more dynamic design, circular cropping can highlight important details of an image while maintaining a neat layout. In this guide, we will walk you through the simple steps of cropping an
Steps to Crop an Image into a Circle in Google Slides
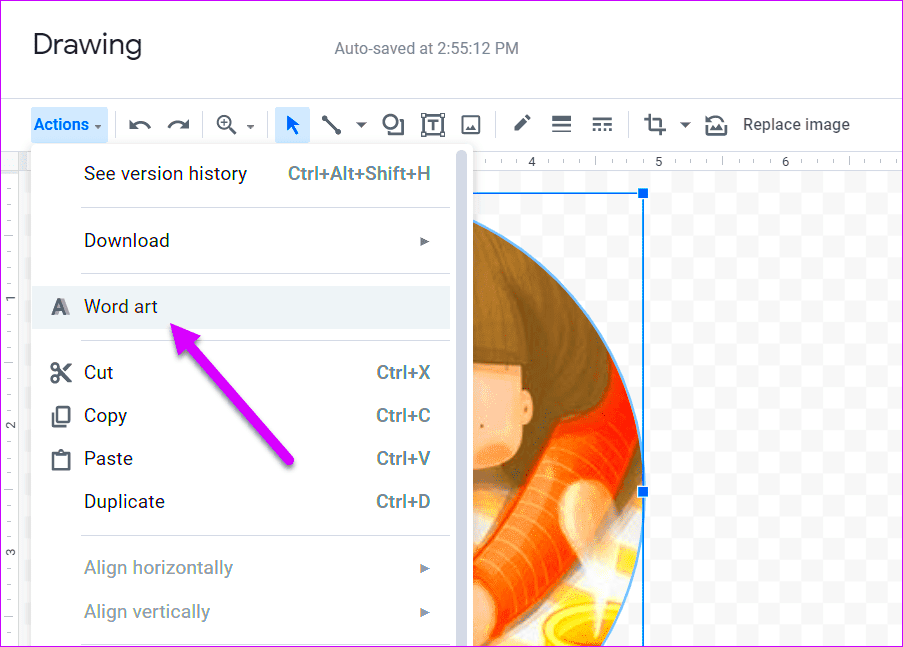
Google Slides makes it easy to crop images into various shapes, including circles. By following a few simple steps, you can crop your image quickly without needing any extra software. Here's how to do it:
- Step 1: Insert the image into your slide by clicking on the "Insert" menu and selecting "Image." Choose where you'd like to upload your image from (e.g., your computer, Google Drive, or a URL).
- Step 2: Once the image is on your slide, click on it to select it.
- Step 3: Click on the "Crop Image" icon in the toolbar or right-click the image and select "Crop Image" from the options.
- Step 4: In the drop-down menu, select the "Mask" icon, then choose the circular shape. Your image will automatically be cropped into a circle.
- Step 5: Adjust the crop area by dragging the corners of the circle to fit the part of the image you want to display.
- Step 6: Once satisfied with the result, click outside the image to apply the crop.
By following these steps, you can easily crop any image into a circle for a cleaner, more professional look in your presentation.
Using the Shape Tool for Circular Cropping
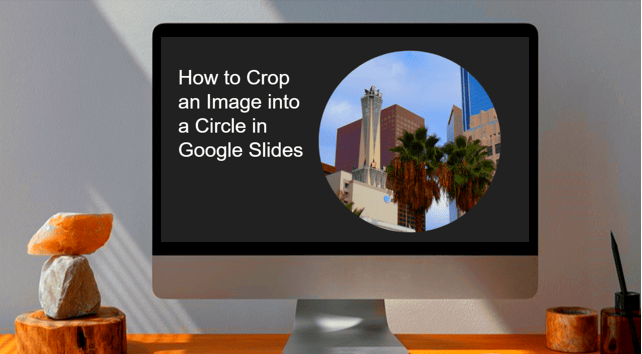
Another way to crop an image into a circle in Google Slides is by using the shape tool. This method gives you more control over the size and position of the cropped area. Here's how you can do it:
- Step 1: Start by inserting your image into the slide using the "Insert" > "Image" option.
- Step 2: Once the image is in place, select the "Shape" tool from the toolbar, then choose the "Circle" option (or "Oval," and hold the Shift key while drawing to ensure it’s a perfect circle).
- Step 3: Draw the circle over the area of the image you want to keep. Make sure the circle is placed exactly where you want the cropped portion to appear.
- Step 4: With the circle shape selected, right-click and choose "Format options." Under the "Fill" tab, select "Image" and upload the image you'd like to crop.
- Step 5: Adjust the size and position of the image within the circle to get the desired effect. You can also scale or move the image inside the circle to fine-tune it.
- Step 6: Once everything looks good, you can delete the shape’s outline or keep it for a more artistic look.
This method gives you flexibility, especially when you need to adjust the crop area or experiment with different positions. It’s also a great option when you want to combine multiple circular images on one slide.
Adjusting the Circle Shape for Perfect Fit
Once you've cropped your image into a circle, the next step is to make sure it fits just right within the frame. Sometimes, the initial crop may not capture the exact part of the image you want to highlight. Luckily, Google Slides allows you to adjust the size and position of the circular crop to ensure the
- Step 1: Select the image with the circular crop applied.
- Step 2: You'll see a small blue square around the edges of the circle. Click and drag these squares to resize the circle if needed.
- Step 3: If the image inside the circle isn’t centered properly, simply click on the image and drag it to adjust its position. This will allow you to focus on a specific area of the image.
- Step 4: To further refine the crop, use the "Crop Image" option again from the toolbar and select the circle mask to re-adjust it as necessary.
By resizing and repositioning the circle, you can ensure that the most important parts of the image are highlighted and that it fits seamlessly within the design of your slide.
Using the Mask Tool to Crop Images into Circles
The Mask Tool in Google Slides is a quick and easy way to crop your images into various shapes, including circles. This tool gives you the flexibility to apply a circular crop to any image, and it’s especially useful for making your presentation visually appealing. Here’s how you can use the Mask Tool:
- Step 1: First, insert your image by selecting "Insert" from the menu, then "Image," and choose your desired image.
- Step 2: Click on the image to select it. In the toolbar, you'll see a small "Crop" icon (it looks like a box with diagonal lines). Click on it.
- Step 3: After clicking the crop icon, select the "Mask" drop-down button next to it, and choose the circular mask shape. Your image will automatically be cropped into a circle.
- Step 4: To adjust the circle, click and drag the corners of the image or mask to resize it. You can also move the image within the circle to focus on the part you want to display.
- Step 5: Once you’re happy with the crop, click outside the image to apply the changes.
Using the Mask Tool is an efficient way to crop your images into circles without any hassle, and it offers a clean, professional look for your presentation.
Tips for Enhancing Circular Crops in Google Slides
Cropping an image into a circle can instantly improve your presentation’s design, but there are ways to make your circular crops even better. Here are some tips to enhance your cropped images and make them stand out:
- Use contrasting backgrounds: To make your circular image pop, consider placing it on a background with a contrasting color. This will help draw attention to the image.
- Maintain consistency: If you’re cropping multiple images into circles, try to maintain consistent sizing and positioning. This creates a clean, uniform look across your presentation.
- Use shadows: Add a subtle shadow effect to your circular images to give them depth. This will make your images appear more dynamic and visually engaging.
- Adjust image positioning: Don’t be afraid to move the image around inside the circle to focus on the most important parts. You can adjust the crop to highlight key details in your image.
- Keep it simple: Avoid overcrowding your slide with too many circular images. Use them strategically to create balance and focus on the most important points of your presentation.
- Consider borders: Adding a thin, clean border around your circular image can make it stand out more and give it a polished look.
These tips can help you take your circular cropped images to the next level and make your Google Slides presentation even more visually appealing and professional.
Common Mistakes to Avoid When Cropping an Image into a Circle
While cropping an image into a circle in Google Slides is simple, there are a few common mistakes that can affect the quality of your presentation. By avoiding these errors, you can ensure your images look their best and enhance the overall design. Here are some mistakes to watch out for:
- Not resizing the image first: It’s tempting to crop an image without adjusting its size first, but this can lead to parts of the image being cut off. Always resize your image to the desired size before cropping.
- Using poor-quality images: Cropping an image into a circle can make any flaws or pixelation more noticeable. Ensure the image quality is high enough to remain clear and sharp after cropping.
- Improper alignment: Sometimes, the focal point of your image may not be centered within the circle. This can make the cropped image look awkward. Take a moment to adjust the position of the image within the circle for better composition.
- Using too many circular images: Overusing circular crops can create a cluttered look. Be selective and use circular images strategically to maintain a clean and organized layout.
- Ignoring the background: If the background behind your image is distracting or doesn’t complement the circle crop, it can take away from the overall effect. Consider adjusting the background to make the circular image stand out.
- Not adjusting the aspect ratio: Sometimes, an image might get distorted when cropped. Make sure to check that the aspect ratio remains intact and the circle doesn’t stretch or shrink out of proportion.
By keeping these common mistakes in mind, you can avoid pitfalls and ensure that your cropped images look polished and professional in your Google Slides presentation.
Why You Should Crop Images into Circles for Presentations
Using circular images in your presentations can be a game-changer for design. Not only do they create a fresh and modern look, but they also have practical benefits that can help your slides stand out. Here’s why you should consider cropping images into circles:
- Clean and professional appearance: Circular images help remove distractions and focus the viewer’s attention on the subject. They provide a sleek and professional aesthetic that works well in corporate and creative presentations.
- Highlight key elements: Circular cropping is great for highlighting specific parts of an image, such as a person’s face in a profile photo. It draws attention to the most important details and removes unnecessary background elements.
- Consistency: Circular crops can give your presentation a consistent look, especially when you use multiple images. Using a uniform shape for all your images helps tie everything together visually.
- Modern design: Circular images are trendy and add a modern touch to your presentation. They’re commonly used in web design, social media, and marketing materials, so incorporating them into your slides keeps your design fresh.
- Versatility: Whether you’re creating a formal business presentation, a creative project, or a casual event slide deck, circular images fit well with any theme. They add versatility to your design without overwhelming it.
By cropping images into circles, you can take your presentation design to the next level, ensuring that it’s both visually appealing and effective in conveying your message.
Frequently Asked Questions
If you're new to cropping images into circles in Google Slides, you may have a few questions about the process. Below are some frequently asked questions that can help clear up any confusion and guide you through the steps:
- 1. Can I crop any image into a circle in Google Slides?
- Yes, you can crop any image into a circle in Google Slides using the Mask Tool or Shape Tool. Simply select the image and apply the circle mask or draw a circle shape over the image.
- 2. Will cropping an image into a circle distort its quality?
- Typically, cropping an image into a circle won’t distort its quality. However, make sure the image resolution is high enough before cropping. Low-resolution images may look pixelated or blurry after cropping.
- 3. How do I center the subject of the image within the circle?
- After cropping the image into a circle, you can adjust the image inside the circle by clicking and dragging it. This helps you focus on the key subject of the image, like a person’s face or an object, to make it more visually appealing.
- 4. Can I resize a circular image after cropping it?
- Yes, once you’ve cropped an image into a circle, you can resize the circle by dragging the corners of the image. This allows you to adjust the image’s size without affecting the circular crop.
- 5. Can I add a border to my circular images?
- Yes, you can add a border around your circular image in Google Slides. Just select the image, and under the "Format options," choose a border color and thickness to make your image stand out more.
These FAQs should help guide you through the process and address any concerns you might have while cropping images into circles in Google Slides.
Conclusion
Incorporating circular images into your Google Slides presentation can significantly improve its design and help convey your message more effectively. Whether you’re looking to create a clean, professional look or add a modern touch, cropping images into circles is a simple yet powerful design choice. By following the steps outlined in this guide and avoiding common mistakes, you can master the art of cropping images and make your presentations visually appealing. Remember to always adjust the positioning, resize appropriately, and make use of additional design tools like borders and shadows to enhance the overall effect. With these tips in hand, you’ll be able to create a polished and engaging presentation that grabs your audience's attention.











