In the world of architecture and design, visual elements play a crucial role in bringing projects to life. When working in Revit, cropping images is an essential skill to ensure that your visual assets are perfectly framed and fit seamlessly into your designs. Cropping helps you focus on the relevant part of an image, removing unnecessary details that may distract from your project's primary elements. Whether you’re working on presentations or detailed plans, mastering image cropping in Revit will improve the overall professionalism of your project.
Understanding the Importance of Cropping Images in Revit
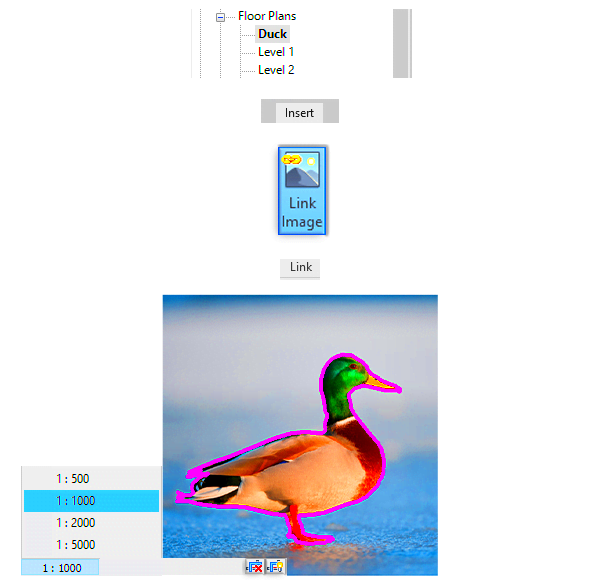
When working on a professional project in Revit, the presentation of your design is just as important as the design itself. Cropping images effectively helps you deliver a clean, polished visual that highlights only the most relevant parts of an image. It’s not just about trimming the edges—cropping can improve the focus, enhance clarity, and ensure that the image works harmoniously with other design elements.
Here are a few key reasons why cropping images in Revit is essential:
- Improved Focus: Cropping allows you to emphasize the most important parts of the image, such as a specific feature of the design.
- Cleaner Presentations: When you crop unnecessary elements, you create a more streamlined and professional presentation.
- Better Image Integration: Cropped images blend better with other project components, making the final design look more cohesive.
- Time-Saving: Cropping images saves time by removing irrelevant portions, speeding up the design process.
By cropping images properly, you’re ensuring that every visual element in your Revit project serves a specific purpose, enhancing both the functionality and aesthetic of your design.
Also Read This: Inserting Images in Blackboard Discussion Posts
How to Import Images into Revit for Cropping
Before you can crop an image in Revit, you first need to import it into your project. The process is straightforward and allows you to bring in various types of images, such as floor plans, site photos, or textures. Here’s a simple guide to get you started:
- Step 1: Open your Revit project and navigate to the "Insert" tab at the top of the screen.
- Step 2: Select "Image" from the "Import" panel. This will open a file explorer window.
- Step 3: Browse to the location of the image file on your computer, select the image, and click "Open." The image will appear in your Revit workspace.
- Step 4: Place the image in the desired location within your project. You can scale, rotate, or move it as needed.
After the image is imported, it’s ready to be cropped. Revit allows you to adjust its visibility and scale as you see fit, ensuring that the image integrates perfectly into your overall design.
It’s important to note that when importing images, Revit supports a variety of formats, including JPG, PNG, and TIFF. This flexibility ensures that you can use the most suitable format for your project needs.
Also Read This: How to Add an Image Signature in Apple Mail on iPhone for Quick Access
Step-by-Step Guide to Cropping Images in Revit
Now that you've imported an image into your Revit project, it’s time to crop it to fit your design. Cropping in Revit is a simple yet effective way to focus on specific parts of the image, removing any unwanted areas. Here's a step-by-step guide to cropping your images in Revit:
- Step 1: Select the image you want to crop. Click on it to activate the image editing tools.
- Step 2: Go to the "Modify" tab at the top of the Revit workspace.
- Step 3: In the "Modify" tab, locate the "Crop" tool and click on it. This tool allows you to define the boundary for cropping.
- Step 4: Adjust the cropping boundary by dragging the crop handles. These handles appear at the edges of the image. You can resize them to include only the portion you want to keep.
- Step 5: Once you’ve set the desired crop area, click "Finish" to apply the crop. Your image will now be cropped to the defined boundary.
It’s that simple! The crop tool in Revit provides an easy and precise way to cut out unnecessary parts of your image while maintaining a clean and professional look in your project.
Also Read This: How to Rotate an Image in Lightroom Classic for Better Composition
Using Revit's Image Editor for Precise Cropping
Revit’s built-in Image Editor gives you more control over the cropping process, allowing you to achieve precise results. This tool is perfect if you need to fine-tune the way an image is cropped to ensure that it fits perfectly within your design elements. Here's how to use the Image Editor for precise cropping:
- Step 1: Select the image in your Revit project.
- Step 2: In the "Properties" palette, click on the "Edit" button under the "Image" section. This will open the Image Editor.
- Step 3: In the Image Editor, use the "Crop" tool to adjust the visible area of the image. You can drag the cropping box to define the area you want to keep.
- Step 4: To zoom in for better precision, use the zoom function in the editor. This will help you make finer adjustments to the cropping boundaries.
- Step 5: Once satisfied, click "Apply" to save the changes and close the Image Editor.
The Image Editor in Revit offers enhanced functionality, allowing you to crop images with pixel-perfect accuracy, which is crucial for high-quality presentations and detailed drawings.
Also Read This: Crafting a Paper Camera – A Complete Guide
Tips for Maintaining Image Quality While Cropping in Revit
When cropping images in Revit, it's essential to ensure that you maintain their quality, as improper cropping can lead to pixelation, blurriness, or distorted visuals. Here are some tips to help you crop images while preserving their quality:
- Use High-Resolution Images: Always start with high-resolution images. Cropping a high-quality image ensures that even the cropped portion retains sharpness and clarity.
- Avoid Over-Cropping: Don’t crop too much of the image. Over-cropping can result in a loss of detail and may leave you with a less-than-optimal visual.
- Maintain Aspect Ratio: Keep the image's aspect ratio in mind when cropping. If you stretch or distort the image, it may lose its clarity. Revit allows you to lock the aspect ratio to avoid this.
- Zoom and Inspect: Zoom in on the cropped area and inspect it closely to ensure that there’s no loss in quality. Make sure that the image’s details remain sharp and clear.
- Use the Image Editor for Precision: As mentioned earlier, Revit’s Image Editor lets you crop with precision. This helps you avoid unnecessary distortion that may occur when using other tools.
By following these tips, you’ll ensure that the images in your Revit projects retain their high quality, even after cropping. It’s all about being mindful of resolution, detail, and precision to get the best results possible.
Also Read This: How to Become a Photographer for Getty Images
Common Issues When Cropping Images in Revit and How to Solve Them
While cropping images in Revit is a relatively simple task, you may encounter some issues along the way. These problems can range from distorted images to difficulties with the crop tool. Thankfully, most of these challenges are easy to resolve with the right approach. Here are some common issues and how to solve them:
- Issue 1: Image Pixelation – If your image becomes pixelated after cropping, it usually means the resolution is too low. This is common when you start with a small or low-quality image. Solution: Always use high-resolution images to ensure sharpness even after cropping.
- Issue 2: Distorted Image After Cropping – Sometimes images appear stretched or squished when cropped. This can happen if the aspect ratio is not maintained. Solution: When cropping, lock the aspect ratio to prevent stretching or distorting the image. Revit allows you to control the aspect ratio through the Properties panel.
- Issue 3: Inaccurate Crop Edges – The crop may not align perfectly with the desired boundaries. Solution: Zoom in on the image when cropping to ensure precise adjustments. Use the Image Editor for finer control over the crop edges.
- Issue 4: Cropped Image Not Displaying Properly – Sometimes, the cropped image may not appear in the correct location or at the correct scale. Solution: After cropping, double-check the image’s position and scale settings in the Properties panel to ensure it fits the project layout as intended.
By being aware of these common issues and applying the solutions, you’ll be able to crop images in Revit more effectively, ensuring your project stays on track and maintains high-quality visuals.
Also Read This: How Long Does Getty Take to Review Images for Photographers
Why Cropping Images in Revit is Crucial for Professional Use
In professional architecture and design, every detail matters. Cropping images in Revit isn’t just a simple task; it’s a vital step in creating clean, precise, and professional project presentations. Properly cropped images can significantly enhance the overall quality of your designs. Here’s why cropping images in Revit is so crucial for professional use:
- Enhanced Visual Appeal: Cropping images allows you to highlight key areas of your design, improving the visual flow and presentation. By eliminating distractions, cropped images make your projects look more polished and refined.
- Improved Design Integration: Cropped images blend better with other design elements in Revit, making your project feel more cohesive. Whether you’re working on architectural plans, interior designs, or site layouts, well-cropped images ensure everything fits together seamlessly.
- Focus on Key Features: Cropping allows you to zoom in on the most important parts of an image, such as a particular feature or detail that needs more attention. This focus adds clarity and meaning to the visual elements in your project.
- Time Efficiency: By cropping images to their relevant portions, you eliminate unnecessary visual noise, helping viewers focus on what matters most. This can save time during presentations, reviews, and meetings.
- Consistency Across Projects: When you consistently crop images in Revit, you maintain a standard look for your projects. This level of consistency is important for professional branding and ensuring your designs are always presented at their best.
Ultimately, cropping images in Revit not only improves the aesthetics of your project but also elevates its overall professionalism, making it more impactful and easier to understand for stakeholders.
Also Read This: How to Vectorize an Image in Procreate
FAQ
Q1: Can I crop images in Revit once they've been imported into a project?
Yes, once an image is imported into Revit, you can crop it using the "Crop" tool or the Image Editor to adjust its size and framing according to your needs.
Q2: Will cropping an image reduce its quality in Revit?
No, as long as the image is high-resolution to begin with, cropping it in Revit will not reduce its quality. However, starting with a low-resolution image can result in pixelation when cropped.
Q3: How do I restore a cropped image to its original state?
If you want to restore a cropped image to its full size, simply select the image and adjust the crop boundaries to include the entire image again. Alternatively, you can re-import the original image if necessary.
Q4: Can I crop images without distorting them in Revit?
Yes, to avoid distortion, make sure to maintain the aspect ratio of the image while cropping. You can lock the aspect ratio using the Properties panel to ensure the image doesn’t get stretched or squished.
Q5: Can I crop images in Revit for all types of views?
Yes, you can crop images in Revit for any view, whether it's a floor plan, elevation, or 3D view. Cropping helps you ensure the image fits perfectly within the context of the project.
Conclusion
In conclusion, cropping images in Revit is an essential skill for professionals looking to create clean, clear, and polished designs. Whether you’re fine-tuning your project visuals for client presentations or enhancing your design’s overall flow, cropping helps focus attention on what truly matters. By understanding the importance of cropping, using the proper tools, and following best practices to maintain image quality, you can elevate your projects and maintain a high level of professionalism. With Revit’s intuitive cropping tools, you’ll be able to create seamless, visually appealing designs that stand out, ensuring that your images enhance the overall effectiveness of your work.











