Cropping images is a simple way to remove unwanted parts of a photo and focus on the most important elements. Microsoft Paint, a free program included with Windows, offers an easy-to-use tool for quick image adjustments. Whether you're fixing a photo, preparing an image for a project, or simply improving a snapshot, Paint makes cropping easy and accessible for anyone, even without advanced
Why You Might Need to Crop an Image
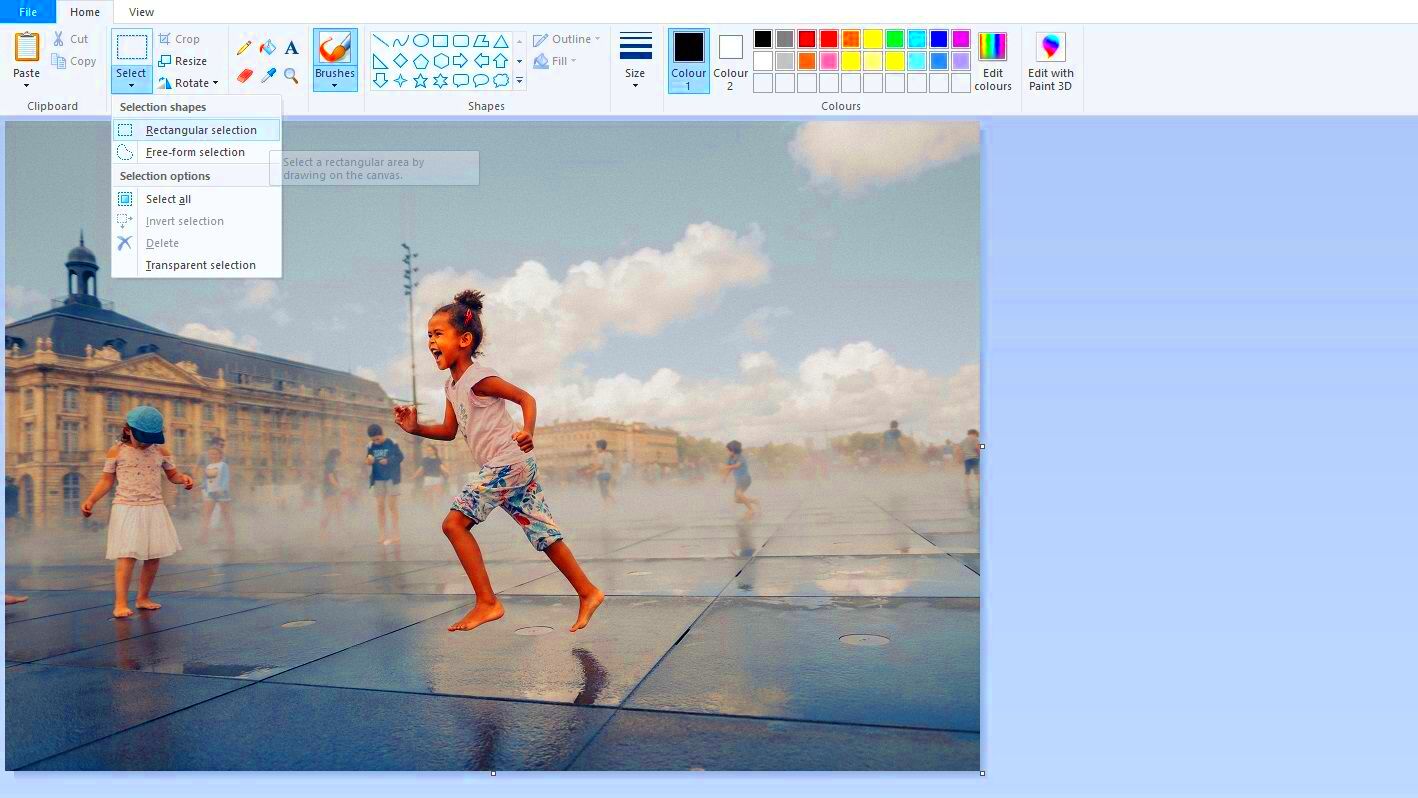
There are many reasons you might want to crop an image. Here are some common situations where cropping can help:
- Removing distractions: Sometimes, unwanted elements in the background can distract from the main focus of your image. Cropping can help remove these distractions.
- Improving composition: Cropping allows you to better frame your subject, following the rule of thirds or simply focusing on the most important part of the image.
- Adjusting size: Cropping can help you resize an image to fit a specific format or space, especially for social media or print.
- Creating a better ratio: Some platforms or projects require images to be in a specific aspect ratio, like square or portrait. Cropping is an easy way to make sure your image fits.
No matter the reason, cropping can make your images look cleaner, more professional, and better suited to your needs.
Steps to Crop an Image Using Paint
Here's a simple, step-by-step guide to crop an image using Microsoft Paint:
- Open the Image: Start by opening your image in Paint. Right-click the image file and select "Open with" > "Paint".
- Select the Area to Crop: Click on the "Select" tool from the top menu. You can choose from a rectangular or freeform selection, depending on your needs.
- Adjust the Selection Box: Drag the corners of the selection box to outline the area you want to keep. Make sure to highlight the most important part of the image.
- Crop the Image: Once you're happy with the selection, click the "Crop" button in the toolbar. This will remove everything outside the selected area.
- Save Your Cropped Image: After cropping, save your image by clicking "File" > "Save As" to keep the original photo intact, or "Save" to overwrite the current image.
And that's it! Cropping in Paint is quick and easy, allowing you to make adjustments to your images in just a few simple steps.
Choosing the Right Aspect Ratio for Cropping
When cropping an image, it's important to choose the right aspect ratio to maintain the intended look or meet specific requirements. Aspect ratio refers to the proportional relationship between the width and height of an image. Whether you're preparing a photo for social media, print, or a specific project, selecting the right aspect ratio ensures your
Here are some common aspect ratios and when to use them:
- 1:1 (Square): Ideal for social media platforms like Instagram, where square images are the norm.
- 4:3 (Standard): Common for traditional photography, presentations, and printing, providing a natural, well-balanced composition.
- 16:9 (Widescreen): Best for videos or landscape images, often used in digital screens and presentations.
- 5:4: A good choice for fine art photography or portraits, giving a more classic look.
Paint doesn't have a preset for aspect ratios, but you can manually adjust the size by following the selection and cropping steps. Make sure to visualize how the image will be used and choose the aspect ratio that works best for your project or platform.
Using the Select Tool for Precise Cropping
For more precise control over how much of your image you want to crop, the "Select" tool in Paint is your best friend. This tool allows you to create a custom selection box around the area you want to keep. It’s especially useful if you need to ensure the crop is symmetrical or focused on a specific part of the image.
Here’s how to use the Select tool effectively:
- Choose the Select Tool: Click on the "Select" button in the toolbar. You can choose between rectangular selection (for clean, straight-edged crops) or freeform (for more irregular shapes).
- Draw the Selection Box: Click and drag the mouse to outline the area you want to keep. Make sure the selection box is aligned with the important parts of the image.
- Adjust the Edges: If the selection box is not perfect, you can adjust its edges by dragging the corners or sides to fit your needs.
Using the Select tool gives you complete control over what stays and what goes, ensuring a clean and sharp crop that enhances your image.
Adjusting the Crop Area Before Finalizing
Before you finalize your crop, it's important to review and adjust the selected area to make sure it’s just right. Small adjustments can make a big difference, especially when trying to improve the composition or remove unwanted parts of the image.
Here’s how to adjust the crop area in Paint:
- Check the Alignment: Ensure your selection box is centered on the subject or part of the image you want to emphasize. If needed, move the box by clicking inside it and dragging it to a better position.
- Fine-Tune the Corners: If you’ve used the rectangular selection, adjust the corners to crop a little tighter or loosen it up to capture more of the image.
- Preview the Crop: After adjusting the selection, take a moment to visually check how the cropped image will look. Make sure you're happy with what you’re keeping and removing.
- Zoom In for Precision: If you're working with a detailed image, zoom in to ensure you’re cropping exactly where you want it. This can help avoid cutting off important parts or losing detail.
Once the area is perfect, simply click "Crop" to finalize your changes. With these adjustments, you’ll have an image that looks professional and polished.
Saving Your Cropped Image in Paint
After you’ve cropped your image to your liking, the next important step is saving your work. Microsoft Paint makes it easy to save your cropped image in various formats. This ensures that your edits are stored, and you can use the image as needed for different projects. Here’s how to save your cropped image:
- Choose the Save Option: If you want to overwrite the original image, click “File” and then “Save.” This will save your cropped version directly over the old one.
- Save As a New File: If you want to keep both the original and cropped versions, choose “File” > “Save As.” This allows you to rename the file or choose a different format without losing the original image.
- Select the File Format: Paint allows you to save images in formats such as PNG, JPEG, BMP, or GIF. Choose the format that works best for your needs. For example, PNG is good for images with transparency, while JPEG is better for photos and web use.
- Check the Image Size: Before saving, check the file size. If the image is too large for your needs (especially for online use), you might want to adjust the quality or choose a different format that reduces the size without compromising quality.
Once you've saved your cropped image, it’s ready to use! Whether you’re uploading it to a website, printing it, or sharing it with others, saving your work ensures it remains in the best format for your needs.
Common Issues and How to Fix Them
While cropping an image in Paint is usually straightforward, you may encounter a few common issues. Don’t worry – these problems are typically easy to fix. Let’s go over some of the most common challenges and how to resolve them:
- The Image Is Cropped Too Much: If you’ve cropped away more of the image than you wanted, simply undo the crop by pressing Ctrl + Z or selecting "Undo" from the Edit menu. Then, re-adjust your selection to include more of the image.
- Not Selecting the Right Area: If the selection tool didn’t capture what you wanted, try zooming in to get a more accurate selection. This gives you better control over what you crop out.
- Distorted Image After Cropping: Sometimes, the proportions of the image may look off after cropping. To avoid distortion, make sure the aspect ratio is correct before you crop. You can do this by using the selection tool and ensuring the crop box is aligned with the image’s natural composition.
- Not Able to Save the Image: If Paint won’t let you save the image, it could be due to a permissions issue or file corruption. Try saving the file in a different location or with a new name. If the issue persists, consider restarting Paint or your computer.
By understanding and fixing these common issues, you can easily get the perfect crop for your image in Paint without any hassle.
FAQ
Q: How do I crop an image into a specific size?
A: While Paint doesn't have a specific size cropping tool, you can manually adjust the selection tool and check the dimensions before cropping. If you need an exact size, use an image resizing tool or program that allows more precise control over dimensions.
Q: Can I crop an image in Paint and keep the original file?
A: Yes, you can! Just choose “Save As” instead of “Save” to create a new file and keep the original intact.
Q: What if the crop area is not centered properly?
A: You can click and drag the selection box to move it around until it's centered the way you want. Zooming in can also help you adjust the selection more precisely.
Q: Does Paint allow me to rotate an image while cropping?
A: No, Paint doesn’t have a rotation option for the crop tool itself. However, you can rotate the entire image before or after cropping using the "Rotate" function in the toolbar.
Q: What image formats can I save in Paint?
A: Paint allows you to save your cropped image in formats like PNG, JPEG, BMP, and GIF. Each format has different benefits depending on how you intend to use the image.
Conclusion
Cropping images in Microsoft Paint is a quick and simple way to improve the look of your photos, whether you're removing distractions, focusing on key elements, or adjusting the size for specific projects. By following the straightforward steps for selecting, adjusting, and saving your cropped image, you can easily achieve professional results without needing complex software. Remember to choose the right aspect ratio, use the selection tool with precision, and make final adjustments to ensure your image looks just how you want it. With Paint's easy-to-use features, anyone can crop images effectively and efficiently, making it a handy tool for everyday image editing tasks.











