If you're looking for a simple way to edit your images, cropping in Microsoft Paint is one of the easiest methods. Paint is a built-in tool in Windows that allows you to make quick and simple edits, including cropping. Whether you're trimming out unwanted parts of an image or focusing on a specific area, Paint can help you achieve your goal without any complicated steps.
In this guide, we'll walk you through the basics of cropping an image in Paint. By the end, you'll feel confident using this tool to enhance your pictures. Ready to get started? Let’s dive in!
Why You Might Want to Crop an Image in Paint
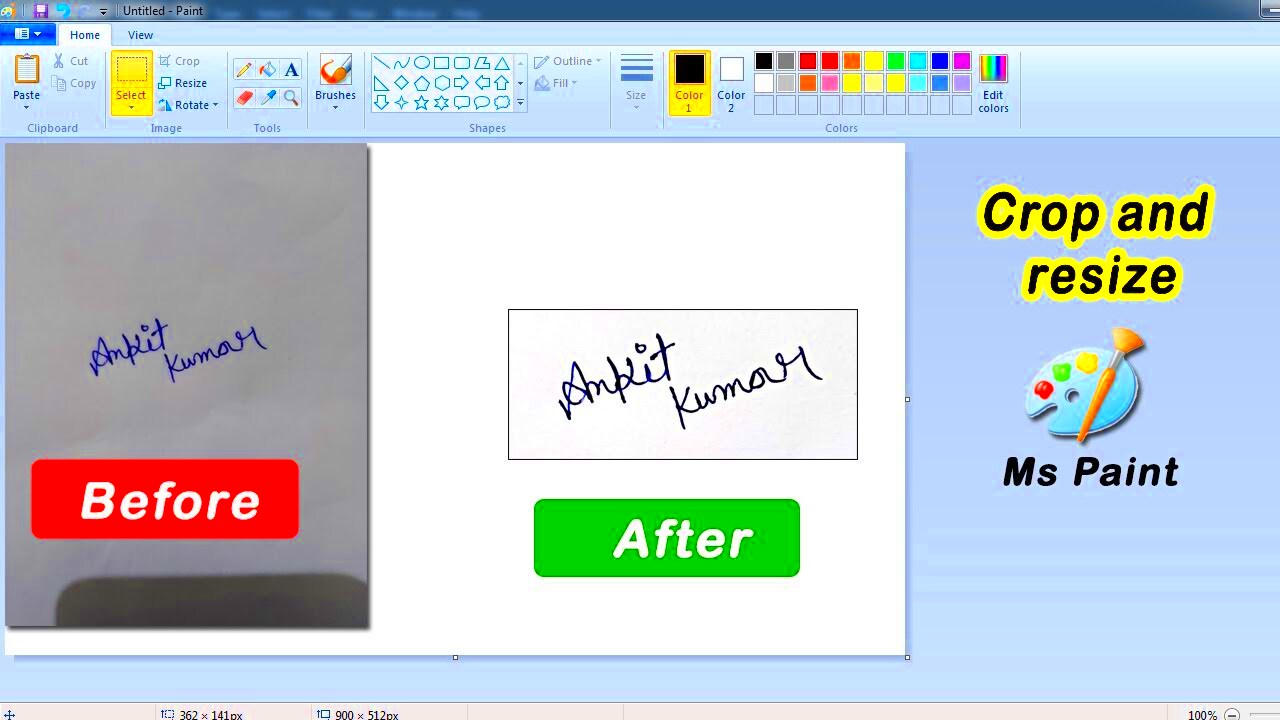
Cropping an image can serve many purposes, whether it's for personal projects, professional use, or social media posts. Here are a few reasons you might want to crop an image:
- Focus on a Subject: Sometimes, images include unnecessary background elements. Cropping helps you focus on the subject you want to highlight.
- Remove Distractions: Unwanted objects, people, or areas in the photo can detract from its overall appeal. Cropping helps remove those distractions.
- Adjust Image Composition: Cropping allows you to improve the composition of the image by cutting away excess space, creating a more visually balanced photo.
- Prepare for Social Media: Cropping your image to fit social media dimensions can help make it look more professional and presentable.
Whatever your reason for cropping, Microsoft Paint provides a simple way to do it, and the best part is, it’s free and easy to access. Let’s look at the steps you’ll follow to crop your images in Paint.
Also Read This: how to get hex color from image
Steps to Crop an Image in Paint
Now that you know why cropping is useful, let’s take a closer look at how to crop an image in Paint. Don’t worry – it’s a simple process that anyone can follow! Here’s a step-by-step guide:
- Open the Image in Paint: Start by opening your image in Paint. Right-click on the image file and select "Open with" and choose "Paint" from the list.
- Select the Area You Want to Keep: Use the "Select" tool, which can be found in the toolbar at the top. Click on "Select" and then choose "Rectangular selection." Now, click and drag to select the portion of the image you want to keep.
- Adjust the Selection: Once the selection area is outlined, you can adjust the size of the selected area by dragging the corners of the selection box. This helps you fine-tune the section you want to crop.
- Crop the Image: After adjusting the selection, simply click on the "Crop" button located on the toolbar. This will remove everything outside the selected area and keep only the portion you chose.
- Save the Cropped Image: Finally, save your cropped image. Click "File" in the top-left corner, then select "Save As." Choose your desired file format (e.g., PNG, JPEG) and save the image to your preferred location.
And that’s it! In just a few steps, you’ve successfully cropped your image using Paint. It’s an easy, no-fuss way to edit your pictures, and the process can be done in a matter of minutes.
Also Read This: How to Vectorize an Image in Procreate
Using the Select Tool for Cropping in Paint
To crop an image in Paint, the first step is selecting the area you want to keep. Paint’s "Select" tool makes this process quick and easy. It allows you to highlight the portion of the image you want to retain while ignoring the rest. Here’s how to use it effectively:
When you open your image in Paint, look at the toolbar where you'll find the "Select" tool. Click on it, and you’ll see a few options, including "Rectangular selection" and "Free-form selection." Most of the time, you'll use the rectangular option for a clean and precise crop. Here's how to proceed:
- Click and Drag: After selecting "Rectangular selection," click on one corner of the area you want to keep and drag the mouse to the opposite corner. The selection box will appear as you drag.
- Refine the Selection: You can resize the box by dragging its edges. If you need to move the selection, simply click inside the box and drag it to the right place.
- Use Free-form Selection (Optional): If the object or area you want to keep isn’t a simple rectangle, you can use the "Free-form selection" option to draw around the desired part of the image. This is perfect for irregular shapes.
The select tool is essential for cropping because it allows you to define exactly what part of the image you want to keep, making the cropping process more accurate and tailored to your needs. Once you have the selection in place, you're ready to crop the image.
Also Read This: Mastering Storyblocks for Your Creative Projects
Adjusting the Cropped Area in Paint
After selecting the area to crop in Paint, you may want to make a few adjustments before finalizing the crop. These adjustments can ensure that the cropped image is just right, whether it's resizing or repositioning the selection.
Here’s how to make adjustments to your selected area:
- Resizing the Selection: If your selection box is too big or too small, you can adjust it. Hover your mouse over the corners of the selection box, and when the cursor changes to a double-arrow, click and drag to resize it to your preferred dimensions.
- Repositioning the Selection: To move the selection to a different part of the image, click inside the selection box and drag it to a new position. This is useful if you want to center the area or focus on a different part of the image.
- Zooming In for Precision: Sometimes, getting the perfect crop requires precision. You can zoom in on your image by clicking the "Zoom In" button in the toolbar. This makes it easier to fine-tune your selection.
- Checking for Symmetry: If you’re aiming for a balanced or symmetrical crop, you can use the guides in Paint to help align the selection. Look at the ruler or the gridlines to assist you in centering or aligning the crop area properly.
These adjustments give you more control over the final crop, ensuring that your image looks just how you want it. Once you’re happy with the selected area, you can proceed to crop the image and save your work.
Also Read This: Adding YouTube Videos to CapCut for Content Creators
Saving Your Cropped Image
After cropping your image in Paint, the final step is to save your work. Paint makes it easy to save your cropped image in different file formats so that it’s ready for sharing or printing. Here’s how you can save your cropped image:
- Click File: In the top-left corner of Paint, click on the "File" menu. This will open a dropdown menu with several options.
- Select Save As: Choose the "Save As" option, which lets you save the image in a new format or location. If you don’t want to overwrite the original image, you can give your cropped image a new name.
- Choose the File Format: Paint allows you to save your image in different file formats like PNG, JPEG, BMP, and GIF. For example, if you want a high-quality image, PNG is a great choice. JPEG is ideal for smaller file sizes and is commonly used for web images.
- Pick the Location: Select where you want to save the cropped image on your computer. You can save it in any folder that’s convenient for you.
- Click Save: Once you’ve chosen the file format and location, click "Save" to store the cropped image.
Now your cropped image is ready to be shared or used however you like. Saving the image in different formats is a great way to ensure compatibility across various platforms, from social media to personal projects.
Also Read This: How to Create a Big Mouth Hippo Fun Crafts Tutorial on Dailymotion
Common Issues and How to Fix Them When Cropping in Paint
While cropping an image in Paint is a simple process, sometimes issues can arise that might make it difficult to get the perfect result. Don't worry – these problems are easy to fix. Below, we’ll explore some common issues you may encounter when cropping in Paint and how to resolve them.
- Problem: Cropping Results in Image Distortion
Sometimes, when you crop an image, the final result may look stretched or squished. This can happen if the selection box is resized improperly, affecting the image proportions. To avoid this, always ensure the aspect ratio of the selected area matches the original image's dimensions. If you notice distortion, undo the crop, adjust the selection box, and crop again carefully. - Problem: Unable to Select the Exact Area
It can be tricky to make precise selections, especially if you're trying to crop a small or detailed part of an image. To solve this, zoom in on the image by using the "Zoom" tool in Paint. This will give you better control over the selection box, helping you crop more accurately. - Problem: Unwanted Part of the Image Still Appears
After cropping, you might find that part of the image you wanted to remove is still visible. This can happen if the selection box wasn't large enough. Simply select the area again, adjust the selection box, and crop again to ensure that only the part you want to keep remains. - Problem: Accidentally Overwriting the Original Image
To prevent this, always use the "Save As" option when saving your cropped image. This allows you to keep the original file intact while saving the cropped version as a new file. This way, you can always go back to the original if needed.
By following these simple fixes, you’ll be able to crop images with ease and avoid common mistakes that could affect your final result.
Also Read This: Tips to Upload an Image to Canvas for Online Courses
Conclusion
Cropping an image in Paint is a quick and straightforward process that can significantly improve the appearance of your photos. Whether you want to focus on a specific subject, remove distractions, or adjust the image’s composition, Paint’s cropping tool gives you full control over your edits. With just a few simple steps, you can easily select, adjust, and save your cropped images in different formats.
Although issues like distortion or accidental overwriting can happen, they are easy to fix with the tips we've covered. Now that you know how to crop images effectively, you can create professional-looking pictures without any complex software or tools.
Remember, practice makes perfect. The more you use Paint’s cropping tool, the better you’ll become at achieving your desired results quickly and easily!
FAQ
Q: Can I crop images in Paint without losing quality?
A: Yes, Paint allows you to crop an image without losing quality, as long as you don't resize it too much after cropping. The key is to maintain the image's original proportions and avoid unnecessary resizing.
Q: Can I undo a crop if I make a mistake?
A: Absolutely! If you make a mistake or change your mind about a crop, you can always click the "Undo" button in Paint or press "Ctrl + Z" to revert to the original image.
Q: How do I crop an image to a specific size?
A: Paint doesn’t allow you to set a specific size for your crop directly. However, you can use the Select tool to approximate the desired area, then crop it. For more precision, you might need to resize the image afterward or use other editing software that supports specific dimensions.
Q: What file formats can I save my cropped image in?
A: Paint allows you to save your cropped image in various formats, including PNG, JPEG, BMP, and GIF. Each format serves different purposes, so choose the one that fits your needs best.
Q: Can I crop images on Paint using a touchscreen?
A: Yes, if you’re using a touchscreen device, you can crop images in Paint by selecting the area with your finger and dragging it. The process is similar to using a mouse, and the touch interface makes it even more intuitive.

 admin
admin








