If you've ever wanted to remove unnecessary parts of an image, cropping is the solution. Cropping an image helps you focus on the important areas and eliminates unwanted space. Whether you're preparing an
Step-by-Step Guide to Cropping an Image in Paint
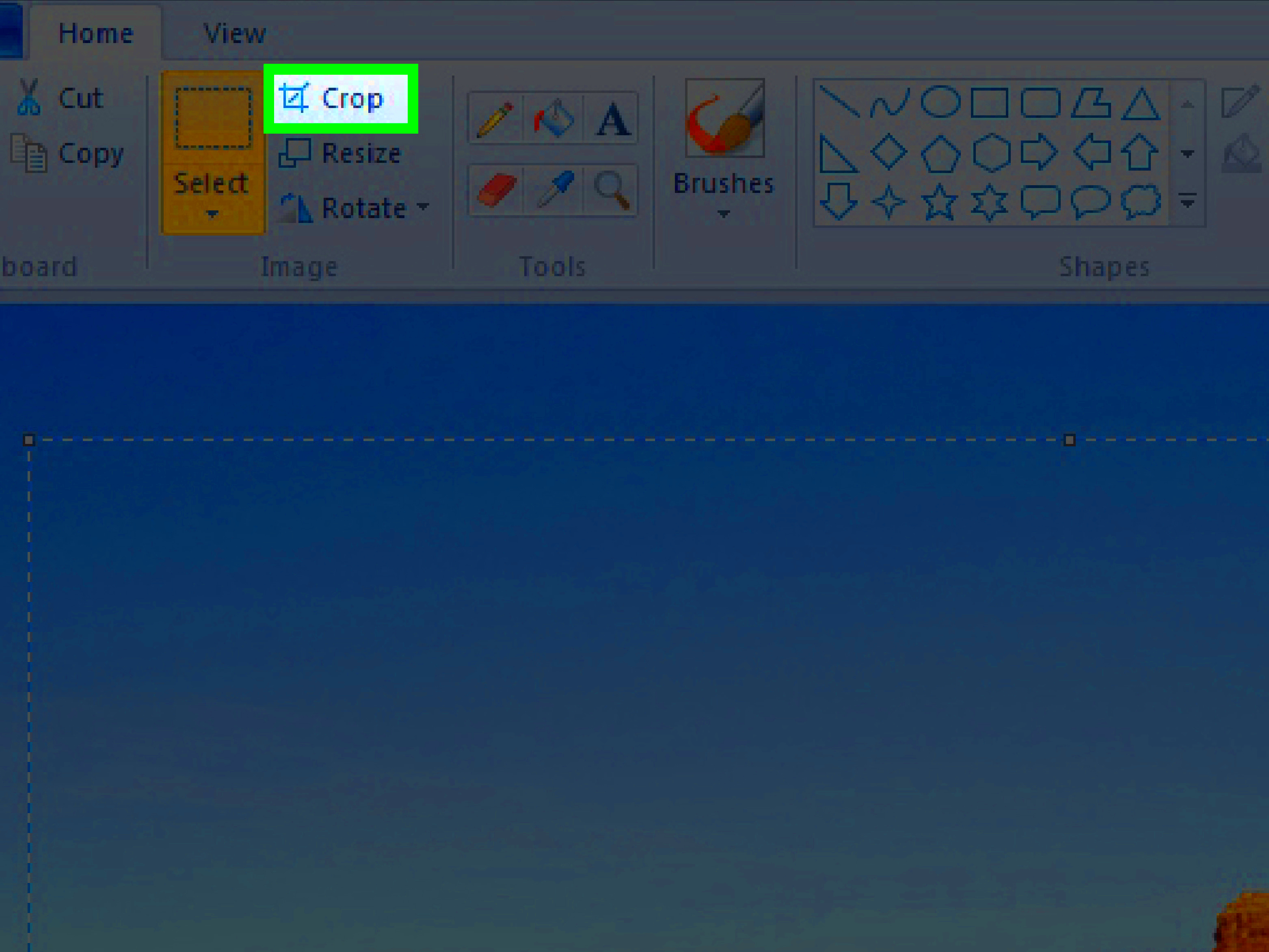
Cropping an image in Paint is a straightforward process, but there are a few steps to follow to ensure you get the result you want. Here’s how to do it:
- Open the image: First, open Paint by searching for it in the Start menu. Then, load the image you want to crop by clicking on "File" and selecting "Open."
- Select the Crop Tool: Once the image is open, click on the "Select" button in the toolbar, and choose the area of the image you want to keep. You can either use the rectangular selection tool or the free-form selection tool for more flexibility.
- Adjust the Selection: After selecting the area to crop, you can adjust the selection box to fine-tune which part of the image you want to keep.
- Crop the Image: Once you’re happy with your selection, click on the "Crop" button in the toolbar to remove the unwanted parts of the image.
- Save the Image: Don’t forget to save your newly cropped image by clicking "File" and then "Save As" to choose the location and format for your file.
With these simple steps, you can crop your images in Paint with ease and get the perfect picture for any project!
Also Read This: How to Contribute Photos to iStock as a Beginner Contributor
How to Open an Image in Paint
Opening an image in Paint is the first step before you can begin editing or cropping it. Fortunately, it’s an easy process! Here’s how to open an image:
- Open Paint: Start by opening the Paint app. You can do this by searching for “Paint” in the Start menu or by clicking on the Paint icon if it’s in your taskbar.
- Click on "File": Once Paint is open, go to the top-left corner of the window and click on "File." This will open a dropdown menu.
- Select "Open": In the dropdown menu, select the "Open" option. A file explorer window will pop up.
- Choose Your Image: Navigate to the folder where your image is stored. Click on the image file to select it and then click "Open." Your image will appear in the Paint window, ready for editing.
And that’s it! You can now move on to cropping or making other edits to your image in Paint.
Also Read This: 1080p Video Download from YouTube Made Easy With This Comprehensive Guide
Selecting the Area You Want to Crop
Once you have your image open in Paint, the next step is to select the portion you want to keep. Paint makes it easy to choose the exact area you need, whether it’s a simple rectangle or a more irregular shape. Here’s how to make your selection:
- Choose the Selection Tool: First, look at the toolbar at the top of the screen. Click on the “Select” button. You’ll see several options here, such as “Rectangular selection” and “Free-form selection.”
- Rectangular Selection: If you want to crop a rectangular portion of the image, choose the rectangular selection option. Click and drag your cursor to draw a box around the area you want to keep. You can adjust the edges by dragging the corners of the box.
- Free-Form Selection: If the area you want to crop is irregular or has curves, choose the free-form selection. This lets you click around the edges of the area, creating a custom outline that follows the image’s contours.
- Adjust the Selection: Once you’ve selected the area, you can fine-tune the box by clicking and dragging the edges. Zoom in for more precise adjustments if necessary.
Remember, the part of the image inside your selection will be the one you keep, while everything outside the selected area will be cropped out. Make sure to double-check your selection before proceeding.
Also Read This: How to Upload Images to Roblox on Mobile
Cropping the Image in Paint
After selecting the area of your image, the next step is to actually crop it. This is the easiest part, but it’s important to ensure you’ve selected the right area first. Here’s what you need to do:
- Make the Selection Active: Once you've drawn your selection, it should be highlighted in a dashed outline. This indicates that it’s active and ready for cropping.
- Click on "Crop": With your desired area selected, go to the toolbar at the top of the screen and click the “Crop” button. This will remove the parts of the image outside the selected area.
- Check the Result: After clicking "Crop," the unwanted areas will disappear, leaving only the selected portion of the image. Make sure it looks the way you want before saving it.
- Undo if Necessary: If the crop didn’t turn out as expected, you can always click the “Undo” button (or press Ctrl+Z) to revert to the original image and start the cropping process over again.
That’s it! You’ve successfully cropped your image. Now, let’s move on to saving your work.
Also Read This: How to Make a Photo Exclusive on Getty to Maximize Your Earnings
Saving the Cropped Image
After cropping your image, it’s time to save it. This ensures you don’t lose your changes and allows you to share or use the image as needed. Here’s how to save your cropped image in Paint:
- Click on "File": In the top-left corner of the Paint window, click on the “File” tab to open the file menu.
- Select "Save As": To avoid overwriting the original image, select “Save As.” This gives you the option to save your cropped image as a new file.
- Choose the Format: Paint allows you to save your image in different formats. Choose the format that suits your needs, such as JPEG, PNG, or BMP. JPEG is a good choice for smaller file sizes, while PNG is ideal for images with transparency.
- Pick the File Location: After selecting the format, you’ll be asked to choose a folder on your computer to save the file. Select a location where you can easily find your cropped image.
- Name Your Image: Give your cropped image a new name if you want to keep your original file intact. After naming the file, click “Save.”
And there you go! Your cropped image is now saved and ready for use. You can open it anytime for further editing or sharing with others.
Also Read This: Joining YouTubers in Roblox for Fun Collaborations
Common Cropping Mistakes to Avoid
Cropping an image in Paint seems easy, but it's easy to make a few common mistakes. These errors can affect the overall result, so it’s important to know what to watch out for. Here are some mistakes to avoid:
- Not Checking the Selection Carefully: Before you hit the "Crop" button, double-check the area you’ve selected. Sometimes, it's easy to miss parts of the image that you want to keep or accidentally crop out something important. Zoom in on the image if needed to get a clearer view.
- Accidentally Cropping Important Details: It's easy to focus too much on the outer edges of the image and overlook important details in the middle. Always make sure that the key elements of your image remain inside the selection box before cropping.
- Forgetting to Save the Cropped Image: After cropping, it’s important to save your changes. If you forget to click "Save As," you might lose your progress. Also, if you don't save the cropped image as a new file, you might overwrite the original image by mistake.
- Using the Wrong Selection Tool: Paint offers two selection tools: rectangular and free-form. Choosing the wrong one for your task can lead to awkward crops. If you need a straight, clean edge, use the rectangular selection. For more organic shapes, opt for the free-form selection tool.
- Over-Cropping the Image: It can be tempting to crop away too much of the image, but be careful not to cut out too much of the scene. Always leave enough room around the subject to avoid making the image look cramped.
By avoiding these common mistakes, you'll be able to crop images more effectively and achieve better results in Paint.
Also Read This: Understanding YouTube Taxes for Content Creators
Using Other Features in Paint After Cropping
Once you've cropped your image in Paint, you're not limited to just saving it. Paint has several other features that you can use to enhance your cropped image, whether you want to adjust colors, add text, or draw on the image. Here’s how to take advantage of Paint's other tools:
- Resizing the Image: After cropping, you might want to resize your image. Click on the "Resize" button in the toolbar to adjust the image’s dimensions either by percentage or by pixels. This is helpful if you need the image to fit a certain size.
- Adjusting Colors: Paint offers basic tools for adjusting brightness, contrast, and color balance. If your cropped image looks too dark or too bright, go to the "Adjust" section and use the sliders to fine-tune the image’s appearance.
- Adding Text: Want to add a caption or label to your cropped image? Use the "Text" tool to insert text. You can choose different fonts, sizes, and colors to make your text stand out or blend in with the image.
- Drawing Shapes: Paint allows you to draw various shapes, like rectangles, circles, and lines. These shapes can be helpful if you want to highlight specific parts of the image or create borders.
- Using the Eraser Tool: If you've added extra lines or shapes that you no longer want, use the eraser tool to remove them. You can adjust the size of the eraser for precise edits.
- Using Filters and Effects: Paint also provides basic filters and effects like "Invert Colors" and "Grayscale." These can be applied to your cropped image to give it a unique look.
By combining cropping with these other editing tools, you can enhance your image even further and make it perfect for any use.
Also Read This: The Benefits of Licensing Photos Through 123RF
FAQ
Here are some frequently asked questions about cropping images in Paint:
- Can I undo a crop in Paint?
- Yes, you can undo a crop by pressing Ctrl+Z or clicking the "Undo" button in the toolbar. This will revert the image to its original state before the crop.
- How do I crop an image in Paint without losing quality?
- Paint doesn’t degrade the quality of the image during cropping, as long as you’re not resizing or compressing the image afterward. Just make sure to save it in a format that retains quality, like PNG or TIFF.
- Can I crop an image in Paint and keep the transparent background?
- If you’re working with an image that has transparency, like a PNG, make sure the cropped area doesn’t cover the transparent parts you want to keep. If you accidentally crop out transparency, the background will be filled with white instead.
- What should I do if the image doesn’t fit in the Paint window?
- If the image is too large to fit in the Paint window, you can zoom out by holding down Ctrl and scrolling with your mouse, or by adjusting the zoom setting in the bottom-right corner of the Paint window.
- Can I crop multiple images in Paint at once?
- No, Paint doesn’t support batch processing, so you’ll need to crop each image individually. However, you can save time by opening multiple Paint windows for different images.
If you have more questions about cropping in Paint, feel free to ask or consult other tutorials!
Conclusion
Cropping images in Paint is a quick and easy process that allows you to focus on the important parts of your images. Whether you're editing photos for a project, social media, or just personal use, Paint provides all the essential tools you need to get the job done. By following the steps outlined in this guide, you can crop images accurately and efficiently. Remember to avoid common mistakes like not checking your selection carefully or forgetting to save your cropped image. Once you've mastered cropping, explore other features in Paint to enhance your images even further. With just a few clicks, you can make your images look just the way you want them to!

 admin
admin








