When you're working with images in OneNote, sometimes the picture doesn't quite fit the layout or your specific needs. Cropping is a simple yet powerful tool to adjust the image to make it more suitable for your page. Whether you're looking to highlight a specific part of the image or just tidy up the edges, cropping can enhance your OneNote notes.
In this guide, we'll walk you through how to crop images easily in OneNote, and explore why this feature can help you create cleaner, more organized layouts.
Why Cropping an Image Improves Your Layout
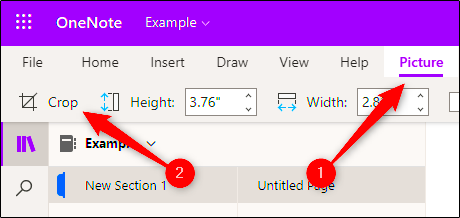
Images can sometimes take up too much space or distract from the content you want to focus on. Cropping allows you to remove unnecessary parts of the image, so it fits better with your overall design. Here's why cropping is an essential tool for improving your layout:
- Improved Focus: By cropping away distractions, you can direct attention to the important parts of the image.
- Better Space Management: Cropping helps you save space on your page and allows for a more organized layout.
- Visual Balance: A well-cropped image can create a more balanced and aesthetically pleasing page.
- Professional Presentation: Cropped images look cleaner and more polished, contributing to a professional and neat presentation.
By using cropping strategically, you can improve the overall flow and structure of your notes, making them more engaging and easier to read.
Also Read This: Choosing the Perfect Camera for 123RF: Selecting the Ideal Equipment for Stock Photography
Step-by-Step Guide to Cropping an Image in OneNote
Now that we understand the benefits, let's dive into how you can crop an image in OneNote. Follow these simple steps to make your images fit better in your notes:
- Insert the Image: First, make sure you have the image in your OneNote page. You can insert it by clicking on the "Insert" tab and selecting "Pictures" or "Online Pictures".
- Select the Image: Click on the image you want to crop. This will bring up the image editing options.
- Click on the Crop Button: In the toolbar that appears when the image is selected, click on the "Crop" button. This will activate the cropping mode.
- Adjust the Crop: Drag the handles at the corners and edges of the image to select the area you want to keep. You can crop from any direction to refine the image size.
- Apply the Crop: Once you're satisfied with the cropped area, click anywhere outside the image or press the "Esc" key to finalize the crop.
That's it! You've successfully cropped your image in OneNote. Now, the image will better fit your layout, making your notes look more organized and visually appealing.
Also Read This: how much are adobe stock photos
Using the Built-in Tools for Cropping
OneNote offers a straightforward set of built-in tools for cropping images. You don’t need any external software to adjust your images within OneNote, which makes the process quick and easy. The cropping feature is accessible directly from the image toolbar once you've inserted an image. Here's how you can make the most of these built-in tools:
- Crop Tool: The crop tool is a simple way to resize an image directly. When you click on the image, the toolbar appears, and you can select the crop option. You can then drag the image’s edges to select the area you want to keep.
- Aspect Ratio: While OneNote doesn’t allow you to lock an exact aspect ratio, you can manually adjust the crop to keep things proportional by carefully dragging the corners. This is particularly useful for creating consistent image sizes across multiple images.
- Undo and Redo: Made a mistake? No problem! OneNote lets you quickly undo any cropping changes by pressing Ctrl+Z (or Command+Z on Mac). You can also redo any actions with Ctrl+Y.
- Rotate Images: Sometimes, cropping isn’t enough. If your image is slightly rotated or out of alignment, the built-in rotate tool lets you adjust the angle without needing external editing software.
These built-in tools make cropping in OneNote very convenient and user-friendly. You don’t need any advanced editing skills to create a polished, well-cropped image in your notes.
Also Read This: Building a Successful Portfolio on Adobe Stock: Tips for Capturing Market Demand
How to Resize Your Image After Cropping
After cropping an image, you may want to adjust its size further to fit the layout of your OneNote page. Resizing an image is just as easy as cropping it, and it ensures the image fits the space you're working with. Here's how you can resize your image after cropping:
- Select the Image: Click on the image you’ve cropped to select it. This will bring up the sizing handles at the corners and edges of the image.
- Resize by Dragging: Hover your cursor over any of the corner handles (small squares). Once you see the resizing icon (a diagonal double arrow), click and drag the corner to resize the image. Dragging the corners keeps the image’s proportions intact.
- Resize by Sides: If you want to stretch the image horizontally or vertically, click on the side handles. However, be careful not to distort the image too much if you want to maintain its clarity and proportions.
- Maintain Image Quality: OneNote will automatically adjust the image quality to maintain its clarity, but if you enlarge an image too much, it may lose sharpness. It’s best to resize moderately for the best results.
Resizing images in OneNote is a great way to fine-tune your content layout. With a few simple clicks, you can ensure that the image fits perfectly without overwhelming the page or looking out of place.
Also Read This: How to Apply Loose Powder on Face for a Smooth Finish
Best Practices for Cropping Images in OneNote
When cropping images in OneNote, it’s important to follow some best practices to ensure your images not only look good but also fit seamlessly into your notes. Here are some tips to help you get the most out of the cropping feature:
- Plan Your Crop: Before you start cropping, think about what part of the image you want to emphasize. Cropping can help you focus attention on a specific area, so decide what’s most important before making adjustments.
- Keep It Simple: Avoid over-cropping. Sometimes, less is more. Cropping too much can make the image feel incomplete or out of context. Keep enough of the image to provide context and relevance.
- Use Consistent Sizing: If you’re using multiple images in the same OneNote page or section, try to crop and resize them to similar dimensions. This creates a more uniform look and ensures your page has a cohesive design.
- Consider the Layout: When cropping, think about how the image will fit within your note’s layout. Make sure there’s enough white space around the image, so it doesn’t crowd your text or other content.
- Test Your Crops: After cropping, step back and look at your image within the entire page layout. Does it look balanced and clean? Adjust as necessary to ensure your image fits into the overall design.
By following these best practices, you can ensure that your images are cropped effectively and contribute to a polished, professional-looking page in OneNote.
Also Read This: Start Earning from Your Photography by Contributing to Getty Images
Common Issues When Cropping Images in OneNote
While cropping images in OneNote is simple, there are a few common issues that users may face. These can be frustrating but are usually easy to fix with the right approach. Let’s explore some of the most frequent problems when cropping images in OneNote and how to resolve them:
- Image Loss of Quality: When you crop an image in OneNote, it may appear pixelated or lose quality, especially if you’re cropping a small portion of a high-resolution image. One way to avoid this is by not enlarging cropped areas too much. Also, try using images with a higher resolution for better clarity.
- Cropping Tool Not Appearing: Sometimes the cropping tool may not show up when you select an image. This could be a minor glitch or issue with OneNote’s interface. To fix this, try clicking on the image again or restarting OneNote to reset the toolbar.
- Distorted Image After Resizing: After cropping, if you resize the image, it might become stretched or squished. To maintain the aspect ratio, always drag from the corners of the image instead of the sides. This will help avoid distortion.
- Inability to Undo Crops: If you’ve made a crop that you don’t like, but the undo button doesn’t work, this might be a temporary glitch. You can try closing and reopening OneNote or using Ctrl + Z (Cmd + Z on Mac) to undo the crop action.
Most cropping issues in OneNote can be easily resolved with a few simple actions. If you encounter persistent problems, checking for updates or reinstalling OneNote can sometimes help fix the issue.
Also Read This: Creating Images in 1024 x 576 Pixels
Alternatives to Cropping in OneNote
Although cropping images directly in OneNote is handy, there are other ways to manipulate your images before inserting them into OneNote. Using external tools to edit your images before adding them to OneNote can give you more control over the quality and appearance of your images. Here are some alternatives:
- Use Image Editing Software: Programs like Adobe Photoshop, GIMP, or Paint.NET allow for more advanced cropping and editing. These tools give you more control over the image’s resolution, aspect ratio, and sharpness. After editing, save the image and insert it into OneNote.
- Online Image Editors: Free online tools like Canva, Pixlr, and Fotor are great for cropping and editing images before uploading them to OneNote. These platforms provide easy-to-use interfaces and can be accessed from any device with an internet connection.
- Mobile Apps for Cropping: If you’re working on the go, apps like Snapseed or Adobe Lightroom can be used to crop and enhance images directly on your phone or tablet. Once edited, you can quickly upload the image to OneNote from your mobile device.
- Crop Images in Windows or Mac OS: Both Windows and macOS have built-in image editors that allow you to crop images before you insert them into OneNote. The Windows Photos app or Preview on Mac are quick ways to crop without any extra software.
By editing images outside of OneNote, you can ensure the image looks exactly how you want before inserting it into your notes. This can help avoid quality loss and ensure your layout is as polished as possible.
Also Read This: how do you download images from adobe stock
FAQ
1. How do I crop an image in OneNote?
Simply click on the image you want to crop, select the “Crop” option from the toolbar, and drag the corners or edges to adjust the image. Once satisfied, click outside the image to finalize the crop.
2. Can I undo a crop in OneNote?
Yes, if you’re not happy with the crop, you can press Ctrl + Z (Cmd + Z on Mac) to undo the action and restore the image to its original state.
3. Will cropping an image reduce its quality?
It’s possible, especially if you enlarge the cropped area. To avoid losing image quality, try not to make cropped portions too large, and use high-resolution images to start with.
4. Is there a way to crop multiple images at once in OneNote?
Unfortunately, OneNote does not support cropping multiple images at the same time. You’ll need to crop each image individually.
5. What should I do if the crop tool isn’t working?
If the crop tool doesn’t appear or doesn’t function correctly, try restarting OneNote, or check for updates to make sure you have the latest version of the software.
Conclusion
In conclusion, cropping images in OneNote is a simple yet effective way to enhance the look and layout of your notes. Whether you want to focus on specific areas of an image, resize it to fit your page, or just tidy up the edges, the built-in tools in OneNote make the process quick and easy. By following best practices and addressing common issues, you can achieve professional-quality results without needing additional software.
Remember, cropping is just one part of making your OneNote pages visually appealing. Using external tools for advanced editing, and following guidelines for image placement, will also help create a well-structured and engaging workspace. Whether for work or school, well-cropped images can significantly improve the presentation of your notes and make them more enjoyable to read and use.











