GIMP, short for GNU Image Manipulation Program, is a free and open-source image editing tool that rivals some of the best-paid software out there. Whether you're a graphic designer, photographer, or casual user, GIMP offers a robust set of tools for editing, creating, and enhancing images. What makes it stand out is its flexibility and wide range of customization options.
Here’s why GIMP is loved by so many:
- Cost-effective: It’s completely free to use, making it accessible for everyone.
- Cross-platform support: Works on Windows, macOS, and Linux.
- Extensive features: From simple edits to advanced designs, GIMP handles it all.
- Community support: A large user base and forums ensure plenty of tutorials and resources are available.
Whether you're touching up photos or creating professional designs, GIMP is a reliable choice for beginners and experts alike.
Importance of Adding Borders to Images
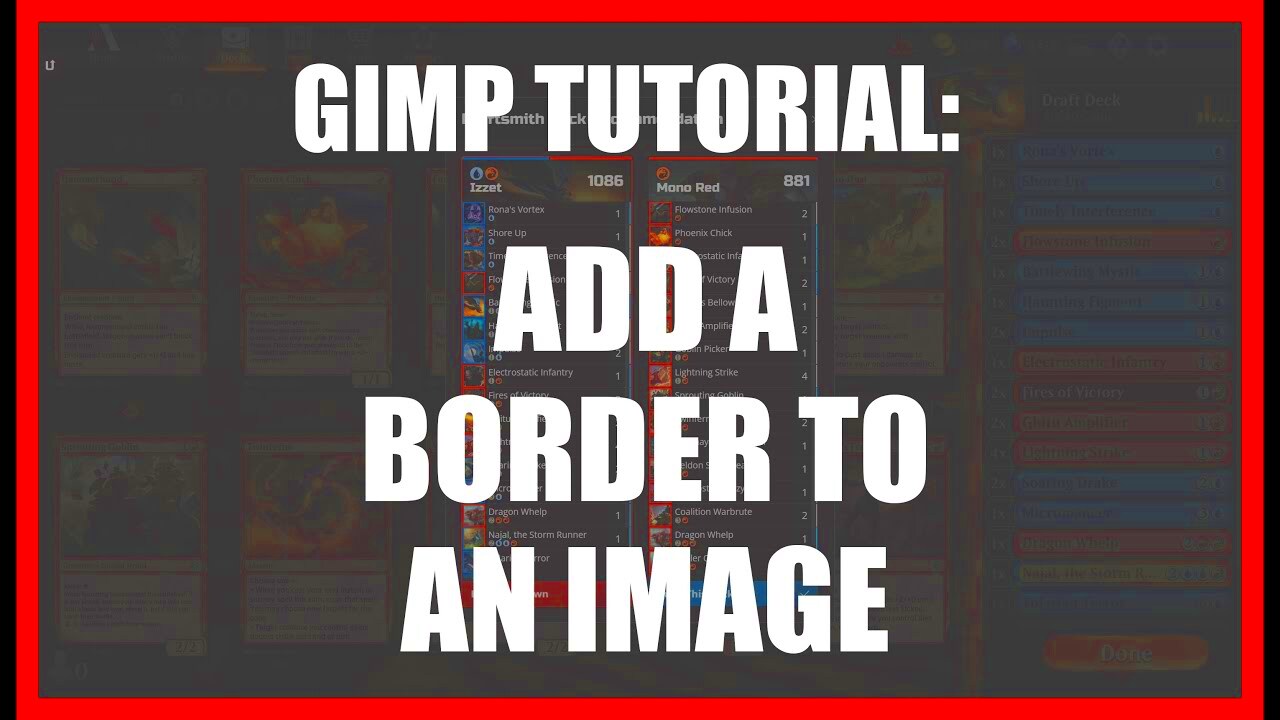
Adding borders to your images can make a significant difference in how they are perceived. Borders act as visual frames, drawing attention to the content within and providing a sense of structure and balance.
Here’s why borders are so important:
- Highlight your image: Borders make your image stand out, especially on busy backgrounds.
- Enhance design: They add a polished look, perfect for presentations or professional use.
- Create focus: Borders guide the viewer’s eyes to the subject of the image.
- Support branding: Custom borders with specific colors or patterns can align with your brand identity.
Whether you’re working on social media posts, website visuals, or personal projects, borders add an extra layer of creativity and professionalism to your work.
Also Read This: Using Image Occlusion in Anki
Steps to Add Borders to Your Images in GIMP
Adding borders in GIMP is a straightforward process. Follow these steps to create eye-catching borders:
- Open your image: Launch GIMP and open the image you want to edit by going to File > Open.
- Resize your canvas (optional): If you want the border to be outside the image, go to Image > Canvas Size and increase the dimensions.
- Select the border area: Use the Select tool to outline the edges where you want the border. For precise borders, use Select > All and then Select > Border.
- Fill the border: Choose the Bucket Fill Tool to fill the selected border area with your desired color or pattern.
- Adjust opacity (optional): For a subtle effect, lower the opacity of the border layer in the Layers panel.
- Finalize and export: Once satisfied, save your work by going to File > Export As to save your image with the border.
By following these steps, you can quickly transform a plain image into a visually appealing one with a professional border.
Also Read This: Best Practices and Legal Considerations for Recording Music from YouTube
Customizing Border Colors and Styles
Customizing your border’s color and style in GIMP is an excellent way to ensure your image matches your vision. GIMP offers a variety of options that make it easy to create borders that align with your design needs, whether bold, subtle, or themed.
Here’s how you can customize border colors and styles:
- Select a color: Use the Color Picker tool to match your border color to elements within your image or choose a contrasting shade to make it stand out.
- Experiment with patterns: GIMP allows you to fill borders with patterns. You can find preloaded patterns or create custom ones for a unique look.
- Gradient effects: Use the Gradient Tool to add a smooth transition between colors for a modern, stylish border.
- Play with line styles: Choose between solid lines, dashed patterns, or even dotted borders for creative variations.
Pro Tip: Save your favorite color or style settings as presets for quicker access in future projects.
Customizing your borders is not just about aesthetics; it also helps your images convey the right message. A carefully chosen color or pattern can enhance your design’s overall mood and impact.
Also Read This: Understanding the Super Rumble Trend on Instagram Stories
How to Use Layers for Advanced Border Effects
Layers in GIMP open up a world of creative possibilities, especially when it comes to advanced border effects. By using layers, you can create borders that are dynamic, multi-layered, or blended seamlessly with your image.
Follow these steps to create advanced border effects:
- Create a new layer: In the Layers panel, click on Layer > New Layer and set its size slightly larger than your image.
- Add your border: On the new layer, use the Bucket Fill Tool, Brush Tool, or patterns to design the border.
- Use layer masks: Apply a layer mask to your border layer to create gradient fades or unique cutouts for creative effects.
- Blend modes: Experiment with blend modes (e.g., Multiply, Overlay) to merge the border with the image for a cohesive look.
- Adjust layer positioning: Drag the border layer above or below other elements to achieve the desired effect.
Advanced layering techniques make it easy to combine different textures, effects, and colors, giving your image a professional and customized appearance.
Also Read This: Creative Cake Decorating for a Rapunzel Cake
Tips for Creating Borders That Stand Out
Making borders that truly enhance your image requires a bit of creativity and attention to detail. Here are some practical tips to ensure your borders stand out:
- Use contrasting colors: A border with a high contrast to the image grabs attention and emphasizes the content.
- Keep it balanced: Ensure the border thickness is proportionate to the size of your image to avoid overwhelming the design.
- Experiment with shapes: Go beyond rectangular borders by using circular, triangular, or custom-shaped edges.
- Add textures: Incorporate textures like wood grain, fabric patterns, or metallic finishes for a unique touch.
- Incorporate themes: Match the border design to the theme of your image. For example, use floral patterns for nature images or bold lines for corporate designs.
Finally, always preview your borders on different devices or backgrounds to ensure they look as stunning in every context. Small tweaks can make a big difference in how your design is perceived.
Also Read This: Printing Large Sublimation Images Using Cricut
Common Mistakes to Avoid When Adding Borders
While adding borders can significantly enhance your images, there are some common mistakes that can detract from the overall appeal. Knowing what to avoid will save you time and help you create professional-looking designs.
Here are the most common mistakes to watch out for:
- Using overly thick borders: Thick borders can overshadow your image, making it less appealing. Always ensure the border size complements your design.
- Clashing colors: Choosing border colors that don’t match or contrast well with your image can make the design look uncoordinated. Stick to a cohesive color scheme.
- Ignoring image resolution: Adding borders to low-resolution images may cause pixelation, reducing the overall quality. Work with high-resolution images whenever possible.
- Overcomplicating the design: While intricate patterns and multiple layers can look great, overdoing it can make the image look cluttered. Keep the design simple and clean.
- Not previewing the final output: Borders may look different on various devices or platforms. Always preview your image to ensure the border looks as intended.
By avoiding these pitfalls, you can ensure your borders enhance your image rather than detract from it.
Also Read This: Guide to Replacing an Image in Adobe Illustrator
FAQs About Adding Borders in GIMP
Here are answers to some common questions about adding borders in GIMP:
| Question | Answer |
|---|---|
| Is GIMP free to use? | Yes, GIMP is completely free and open-source, available for download on multiple platforms. |
| Can I use patterns for my borders? | Absolutely! GIMP allows you to fill borders with patterns, including preloaded or custom designs. |
| How can I save my bordered image? | Go to File > Export As to save your image in your desired format, such as JPEG or PNG. |
| What’s the best border size? | It depends on your image and purpose, but a good rule of thumb is to keep the border proportional to the image size. |
| Can I edit borders after adding them? | Yes, if you use layers, you can easily go back and modify or remove the border without affecting the original image. |
These FAQs should help clarify your doubts and make the process of adding borders easier and more enjoyable.
Conclusion
Adding borders to your images in GIMP is a simple yet effective way to make your visuals stand out. By understanding how to customize colors, use layers for advanced effects, and avoid common mistakes, you can create borders that elevate your designs. Whether you’re working on professional projects or personal creations, the tips shared here will help you achieve stunning results.
Now it’s your turn to experiment with borders in GIMP! Let your creativity flow and enjoy the endless possibilities this powerful tool has to offer.











