Creating an outline of an image in Photoshop can give your visuals a distinct and creative edge. Whether you're working on a graphic design project, enhancing a photo, or making a logo, outlining an image can make it stand out in a unique way. Photoshop offers powerful tools that allow you to precisely trace the contours of your
Why You Might Want to Create an Outline of an Image

Outlining an image isn't just a fun exercise in Photoshop—it serves several useful purposes. Here are some of the reasons why you might want to outline an image:
- Enhanced Visual Appeal: Adding outlines can give your image a fresh, bold look that grabs attention.
- Emphasis: It helps highlight certain features or elements of your image, making them stand out more clearly.
- Creative Effects: Outlines can be styled in various ways (thick, thin, colored, dashed) to create different visual effects that can complement your design.
- Logo Design: Many logos use outlines to create sharp, clean lines that make the design more recognizable.
- Illustration and Artwork: Outlining is a common technique in illustration to define the shape and form of objects.
Incorporating outlines can help your design look more polished and professionally done, making it perfect for everything from business cards to digital artwork.
Also Read This: Here’s How to Use This Twitter Video Download Tool Effortlessly
Preparing Your Image for Outlining in Photoshop
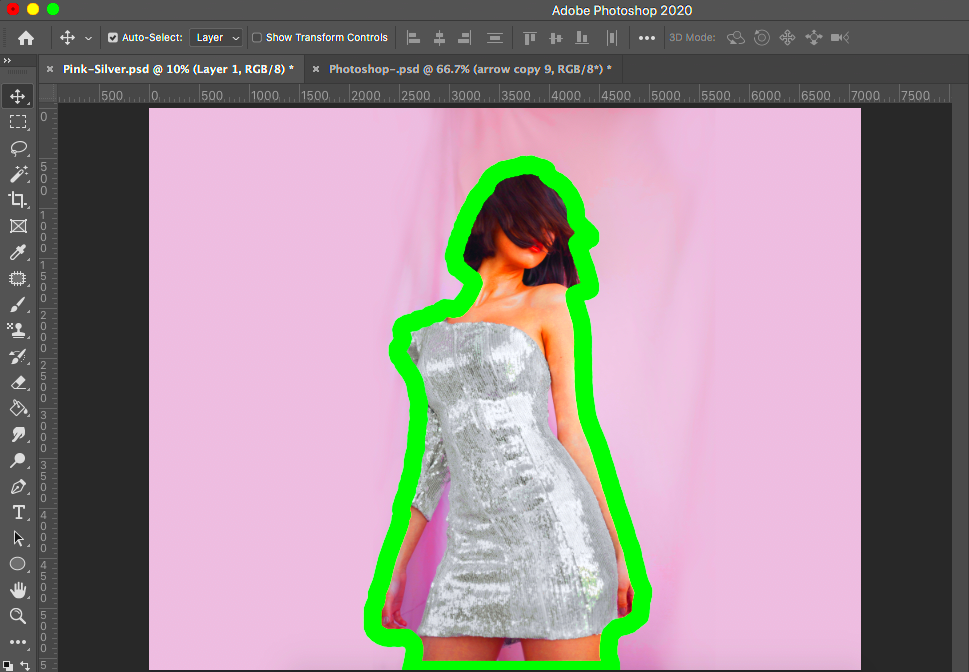
Before you can outline an image, it’s important to prepare your image properly. Here’s what you need to do:
- Choose the Right Image: Select an image that has clear edges and distinct features. This will make it easier to trace and create a clean outline.
- Open the Image in Photoshop: Start by opening your image in Photoshop. Go to File > Open and select the image you want to work with.
- Duplicate the Image Layer: To ensure you always have a backup of the original image, duplicate the layer. Right-click on the image layer and select Duplicate Layer.
- Remove Unnecessary Background: If you don’t want the background to interfere with your outline, use the Quick Selection Tool or Magic Wand Tool to select and remove the background, leaving only the subject.
- Enhance Image Contrast: High contrast helps the edges of the image stand out more clearly. You can adjust the brightness and contrast by going to Image > Adjustments > Brightness/Contrast.
Once your image is prepared, you're ready to begin the outlining process. These simple steps will make sure that the outline you create is sharp and defined.
Also Read This: how to tie a tie images
Using the Pen Tool to Trace an Image Outline
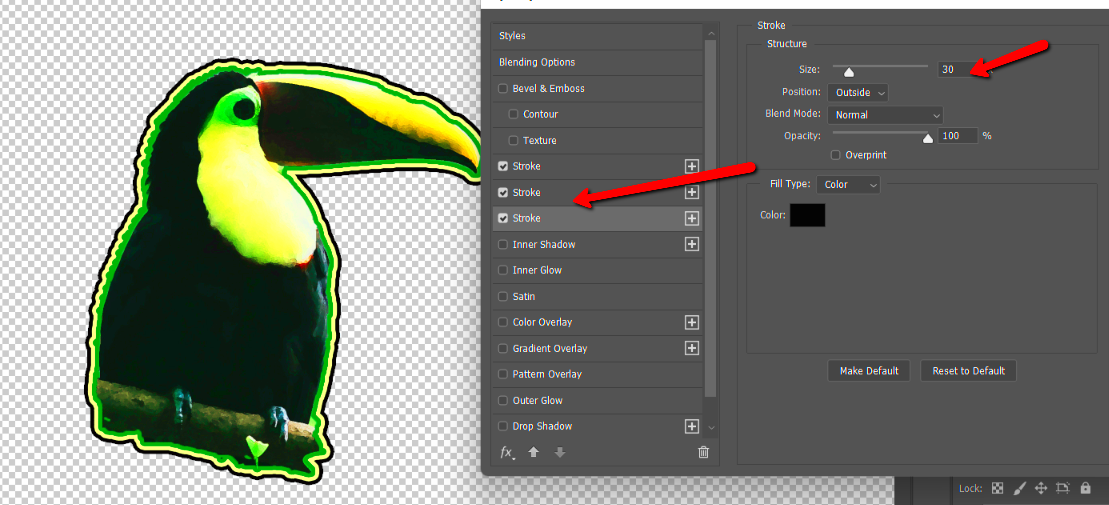
The Pen Tool is one of the most powerful tools in Photoshop for tracing an image and creating a precise outline. It gives you full control over the path and allows for smooth curves and sharp corners. Here’s how to use it effectively:
- Select the Pen Tool: Press P on your keyboard or select the Pen Tool from the toolbar. This will let you start drawing paths.
- Zoom In for Precision: Zoom in on the image to ensure you can see every detail clearly. This will help when you're tracing intricate shapes.
- Click to Create Anchor Points: Click along the edges of your image to create anchor points. These points define the path. If you want to create curves, click and drag to bend the path.
- Close the Path: To complete the outline, connect the last anchor point to the first one by clicking on it. This will close the path and give you a full outline of the shape.
- Refine the Path: If the path isn’t perfect, you can adjust the anchor points using the Direct Selection Tool (A) to move them around.
Using the Pen Tool requires a bit of practice, but once you get the hang of it, you'll be able to create accurate outlines with ease. The precision it offers makes it ideal for detailed designs and images with complex shapes.
Also Read This: Discovering the Secrets Behind the Impressive Sound of Piano YouTubers
Adjusting the Path for a Perfect Outline
Once you’ve traced the outline of your image with the Pen Tool, it’s time to refine and adjust the path. This ensures your outline is smooth and follows the contours of your image perfectly. Here are the steps to fine-tune your path:
- Select the Path: Use the Path Selection Tool (A) to select the entire path. You can also use the Direct Selection Tool to select individual anchor points if you need to make precise adjustments.
- Move Anchor Points: Click on an anchor point and drag it to adjust the position. This helps smooth out sharp corners or reposition parts of the outline.
- Adjust Direction Handles: When you click and drag to create curves, Photoshop adds direction handles. You can adjust these handles to modify the curvature of the path. The longer the handle, the more pronounced the curve.
- Smooth Tool: If you have jagged or rough edges, use the Smooth Tool to reduce the number of anchor points and create smoother curves. This tool is available in the Pen Tool options.
- Refining with the Convert Point Tool: If a curve is too sharp or too soft, use the Convert Point Tool to adjust the direction of the handles and create a perfect curve.
These adjustments will help ensure your outline follows the image’s natural flow. By carefully refining your path, you can achieve a professional and polished look.
Also Read This: How to Slow Down Your YouTube Short with Easy Steps
Adding Effects to Your Image Outline for a Unique Look
Now that you've created a perfect outline, it's time to add some flair! Photoshop offers a variety of effects that can transform your outline from a simple trace to a standout feature in your design. Here are some ways to add effects:
- Stroke Effect: One of the easiest ways to enhance your outline is by adding a stroke. To do this, go to the Layer Style menu and select Stroke. You can change the color, width, and style (solid, dashed, dotted) of the outline.
- Drop Shadow: Adding a drop shadow behind your outline can give it a 3D effect. This will make it pop off the background. Adjust the angle, distance, and size to create a subtle or dramatic shadow.
- Outer Glow: For a more vibrant, glowing outline, use the Outer Glow effect in the Layer Style menu. This is especially useful for neon or futuristic designs.
- Gradient Stroke: Instead of a solid color, you can apply a gradient to the stroke. This adds depth and dimension to your outline, making it more visually interesting.
- Pattern Overlay: If you want to add texture to your outline, consider applying a pattern overlay. This can add a subtle or bold texture depending on the pattern you choose.
These effects can completely transform your outlined image and make it look more polished and artistic. Whether you want something simple and clean or bold and dramatic, Photoshop gives you the flexibility to experiment with different looks until you find the perfect effect for your project.
Also Read This: How to Embed an Image in Adobe Illustrator for Quick Access
Saving and Exporting Your Outlined Image
Once you've completed your outline and added any desired effects, the final step is saving and exporting your work. Whether you plan to use the outlined image for a digital design, print project, or social media post, it's important to save your image in the right format. Here's how to do it:
- Choose the Right File Format: Depending on your needs, you may want to save your image in different formats:
- JPEG: Ideal for web use, offering good quality with a smaller file size.
- PNG: Best for transparent backgrounds, maintaining high quality and clear edges.
- PSD: Save your project as a Photoshop file if you want to preserve layers and continue editing later.
- TIFF: A great option for print with high-quality resolution.
- Exporting for Web: If your image is for a website or social media, you can use the Export As option. This lets you optimize the image for faster loading while maintaining the best possible quality.
- Saving the Final Version: Once you’ve chosen the format, go to File > Save As or File > Export > Export As to finalize your image. Make sure to name your file properly so you can easily locate it later.
- Resolution Settings: If you're exporting for print, ensure your resolution is set to 300 DPI. For web use, 72 DPI is typically sufficient.
By saving and exporting in the right format, your outlined image will be ready for any project, whether it's a digital design or printed piece.
Also Read This: How to Make an Image Low Quality for Smaller File Sizes
Common Mistakes to Avoid While Creating Image Outlines
While creating image outlines in Photoshop, it's easy to make mistakes that can affect the overall quality of your design. Here are some common pitfalls to watch out for and tips on how to avoid them:
- Not Using the Right Layer: Always work on a separate layer for your outline. This way, you can adjust or remove it without affecting the original image. Forgetting this can make it difficult to make changes later.
- Skipping Path Adjustments: If you rush through the process of adjusting the Pen Tool’s path, your outline might not follow the contours of the image properly. Take your time and refine your path to ensure clean, accurate lines.
- Using a Low-Resolution Image: A low-resolution image may result in jagged or blurry outlines. Always use a high-resolution image to ensure your outline remains sharp and clean, especially if you plan to print it.
- Overusing Effects: While effects like drop shadows and glows can enhance your outline, too many can make the image look cluttered. Use them sparingly to maintain focus on the outline and subject.
- Not Checking the Image’s Contrast: If the image’s contrast is too low, it might be difficult to see the outline clearly. Adjust the contrast and brightness to make sure your outline stands out.
- Forgetting to Save Layers: Always save your work in a format that retains layers, such as PSD, so you can come back and make adjustments in the future. Saving it as a flat image will make it harder to tweak individual elements.
Avoiding these mistakes will ensure that your image outline looks professional and polished, and will save you time in the editing process.
Also Read This: how to get hex color from image
FAQ
Q1: Can I outline any image in Photoshop?
A1: Yes! You can outline almost any image in Photoshop, but the process works best with high-quality images that have clear edges and contrast. Simple images with defined shapes or clean lines are easier to outline than complex, cluttered ones.
Q2: What tool should I use to create the outline in Photoshop?
A2: The Pen Tool is the most precise tool for outlining in Photoshop. It allows you to create paths around the image, which you can then customize to your liking. For more complex shapes, the Lasso Tool or Quick Selection Tool may also be helpful, but the Pen Tool gives the most control.
Q3: How can I make my outline stand out?
A3: To make your outline pop, try adding a bold stroke, using a contrasting color, or applying a glow effect. You can also experiment with adding a drop shadow to give your outline depth and make it more eye-catching.
Q4: Can I change the outline after I create it?
A4: Yes! After creating the outline, you can refine it by adjusting anchor points or changing the stroke width, color, and effects. Working on a separate layer gives you flexibility to modify your outline at any stage.
Q5: What should I do if the outline doesn’t look smooth?
A5: If your outline appears jagged or uneven, use the Smooth Tool or adjust the anchor points to create a smoother path. Increasing the resolution of your image can also help improve the quality of your outline.
Conclusion
Creating an outline of an image in Photoshop is a straightforward yet powerful technique that can elevate your design work. Whether you're outlining a logo, a graphic, or even an artistic illustration, this process helps to define shapes and make elements stand out. By following the steps outlined in this guide—using the Pen Tool for precision, adjusting paths for perfection, and adding effects for style—you can create unique and professional outlines for your images. Remember to take your time, refine your work, and experiment with different effects to see what works best for your design. Once you get the hang of it, you'll find that outlining becomes an indispensable tool in your Photoshop toolkit. Happy designing!











