Creating a Call of Duty 4 (COD4) server can elevate your gaming experience and allow you to play with friends or a wider community! Whether you're aiming to set up a casual match or a competitive arena, getting your own server up and running is the way to go. In this guide, we’ll walk you through the essentials, ensuring you have everything you need to create a seamless and enjoyable gaming environment. Let’s dive in!
Prerequisites
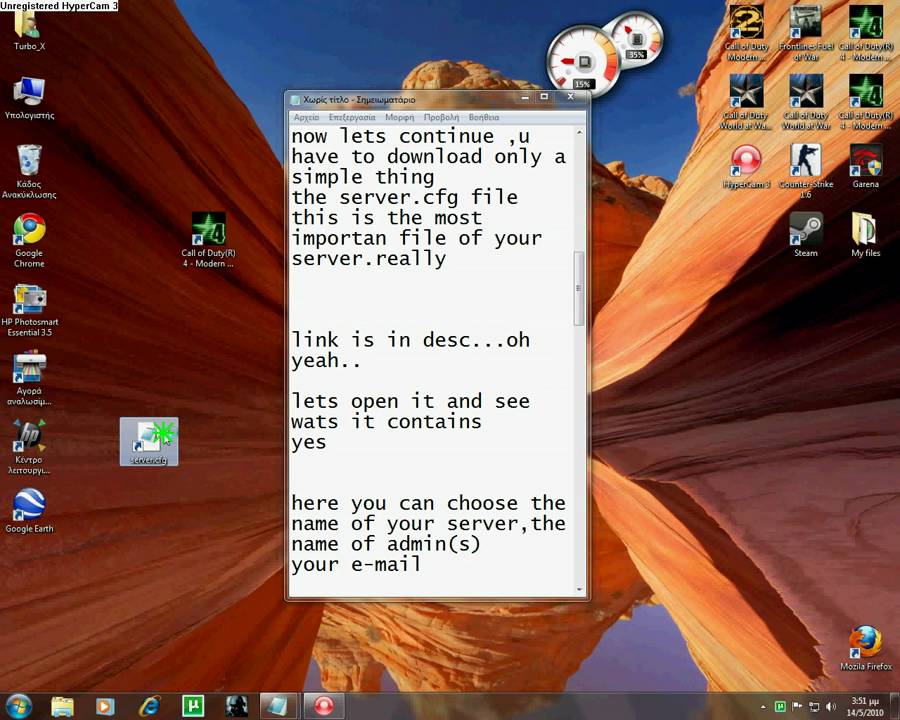
Before you jump into creating your COD4 server, there are a few essentials you need to have in place. Here’s a handy checklist to guide you:
- System Requirements: Ensure your computer or dedicated server meets the following specifications:
- OS: Windows or Linux (most servers run on Windows)
- CPU: At least a dual-core processor
- RAM: Minimum 2GB (4GB recommended for better performance)
- Disk space: At least 10GB free
- Internet Connection: A stable and fast internet connection is crucial. Aim for:
- Minimum upload speed of 1 Mbps
- Low latency (ping) to ensure smooth gameplay
- COD4 Game Files: You’ll need the original game files. Ensure you have:
- Call of Duty 4: Modern Warfare installed
- The latest patches updated
- Server Software: Download and install the necessary server software. Options include:
- Dedicated Server from Steam or Activision
- Third-party server management tools for easier setup
- Router Configuration: Set up port forwarding on your router. Common ports for COD4:
- Port 28960 (default)
- Port 28961 (if using a second server)
With these prerequisites checked off, you’re all set to move on to installing and configuring your COD4 server. It’s going to be a fantastic journey into the world of custom gaming!
Also Read This: How to Visit Dailymotion: A Quick Guide to Exploring the Platform
3. Installing the Game Server
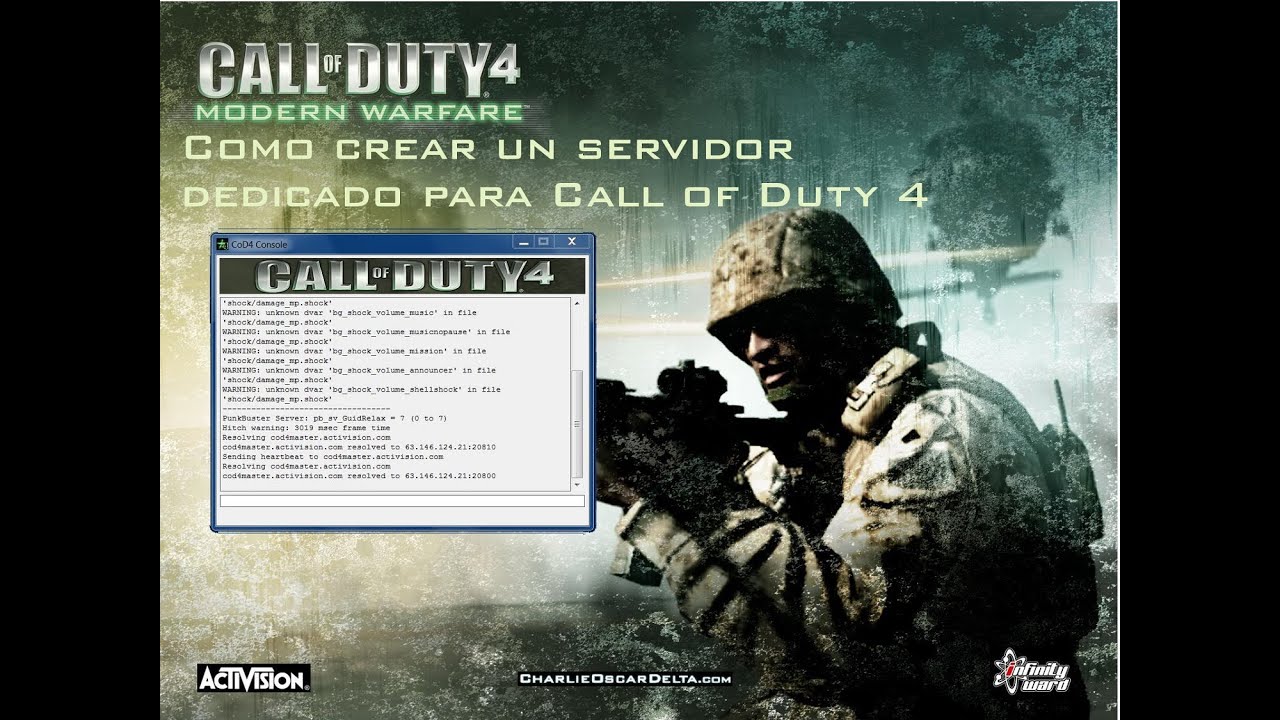
Getting your Call of Duty 4 (COD4) server up and running can be a thrilling experience! The process may seem daunting at first, but with a little guidance, you'll be hosting games in no time. Here’s a step-by-step approach to installing your COD4 server.
First things first, you need to ensure that you have the game files and the necessary software:
- Download the official COD4 server files from trusted sources.
- Ensure you have a dedicated machine or a Virtual Private Server (VPS) with sufficient resources.
- Install prerequisites such as SteamCMD, which is essential for managing game servers.
Once you have everything, follow these steps:
- Open your command line interface and navigate to the directory where you want to install the server.
- Run the command to download the game server files. For example:
- After installation, navigate to the cod4 folder where the game files are located.
steamcmd +login anonymous +force_install_dir ./cod4 +app_update 20140 validate +quit
And just like that, you have your COD4 server installed! Exciting, right? Now let’s move on to configuring the server settings to tailor your gaming experience.
Also Read This: How to Download Dailymotion Videos Using DAP for Fast Downloads
4. Configuring the Server Settings
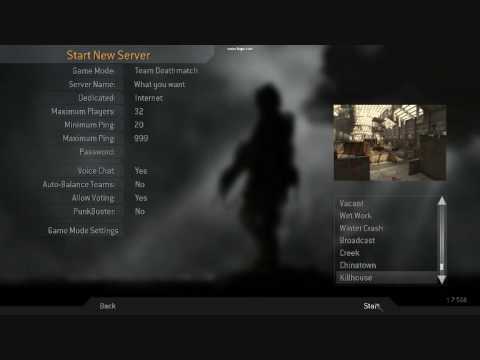
Now that your COD4 server is installed, it’s time to configure the settings to match your gaming style and preferences. This is where you can make your server unique!
Begin by locating the server.cfg file in your server directory. This file controls a multitude of settings. Here are some key configurations you might consider:
- sv_hostname: Set the name of your server. For example,
set sv_hostname "My Awesome COD4 Server"
- sv_maxclients: Define the maximum number of players. A typical value might be
set sv_maxclients 12
for smaller games. - g_gametype: Choose the game type such as
set g_gametype "dm"
for Deathmatch.
To ensure your server is secure and enjoyable, consider adding these settings too:
| Setting | Description |
|---|---|
| g_password | Set a password for private games. |
| sv_privateClients | Control how many players can join without a password. |
After configuring these settings, save the file and restart your server. This will apply all the changes you’ve made, creating a custom gaming environment for you and your friends!
Also Read This: How to Use Adobe Photoshop CS8 on Dailymotion Exploring the New Features
5. Connecting to Your Server
Once you've set up your Call of Duty 4 (COD4) server, the next step is to connect to it. This can be an exciting moment, especially if you're eager to jump into some action with your friends. Here's how you can do it:
- Launch the Game: Start COD4 on your computer and head to the main menu.
- Select Multiplayer: Choose the 'Multiplayer' option to enter the multiplayer section of the game.
- Click on 'Find Server': This will lead you to a list of available servers. You can filter these by various criteria.
- Enter Your Server's IP Address: If your server isn’t showing up, you can directly connect by pressing the tilde key (~) to bring up the console. Type in
connect [your_server_IP]and hit enter. - Join the Game: Once connected, you’ll be placed in the server. Take a moment to check the rules or settings before you dive into the gameplay.
It's often a good idea to share your server information with friends so they can join in the fun. Just make sure everyone has the same game version to avoid compatibility issues!
Also Read This: Free and Simple Methods for Downloading Dailymotion Videos Online
6. Streaming Gameplay on Dailymotion
Now that you're all set up and connected to your COD4 server, why not share your epic gameplay sessions with the world? Streaming on Dailymotion can be a fantastic way to showcase your skills and engage with a community. Here’s how you can get started:
- Create a Dailymotion Account: If you don’t have one yet, go to Dailymotion’s website and sign up. It’s free and straightforward.
- Set Up Your Streaming Software: Tools like OBS Studio or Streamlabs are excellent choices. They allow you to capture game footage easily. Configure it to capture your game window and set the quality according to your internet speed.
- Link to Dailymotion: In your streaming software, find the settings or stream configuration. Input your Dailymotion stream key, which you can find in your Dailymotion account settings under the 'Live' section.
- Start Streaming: Once everything is set up, hit the 'Start Streaming' button in your software. Make sure to promote your stream on social media or gaming forums to attract viewers!
Remember, interacting with your viewers makes the experience more enjoyable. So, keep an eye on the chat while you play!
Also Read This: Unearthing Hidden Gems: Religious Content and Its Reach on Dailymotion
Troubleshooting Common Issues
Setting up a Call of Duty 4 server can come with its fair share of headaches. But don't worry; most issues are quite common and easily fixable. Here’s a handy guide to help you troubleshoot some of the most frequent problems you might encounter:
- Server Not Appearing in the Server List: If your server isn’t showing up, make sure it’s properly configured. Check your
server.cfgfile for errors. Also, ensure that your router's port forwarding settings are correctly set to allow traffic through the designated ports (typically 28960). - Connection Issues: If players are having trouble connecting, it could be due to firewall settings. Ensure that your firewall is allowing traffic for the COD4 server application. You might also want to double-check that the server IP address is correct.
- High Ping or Lag: Lag can be frustrating. If players are experiencing high ping, consider optimizing your server's bandwidth settings or reducing the number of players allowed on the server. Sometimes, switching to a dedicated server host can also improve performance.
- Game Crashes or Errors: If the game crashes frequently, look at the server logs for any error messages. These logs can provide clues on what might be going wrong. Additionally, ensure that your server is running the latest version of COD4.
By keeping these tips in mind and approaching each issue systematically, you should be able to resolve most common problems without too much hassle.
Conclusion
Setting up a Call of Duty 4 server for gaming on Dailymotion can be quite rewarding. You not only create a space for friends and fellow gamers to join in on the fun, but you also get to customize the experience to your liking. As you’ve learned throughout this guide, from installation to troubleshooting, there are several steps to ensure a smooth gaming experience.
Remember, the key to a successful server is regular maintenance and engagement with your players. Keep the server updated, listen to player feedback, and foster a welcoming community. Whether you're running public matches or private games, creating a fun and engaging environment will keep players coming back for more.
So, gather your friends, set up that server, and enjoy the exhilarating battles that await you in Call of Duty 4!
 admin
admin








