Creating a banner in Photoshop CS5 can seem daunting at first, especially if you're new to graphic design. However, once you get the hang of the tools and features, it becomes a fun and rewarding process! In this comprehensive guide, we’ll walk you through everything you need to know, from setting up your workspace to adding those final touches. Whether it’s for a website, social media, or a promotional event, you’ll be equipped to make stunning banners that really pop!
Getting Started with Photoshop CS5
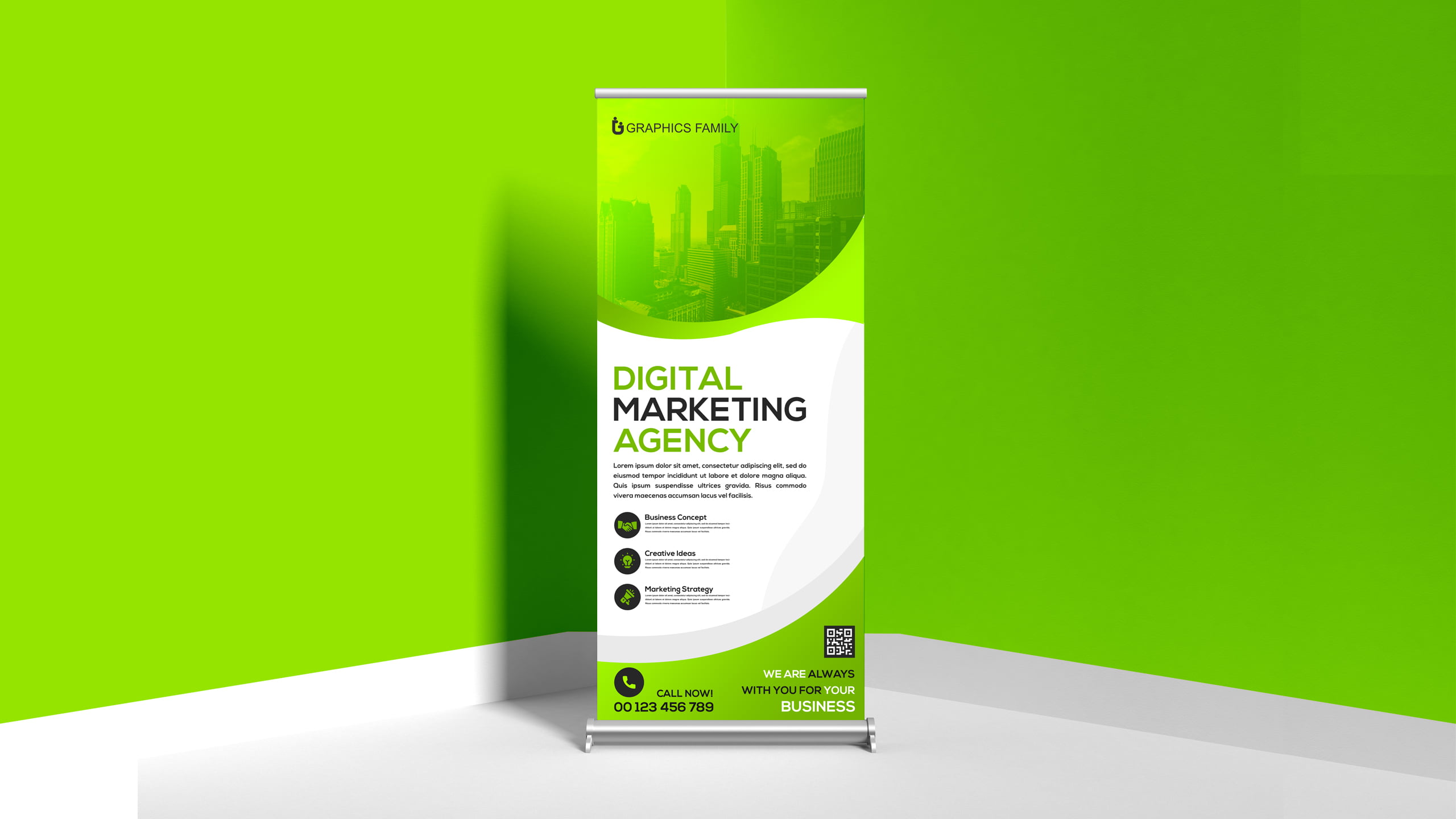
The first step to creating a stunning banner is getting comfortable with Photoshop CS5. Let’s dive into some essential aspects that will help you navigate the program like a pro.
1. Installing Photoshop CS5
Ensure that you have Photoshop CS5 installed on your device. If you haven’t done this yet, purchase a legitimate copy from Adobe or an authorized retailer, and follow the installation instructions provided. It’s a straightforward process:
- Download the software from the website or insert the installation disc.
- Follow the prompts to install it on your computer.
- Open Photoshop CS5 to begin the setup process.
2. Understanding the Interface
Once you have Photoshop open, spend a little time familiarizing yourself with its interface. Here are the key components:
| Component | Description |
|---|---|
| Menu Bar | Located at the top, it includes all major functions like File, Edit, and Image. |
| Toolbar | On the left side, this contains selection tools, brushes, and more. |
| Options Bar | Located beneath the menu bar, it changes based on the tool selected. |
| Panels | Found on the right, these display your layers, color options, and other essential tools. |
3. Setting Up Your Document
Once you’re comfortable with the interface, it’s time to create a new document for your banner. Here’s how:
- Go to File > New.
- Set your desired dimensions. Common banner sizes include 728x90 pixels for a leaderboard or 300x250 pixels for a medium rectangle.
- Choose a resolution of at least 72 DPI for web use.
- Click Create.
With this groundwork laid, you're ready to start designing your banner! Remember, practice makes perfect, so don't hesitate to experiment with the tools and features. Happy designing!
Also Read This: Is iStock Legitimate? An Honest Review of the Popular Stock Photo Platform
3. Setting Up Your Banner Document
Getting started with your banner design in Photoshop CS5 is super exciting, but first, you need to set up your banner document correctly. This ensures you have the right size and resolution for your project. Here’s a quick guide on how to do that:
1. *Open Photoshop CS5: Start by launching the program. Once it’s up, you’re ready to begin!
2. Create New Document: Go to the top menu and click on File, then select New. This will open a dialog box where you can set all your document parameters.
3. Choose Your Dimensions: Now, think about where you’ll use your banner. Web banners typically range from 728 x 90 pixels (leaderboard) to 300 x 250 pixels (medium rectangle). For this guide, let’s say you want a leaderboard banner. Enter 728 for width and 90 for height.
4. Set Resolution: For web banners, a resolution of 72 DPI (dots per inch) is perfect. If you’re planning to print it, you would typically go for 300 DPI instead.
5. Color Mode: Make sure you select the color mode as RGB for web graphics since it enhances the brightness of colors on screens. For printing, switch to CMYK.
6. Background Contents: Decide on the background color. You can choose white, transparent, or a custom color at this stage.
7. Click Create: Once everything looks good, hit the Create button, and voila! Your banner document is ready for designing.
Also Read This: Experience This Tool to Download TED Talk Intro Video
4. Designing Your Banner
Now that your document is all set up, it’s time to unleash your creativity and design your banner. This part is where the fun begins! Here’s a comprehensive breakdown of how to design a captivating banner:
1. Understanding Your Message: Before diving into design elements, take a moment to think about what you want your banner to convey. What’s your main message or call to action? Keep it clear and compelling!
2. Choosing a Color Scheme: Colors play a pivotal role in grabbing attention. Think about the psychology of colors and choose a palette that aligns with your brand and message. Here’s a quick color association:
| Color | Emotion/Association |
|---|---|
| Red | Passion, Urgency |
| Blue | Trust, Calm |
| Green | Growth, Health |
| Yellow | Optimism, Clarity |
3. Incorporating Visual Elements: Use shapes, images, and icons to make your banner visually appealing. Don’t overcrowd it, though—maintain a balance between text and visuals to retain clarity.
4. Selecting Fonts: Typography is key to conveying your message. Choose fonts that are easy to read from a distance. You might want to use a larger size for headlines and a smaller size for supporting text. Consider keeping it to a maximum of two different fonts for a cleaner look.
5. Adding Your Call-to-Action: This is crucial! Whether it’s “Learn More,” “Sign Up Now,” or “Shop Today!” make sure your call-to-action stands out. You can use a contrasting color or a button effect to highlight this text.
6. Final Touches:* Once you’re happy with your design, take a step back and evaluate it. Ensure everything aligns properly, and don’t forget to double-check for any spelling errors!
And there you have it—a step-by-step breakdown on how to set up and design your banner in Photoshop CS5. Go ahead and let your creativity flow!
Also Read This: Crafting a Paper Camera – A Complete Guide
5. Using Layers and Effects
When creating a banner in Photoshop CS5, understanding layers and effects is crucial. Layers allow you to separate different elements of your design, which makes editing much easier. Imagine layers as individual sheets of transparent film stacked on top of one another. Each layer can hold various elements, such as images, text, and shapes, allowing you to manipulate them independently.
To get started, you should follow these key steps:
- Create a New Layer: Go to the Layers panel and click on the "New Layer" button. Name your layer for easy identification.
- Order Your Layers: The order of layers matters! Elements at the top will cover those below. Use the drag-and-drop technique to rearrange them as needed.
- Adjust Layer Opacity: If you want to create a more subtle look, adjust the opacity of a layer. Just click on the layer and change the opacity slider in the Layers panel.
Next, let's sprinkle in some effects! Photoshop CS5 offers various effects that can give your banner a polished look.
- Layer Styles: Right-click on a layer and choose "Blending Options" to add shadows, glows, and other styles. This is a great way to enhance your text or graphics.
- Filters: Explore the Filter menu for artistic effects that can drastically change the appearance of your images and shapes.
- Adjustment Layers: Use these layers to modify the colors and brightness of your design without altering the original images.
By mastering layers and effects, you'll have the flexibility and control to bring your banner ideas to life!
Also Read This: How to Pixelate an Image: A Quick Guide to Privacy
6. Adding Text and Graphics
Text and graphics are the backbone of your banner. They communicate your message and need to be visually appealing to draw the viewer's attention. In Photoshop CS5, adding these elements is a straightforward process, and with a bit of creativity, you can make them pop!
Here are the steps to enhance your banner with text and graphics:
- Select the Text Tool: Choose the Text Tool (T) from the toolbar. Click anywhere on your canvas and start typing to add text.
- Choose Your Font: The right font can convey emotions and style. Use the Character panel to select fonts, adjust sizes, and modify spacing. Bold and vibrant fonts can make your banner stand out!
Once your text is in place, you can apply some finishing touches:
- Text Effects: Similar to layers, you can add layer styles to your text. Drop shadows, strokes, and gradients can add dimension.
- Import Graphics: If you want to include images or logos, simply drag them into your document. Position and resize them as needed. Use the Transform tool (Ctrl + T) to adjust size while holding down the shift key to maintain proportions.
As you work on adding text and graphics, remember to maintain visual balance and harmony within your design. This will ensure that your banner is not just informative, but also attractive!
Also Read This: Learn How to Turn an Image into Text in Photoshop
7. Finalizing and Exporting Your Banner
Once you've created your banner in Photoshop, it's time to finalize your masterpiece and prepare it for export. Finalizing your design involves a few critical steps to ensure it looks crisp, professional, and is ready for its intended platform—whether it's for a website, social media, or print.
Step 1: Review Your Design
Before you hit that export button, take a moment to review your banner. Check for any typos, alignment issues, or color mismatches. It’s often helpful to step away for a bit and then come back with fresh eyes. You might just catch something you missed!
Step 2: Flatten Your Layers
If your banner has multiple layers, you might want to flatten them. This can help reduce file size and make exporting easier. To do this, simply go to Layer > Flatten Image. Just remember, once you flatten the image, you can no longer edit individual layers!
Step 3: Choose Your Export Settings
When it’s time to export your banner, navigate to File > Save As or File > Export > Save for Web (Legacy). You'll see options for file formats like JPEG, PNG, or GIF. Here’s a quick breakdown:
- JPEG: Great for photos; compresses well but may lose some quality.
- PNG: Best for images needing transparency; higher quality but larger file size.
- GIF: Good for simple graphics with fewer colors; limited to 256 colors.
Step 4: Save Your Work
Finally, don’t forget to save your Photoshop project (PSD) in addition to your exported file. This way, you can make tweaks later if necessary.
8. Conclusion
Creating a banner in Photoshop CS5 is a rewarding experience that unleashes your creativity and allows you to make an eye-catching design. From starting with a blank canvas to finalizing and exporting your banner, each step is vital. Remember, the key to a compelling banner is not just in the visuals but also in conveying your message clearly and effectively.
With practice, you’ll find your personal style and workflow become more fluid. Don’t hesitate to experiment with different techniques, styles, and tools in Photoshop. Each project can teach you something new, further enhancing your graphic design skills.
Whether you’re crafting banners for a business, social media, or personal projects, share your creations with the world! And don't forget: feedback from others can be incredibly valuable in improving your work. Keep creating, keep learning!
 admin
admin








