Transferring data from your PC to your iPhone can sometimes feel like a challenge, especially if you’re not sure about the best methods to use. Luckily, with the right tools and steps, it can all be accomplished seamlessly without headaches. In this blog post, we’ll guide you through the process, making it easy and straightforward. And to make things even easier, we have a Dailymotion video tutorial that walks you through each step visually. Let’s dive right in!
Understanding the Requirements

Before you start the process of transferring data from your PC to your iPhone, it’s essential to understand what you need to have on hand. Getting everything ready ensures a smooth transition without any hiccups. Here’s a checklist to help you get set up:
- Compatible Devices: Ensure that your PC is compatible with your iPhone model. Any PC running Windows 7 or above should work just fine.
- iTunes Installed: If you're using a Windows PC, download and install the latest version of iTunes. This software allows for easy syncing of files between your devices. If you are using a Mac, iTunes is integrated into the Finder since macOS Catalina.
- USB Cable: A functioning USB cable is crucial for a direct connection between your iPhone and PC. Make sure it's in good condition.
- Wi-Fi Connection (Optional): If you prefer transferring data wirelessly, ensure both your PC and iPhone are connected to the same Wi-Fi network.
- File Types Supported: Familiarize yourself with the types of files you can transfer. Common examples include photos, videos, music, and documents.
- Free Space on iPhone: Check that your iPhone has enough storage space available to receive new data. If not, you may need to delete some unwanted files.
Once you have all the necessary requirements in place, you are ready to start transferring your data seamlessly from your PC to your iPhone. Having these essentials lined up will save you time and ensure a smooth data transfer experience!
Also Read This: The Best Camera Gear for Travel Photography
Using Dailymotion for Tutorial Access
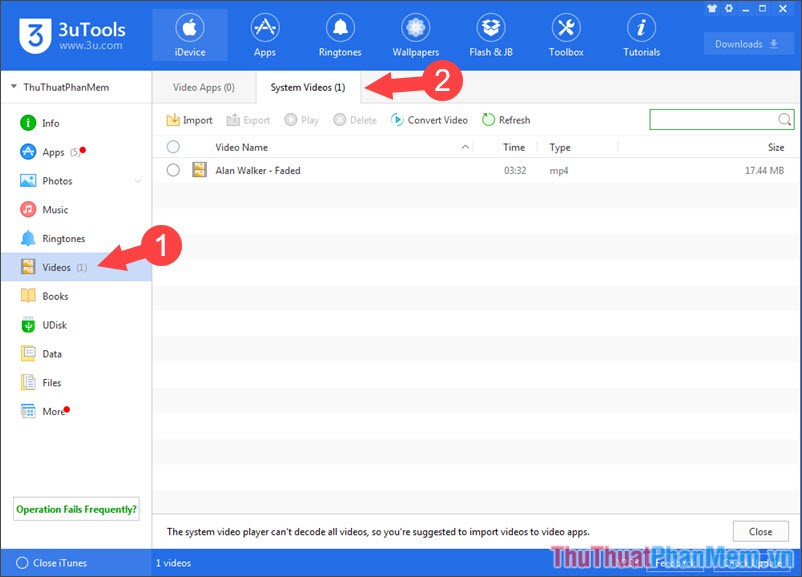
If you're looking to learn how to transfer data from your PC to your iPhone, Dailymotion can be a fantastic resource. This platform hosts a wide array of video tutorials that are not only informative but also visually engaging. Here’s why you should consider using Dailymotion:
- User-Friendly Interface: Dailymotion is designed to be intuitive. Just type "How to transfer data from PC to iPhone" in the search bar, and you'll find a variety of tutorials to choose from.
- High-Quality Content: Many creators focus on delivering high-quality videos, with clear instructions and visuals that make the learning process smooth.
- Diverse Formats: From screencasts to hands-on demonstrations, you can find different styles of presentations, catering to various learning preferences.
- Community Engagement: Many tutorials come with comments sections where viewers exchange tips and ask questions, allowing for deeper insights.
Additionally, Dailymotion allows you to pause, rewind, or replay portions of the video. This means you can follow the tutorial at your own pace, ensuring that you fully understand each step. So grab a comfy chair, and get ready to immerse yourself in the world of tech tutorials on Dailymotion!
Also Read This: Mastering Elegant Updo Hairstyles with Dailymotion Tutorials
Step-by-Step Guide to Transfer Data
Ready to take the plunge and transfer your data from your PC to your iPhone? Let’s break it down step-by-step!
- Install iTunes (if necessary): Depending on your operating system, you may need to install iTunes. This software allows for seamless data management between your PC and iPhone. Download it from the official site.
- Connect Your iPhone: Use a USB cable to connect your iPhone to your PC. Make sure to unlock your iPhone and, if prompted, tap "Trust" to allow the PC to access your device.
- Launch iTunes: Open iTunes and select your device icon located in the upper-left corner. This will bring up the device summary page.
- Select the Data to Transfer: Depending on the type of data you want to transfer (music, photos, videos, etc.), navigate to the appropriate tab in iTunes.
- Sync Your Data: Once you've selected your data, click "Sync" or "Apply" at the bottom right of the screen. This will begin the transfer process.
- Check Your iPhone: After the sync is complete, check the relevant apps on your iPhone to verify that the data has been successfully transferred.
And there you have it! By following these steps, you can easily transfer your data from your PC to your iPhone. Remember, the key is to take your time and don't hesitate to consult your favorite Dailymotion tutorial for a visual guide. Happy transferring!
Also Read This: Create Electricity from Potatoes with Easy Dailymotion Videos
Troubleshooting Common Issues
Transferring data from your PC to your iPhone can sometimes present a few hiccups along the way. Don’t worry; it’s completely normal! Here are some common issues you might encounter and how to troubleshoot them:
- Connection Problems: If your iPhone isn’t recognized by your PC, check the USB cable you’re using. Is it working with other devices? Try a different port on your computer or restart both your iPhone and PC.
- iTunes Sync Failures: If iTunes is giving you the cold shoulder when syncing, make sure it’s updated to the latest version. You can also try re-authorizing your computer within iTunes by navigating to Account > Authorizations > Authorize This Computer.
- Insufficient Storage Space: Sometimes, your iPhone may not have enough storage for the data you want to transfer. Check your iPhone’s storage by going to Settings > General > iPhone Storage and free up some space if necessary.
- File Compatibility Issues: Not all files are compatible with your iPhone. Double-check the format of the files you’re transferring. Common file types like JPG for images and MP4 for videos are usually safe, but some files may need conversion.
- Application Issues: If you’re using a specific app to transfer data (like Dropbox or Google Drive), ensure it’s fully updated. Sometimes logging out and back in solves the glitches.
Remember, patience is key! Take a deep breath and walk through these solutions step-by-step.
Conclusion
Transferring data from your PC to your iPhone doesn't have to be a daunting task. With the right tools and knowledge, you can move files, whether they're photos, music, or documents, seamlessly. By following the methods outlined in this tutorial, including the handy Dailymotion video, you're now equipped to tackle your data transfer challenges head-on.
Here's a quick recap of what we've covered:
- Understanding your connection options (USB, Wi-Fi, etc.)
- Steps to use iTunes, cloud services, and third-party applications for transfers
- Common pitfalls and how to troubleshoot them
So next time you need to transfer files, keep this guide in your back pocket. And remember, every tech challenge has a solution; it’s all about finding the right one. Happy transferring!
 admin
admin








