Copying an image URL on your phone might sound complicated, but it's actually quite simple. Whether you're using an Android or iPhone, the process is pretty similar. Image URLs are the links that point to images hosted online. You might need to copy an
Why You Might Need to Copy an Image URL

There are many reasons why you might want to copy an image URL. Here are some of the most common scenarios:
- Sharing an Image: If you want to send someone an image without downloading it, you can share the link directly.
- Using Images in Projects: If you’re working on a project like a blog or a presentation, copying an image URL can save time and effort.
- Downloading the Image: Some download tools require you to paste the image URL in order to fetch the image for you.
- Embedding Images: You may want to embed an image in a website or social media post by using its URL.
Knowing how to copy an image URL can make working with images online easier and more efficient, especially when you need to access them quickly.
Steps to Copy an Image URL on Your Phone
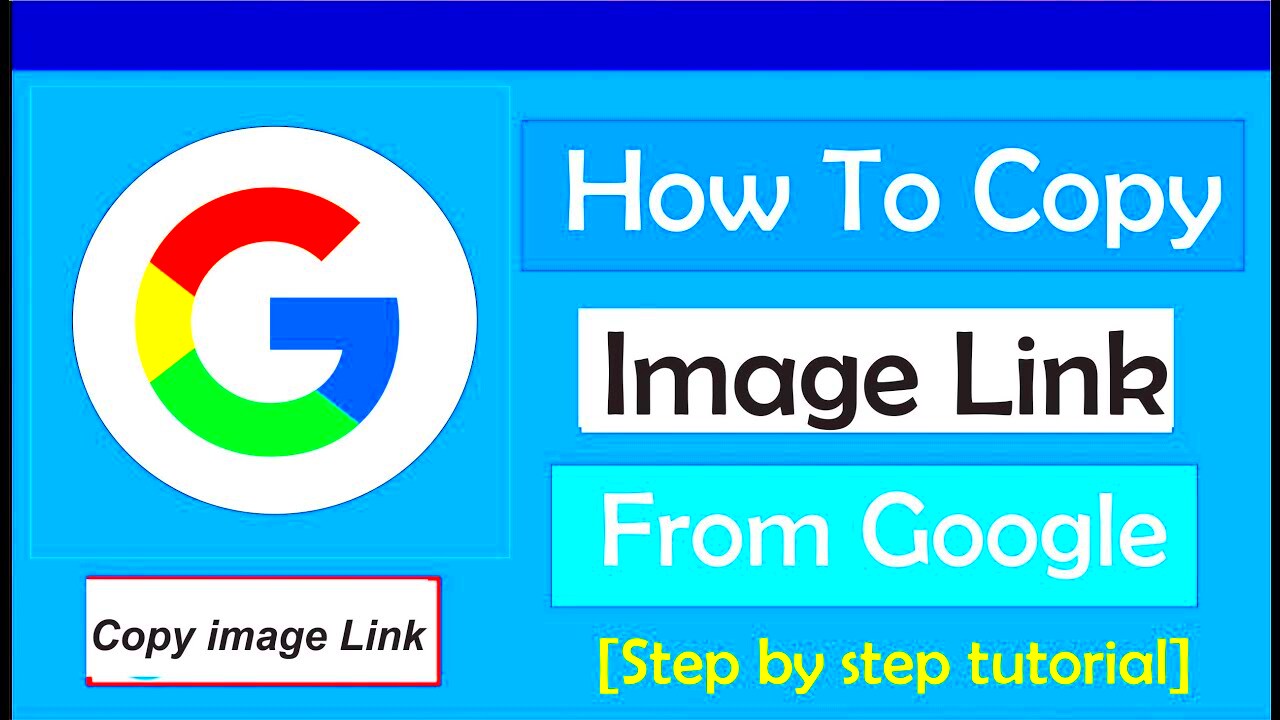
Copying an image URL on your phone is a straightforward process. Here are the steps for both Android and iPhone devices:
On Android:
- Open your browser or any app with images (like Google Images or Instagram).
- Find the image you want to copy the URL of.
- Tap and hold on the image until a menu appears.
- Select the option that says "Copy image URL" or "Copy link", depending on your browser or app.
- The image URL will be copied to your clipboard, ready to be pasted wherever you need it.
On iPhone:
- Open the browser or app with the image you want to copy (like Safari or Chrome).
- Find and tap on the image you want to copy.
- Tap and hold on the image until a menu pops up.
- Select "Copy Link" or "Copy Image Address", depending on the app or browser you're using.
- The image URL will be copied to your clipboard.
Once you’ve copied the image URL, you can paste it wherever you need, whether in a message, a web page, or a download tool.
Copying an Image URL Using Android Devices
If you’re using an Android device, copying an image URL is quick and easy. Whether you're using a browser like Chrome or an app like Instagram, the process is similar. Here's a simple step-by-step guide:
- Open Your Browser or App: Launch the browser (like Chrome or Firefox) or an app (like Instagram or Facebook) where the image is located.
- Find the Image: Scroll through the page or feed until you find the image you want to copy.
- Tap and Hold on the Image: Once you’ve located the image, tap and hold it for a few seconds until a menu appears.
- Select "Copy Image URL" or "Copy Link": Depending on the app or browser, you will see options like "Copy Image URL" or "Copy Link". Select the one that suits your needs.
- URL is Copied: The URL of the image is now copied to your clipboard and ready to be pasted anywhere you need it.
That’s all there is to it! Now you can share the image or use it in any project without needing to download the image first. Just paste the copied URL wherever you need it!
How to Copy an Image URL on an iPhone
Copying an image URL on an iPhone is just as simple. Whether you're browsing the web on Safari or checking out photos on social media apps like Instagram, these steps will work for you:
- Open Safari or the App: Start by opening the browser (Safari, Chrome, etc.) or any app with images (like Instagram, Twitter, etc.) on your iPhone.
- Locate the Image: Scroll to the image you want to copy the URL of.
- Tap and Hold the Image: Tap and hold the image until a menu appears. You’ll see several options pop up.
- Choose "Copy Link" or "Copy Image Address": From the menu, select "Copy Link" or "Copy Image Address" to copy the image's URL.
- URL is Now Copied: The image URL is now on your clipboard and ready to be pasted into a message, website, or download tool.
This process works across most browsers and apps, making it easy to copy an image URL on your iPhone whenever needed.
Common Issues While Copying an Image URL and How to Solve Them
Sometimes, while copying an image URL, you might run into a few common issues. Don’t worry, these are usually easy to fix! Here are some of the most frequent problems and their solutions:
- No "Copy Image URL" Option: Some websites or apps may not offer the option to copy an image URL directly. In such cases, try right-clicking on the image (on desktop) or see if you can "Open Image in New Tab" to get the URL.
- URL Doesn’t Copy Properly: If the URL doesn’t seem to copy, double-check if you tapped on the correct option. Some apps may have different wording for the copy option, like "Copy Image Link" or "Copy Address."
- Image Link Doesn’t Work: Sometimes, the copied URL might not work as expected. If this happens, try pasting the URL in a browser’s address bar and see if it leads to the image. If not, try copying the link again.
- Copied URL Includes Extra Text: In some cases, you may copy a URL with extra characters, like “?ref=share” or something similar. Make sure to clean up the URL by removing those extra parts, so it directs to the image itself.
- App Restrictions: Some apps, like Instagram, restrict the copying of image URLs. In these cases, you may need to use a third-party tool or app designed for extracting image URLs.
With these solutions in hand, you should be able to overcome most issues when copying image URLs. Remember, the process might slightly vary depending on the app or website, but with a little patience, you can always get the image URL you need!
How to Use the Copied Image URL
Once you've successfully copied an image URL, you may be wondering how to use it effectively. Fortunately, there are many ways you can make use of the image URL, whether you're embedding it in a website, sharing it with others, or downloading the image itself. Here’s how:
- Sharing the Image URL: You can share the copied image URL with friends or colleagues by pasting it in a message or email. This allows them to access the image directly from the web without needing to download it.
- Embedding in Websites or Blogs: If you're working on a website or blog, you can embed the image directly by using the copied URL in the HTML code. For example, to display the image, you would use an
<img src="image_url">tag. - Using the URL for Social Media Posts: You can also use the image URL for posts on social media. Simply paste the URL into a post to display the image, or share the link as a clickable reference.
- Downloading the Image: If you need the image itself, you can paste the URL into a reliable image downloader. The downloader will fetch the image from the web and allow you to save it to your device.
- Previewing the Image: If you want to preview the image in a browser before using it, simply paste the URL in the browser’s address bar. This will open the image in full view.
These are just a few ways you can use a copied image URL. The flexibility of using image URLs makes them an essential tool in digital work and communication.
Why You Should Choose a Reliable Image URL Downloader
When it comes to downloading images from the web, it’s important to use a reliable image URL downloader. Here are several reasons why choosing a dependable tool matters:
- Fast and Easy Downloading: A good downloader will provide a seamless experience, allowing you to download images quickly and without any errors. This saves time and hassle, especially when dealing with multiple images.
- Supports Multiple Image Formats: A reliable image downloader will support various image formats such as JPG, PNG, and GIF, ensuring you can download any image type you come across.
- Safe and Secure: A trustworthy tool ensures your safety online by preventing malware and unnecessary ads from interrupting your downloading process.
- High-Quality Downloads: Some image URL downloaders compress the images during download, reducing their quality. Reliable tools preserve the original quality of the image, so you can work with the highest resolution possible.
- Simple to Use: A good image downloader will have an intuitive interface that’s easy to navigate, making the process of copying the image URL, pasting it, and downloading as simple as possible.
- Free or Affordable: Many reliable downloaders offer free or low-cost services, providing excellent value for your time and effort.
Choosing the right image URL downloader helps you save time and ensures you get the best results, whether you're working on a project, storing images for later use, or simply downloading your favorite images.
FAQ
1. How do I copy an image URL from a website?
To copy an image URL, right-click on the image (or tap and hold on mobile) and select "Copy Image URL" or a similar option, depending on your browser or app.
2. Can I copy an image URL from social media?
Yes, you can. However, some social media platforms may limit direct access to image URLs. You may need to use third-party tools to extract the image URL from platforms like Instagram or Facebook.
3. How can I download an image using its URL?
Once you’ve copied the image URL, paste it into an image downloader or open it in a new tab in your browser. Then, right-click (or tap and hold) to save the image.
4. Are image URL downloaders safe to use?
Yes, as long as you use a reliable and trustworthy tool. Make sure to choose one with positive reviews and no hidden malware or ads.
5. Can I use an image URL for embedding in my website?
Yes, you can. Simply use the image URL within an <img> HTML tag to display the image on your site.
Conclusion
Copying an image URL on your phone is a straightforward process that can come in handy for a variety of reasons. Whether you're sharing images with others, embedding them in a website, or downloading them using an image downloader tool, knowing how to copy an image URL allows you to work with online images more efficiently. Both Android and iPhone devices provide easy methods to copy and use image URLs, ensuring that no matter what phone you have, the process will be simple and quick. By using a reliable image downloader, you can also ensure that the images you download maintain their quality and safety. With these tools and steps, you’ll have no trouble making the most of image URLs in your everyday digital tasks.











