Copying images from a PDF may seem like a tricky task, but it's often necessary for many users who need to extract visual content for editing, sharing, or personal use. Whether it's for a project, a presentation, or just saving a memorable image, learning how to extract images from a PDF is a valuable skill. Luckily, there are various methods to do this, from using specialized software to easy-to-use online tools.
In this guide, we’ll explore why and how to copy images from PDFs. We’ll also look at the most common methods and give you tips for working with the images you extract.
Why Copy Images from a PDF?
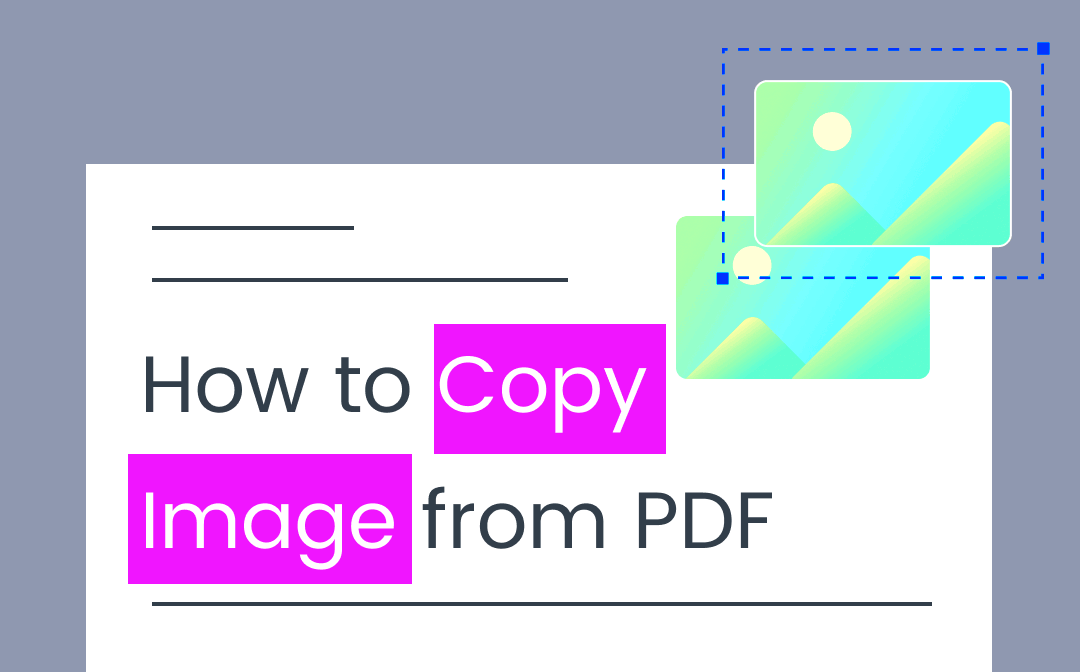
There are several reasons why you might want to copy an image from a PDF. Here are a few examples:
- Personal use: You may want to save a picture from a document for later use, like a photo in an article or an infographic.
- Editing: You might need to extract an image to modify it using an image editing software like Photoshop or GIMP.
- Sharing: If you need to send the image in an email or post it on social media, extracting it allows you to work with the image independently of the PDF.
- Creating presentations: If you’re making a presentation, you can use specific images from PDFs to enhance your slides.
These are just a few reasons why knowing how to copy images from a PDF can be useful. Regardless of your need, the right tools can help you extract high-quality images without much hassle.
Also Read This: 10 Creative Ideas for Capturing Unique and Artistic Photos
Methods for Copying Images in a PDF
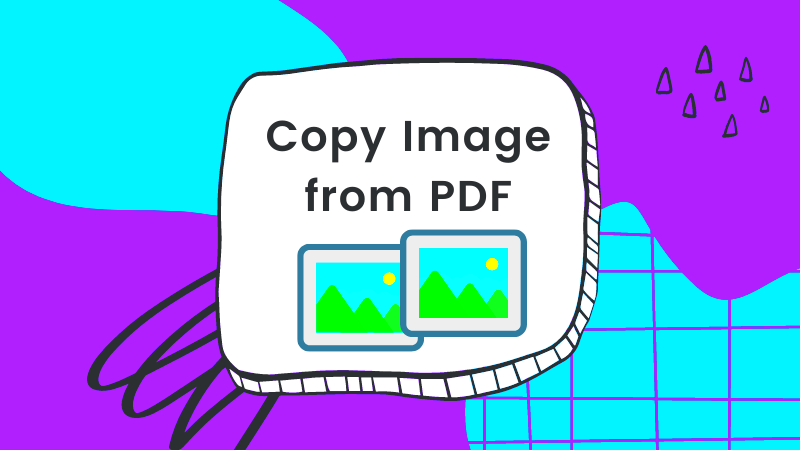
There are different methods available for copying images from a PDF. The choice of method depends on the tools you have, the complexity of the PDF, and your desired outcome. Below are the most common methods:
1. Using PDF Editing Software
Many PDF editing tools allow you to extract images with ease. Popular programs like Adobe Acrobat DC, Foxit PDF Editor, and Nitro PDF offer built-in options to export images from PDFs. These tools allow you to select images directly and save them in a variety of formats.
Steps for extracting images using PDF editing software:
- Open the PDF in the software.
- Go to the 'Tools' or 'Edit' menu.
- Select the option to export or save images.
- Choose the image format (e.g., JPEG, PNG).
- Save the images to your computer or cloud storage.
2. Using Online Tools
If you don’t have PDF editing software, there are many free online tools available that can help you copy images from PDFs. Websites like Smallpdf, ILovePDF, and PDFCandy allow you to upload your document and extract images quickly. These tools are user-friendly and often don’t require you to install anything.
Steps for using an online PDF image extractor:
- Go to a trusted online PDF image extraction tool.
- Upload your PDF document.
- Select the option to extract images.
- Download the images once they are extracted.
3. Using Screenshot Tools
If the image is not easily extractable due to PDF restrictions or other issues, you can use screenshot tools to manually capture the image. Tools like Snipping Tool (Windows), Screenshot (Mac), or third-party apps like Lightshot allow you to select and capture portions of the PDF as images.
Steps for taking a screenshot of an image in a PDF:
- Open the PDF on your computer.
- Activate your screenshot tool.
- Select the portion of the screen that includes the image.
- Save the screenshot to your computer.
4. Extracting Images Using Code
For tech-savvy users, extracting images programmatically using Python or other scripting languages is also an option. Using libraries such as PyPDF2 or PDFMiner, you can extract embedded images automatically from a PDF document.
This method is more complex and usually reserved for those who are comfortable with coding and handling programming libraries.
Depending on your preference, there are several ways to copy images from a PDF. Whether you're using an online tool, a PDF editor, or even a screenshot tool, you can easily extract the images you need.
Also Read This: Finding and Managing Your Scheduled Posts on LinkedIn
Using PDF Editing Software for Image Extraction
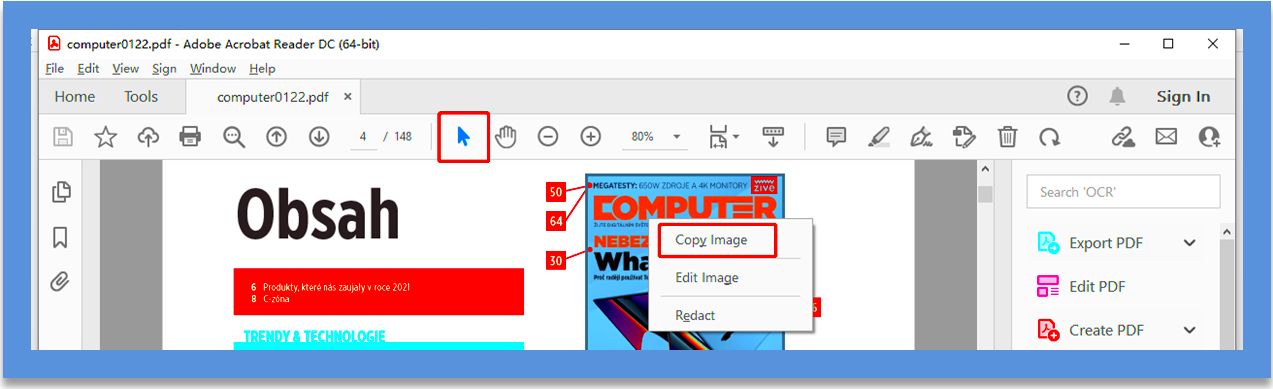
One of the easiest and most reliable ways to extract images from a PDF is by using PDF editing software. These programs are specifically designed to handle PDF documents and often come with built-in features that allow you to easily extract embedded images. Popular tools like Adobe Acrobat, Foxit PDF Editor, and Nitro PDF are excellent choices for this task. These editors provide a simple, step-by-step process to help you extract high-quality images directly from the PDF.
Steps to extract images using PDF editing software:
- Open your PDF: Launch your PDF editor and open the PDF document that contains the images you want to extract.
- Locate the image: Navigate to the page where the image is located. Most PDF editors allow you to select the image directly.
- Select the image: Use the editor’s selection tool to highlight the image you want to extract. This can often be done with just a click or drag of the mouse.
- Export the image: Once the image is selected, look for an option to export or save the image. Depending on the software, you might have the option to save it in various formats such as PNG, JPEG, or TIFF.
- Save the image: Choose a destination folder on your device where you want to save the image.
Using PDF editing software is perfect for those who need precise control over the extraction process. You can choose the exact images you want and save them in the best possible quality. Plus, these programs often allow you to batch process multiple images, saving you time if you’re dealing with a large document.
Also Read This: How to Download Your Files from iStock
How to Use Online Tools for PDF Image Extraction
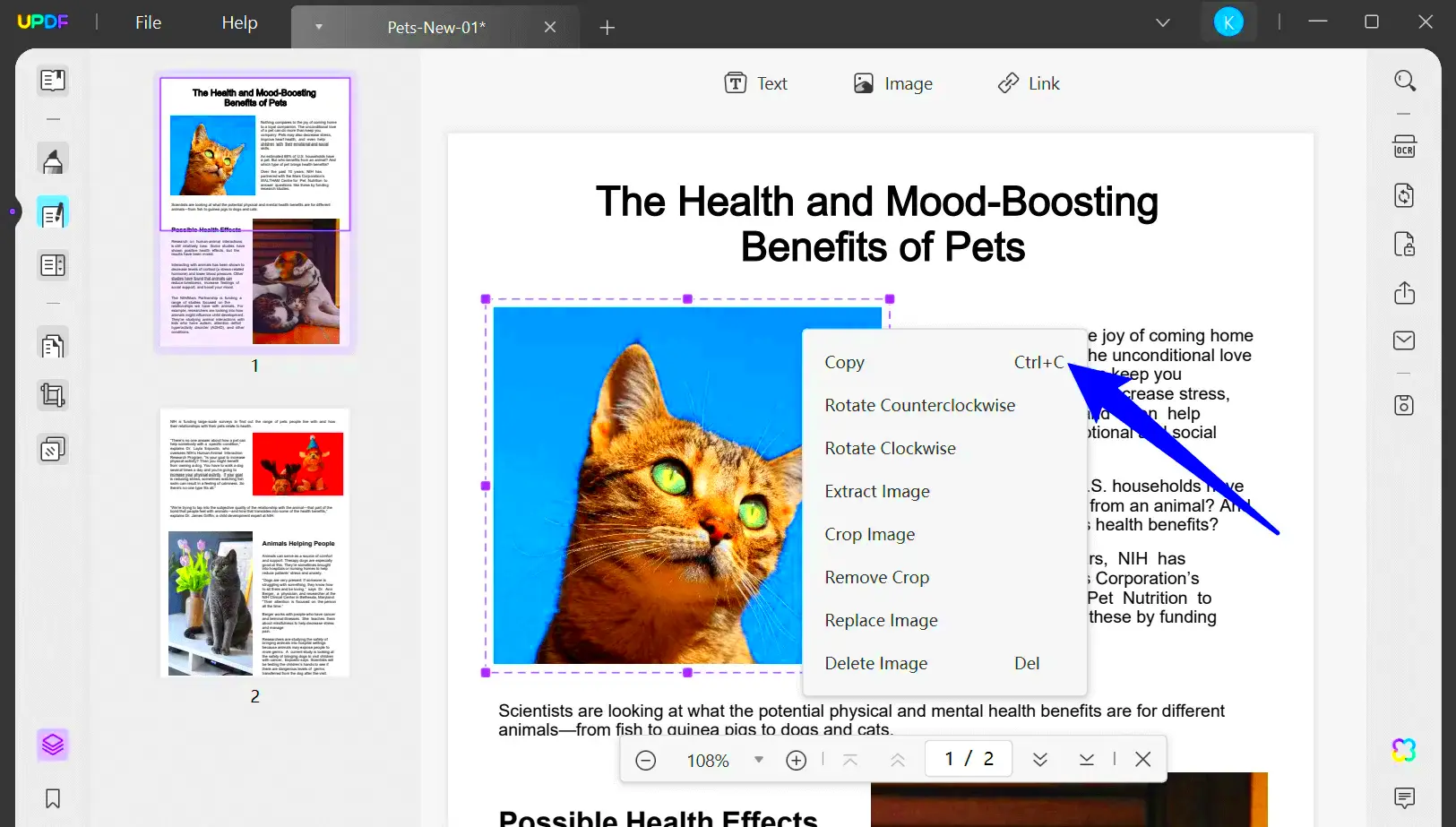
If you don’t want to install any software, online tools are a great alternative for extracting images from PDFs. There are several free and easy-to-use websites that allow you to upload your PDF and automatically extract the images for you. These online tools are quick, convenient, and typically don’t require any special skills to use.
Popular online tools for extracting images:
- Smallpdf: This online tool offers a simple interface where you can upload your PDF and quickly extract images.
- ILovePDF: ILovePDF provides an easy-to-use platform for extracting images and other PDF tasks.
- PDFCandy: Another solid choice for PDF image extraction, PDFCandy allows you to save images directly from your PDF document.
Steps to use an online tool for extracting images from a PDF:
- Choose a tool: Go to your chosen PDF extraction website.
- Upload the PDF: Look for the "Upload" or "Choose File" button and select the PDF file from your device.
- Extract the images: Once the file is uploaded, the website will automatically scan the document for images. After a few moments, you'll see a list of all the images embedded in the PDF.
- Download the images: Click on the images you want to download. The tool will allow you to save them individually, usually in formats like PNG or JPEG.
Online tools are ideal for users who want a quick solution without downloading or installing anything. They work well for smaller PDFs but can sometimes struggle with very large or complex documents. Always make sure to use a trusted website to avoid any security risks.
Also Read This: Can You Be Banned From YouTube? Reasons and Preventive Tips
Tips for Editing Images After Copying from a PDF
Once you’ve extracted the images from your PDF, you might want to edit them to better suit your needs. Whether you’re preparing images for a project, enhancing them for a presentation, or just resizing them for social media, editing tools are a must. Fortunately, there are plenty of powerful image editing programs available that make this process easy, even for beginners.
Popular image editing tools:
- Adobe Photoshop: A professional tool with a vast range of features for fine-tuning images, from basic adjustments to complex manipulation.
- GIMP: A free, open-source alternative to Photoshop that offers many of the same features.
- Canva: A simple and user-friendly online tool great for resizing and adding text or graphic elements to images.
- Paint.NET: A lightweight, free program for simple image adjustments like cropping, rotating, and color correction.
Editing tips:
- Crop unnecessary elements: Use the crop tool to remove any unwanted sections of the image and focus on the key visual.
- Adjust image size: If the image is too large or small, adjust the resolution and dimensions to fit your needs without losing quality.
- Enhance the image quality: Use tools like brightness, contrast, and sharpness to make the image more vibrant or clearer.
- Remove backgrounds: If needed, remove the background using the background eraser tool or by selecting and deleting areas of the image.
- Use filters or effects: Apply filters for artistic effects or use the color grading tools to give the image a specific mood.
Editing images extracted from PDFs can turn a simple image into a professional, polished piece of visual content. Whether you’re working with infographics, photographs, or illustrations, a good image editing tool will help you get the most out of your extracted images.
Also Read This: Animating Still Images for Dynamic Effects
Sharing Images Extracted from PDFs
Once you’ve successfully extracted images from a PDF, the next step is often sharing them with others. Whether you're sending the image to a colleague, uploading it to social media, or using it in a project, sharing is simple but requires attention to detail. You’ll need to consider factors like the format of the image, the platform you're sharing it on, and the quality of the image itself. Luckily, there are plenty of ways to make sharing as easy as possible.
Common methods for sharing extracted images:
- Email: You can send images as attachments in emails. It’s always a good idea to use a compressed format like JPEG or PNG to reduce file size without losing too much quality.
- Social Media: Upload images directly to platforms like Instagram, Facebook, or Twitter. Keep in mind that different platforms have different size requirements, so resizing may be necessary.
- Cloud Storage: Services like Google Drive, Dropbox, or OneDrive allow you to upload images and share links. This is ideal for larger files or when you need to share multiple images at once.
- Messaging Apps: Apps like WhatsApp or Slack make sharing images quick and easy, though you may need to compress the image to meet file size limits.
Tips for sharing extracted images:
- Check image resolution: Make sure the image resolution is high enough for your intended use. For example, social media platforms often recommend images with a resolution of at least 1080p for clear viewing.
- Consider file formats: JPEG and PNG are the most common formats. JPEG is great for photographs, while PNG is best for images with transparency or text.
- Resize images if needed: If you're sharing on social media or via email, you may need to resize images to fit platform requirements.
By keeping these simple tips in mind, sharing images extracted from PDFs becomes a smooth and straightforward process, no matter the platform.
Also Read This: Can YouTubers See Who Viewed Their Video
Common Issues with Copying Images from PDFs and Solutions
While extracting images from a PDF is usually a simple task, you may encounter a few issues along the way. These issues can range from not being able to select images to images appearing blurry after extraction. Fortunately, most of these problems have straightforward solutions. Let’s go over some common issues and how to resolve them.
1. Unable to Select or Copy the Image: Some PDFs may have security settings that prevent image extraction. If this is the case, you won’t be able to directly copy the image.
Solution: Use PDF editing software that supports image extraction, or try using a screenshot tool to capture the image. Alternatively, you can convert the PDF to another format (like Word or PNG) using a PDF converter.
2. Low-Quality Image After Extraction: Another common issue is that the extracted image may appear blurry or pixelated, especially if the PDF contains compressed images.
Solution: Try extracting the image using a higher-quality tool or check if there are any settings in your PDF editor that affect the quality of the extraction. You can also attempt to extract the image in a different format, such as TIFF, which may retain better quality.
3. Images are Locked or Watermarked: Some PDFs, especially those created for commercial or legal purposes, might have images that are locked or watermarked.
Solution: Unfortunately, there’s little you can do to extract locked or watermarked images legally. However, you can contact the creator of the document to ask for permission or seek an official version of the images without the watermark.
4. Images Not Showing in Extracted Files: Occasionally, when extracting images, the file might show up empty or not display the image properly.
Solution: Try a different extraction tool or ensure that the PDF isn't corrupted. You can also try opening the PDF in a different reader to check if the problem lies within the tool you’re using.
While issues can arise, most of them can be easily resolved with the right tools and methods. By understanding these common problems and their solutions, you’ll be able to extract images from PDFs with ease.
Also Read This: How to Fix BIOS Image Errors: A Guide for Beginners
FAQ
1. Can I extract images from any PDF?
Not all PDFs allow image extraction, especially if the document is protected or encrypted. If you’re unable to extract images, check if the PDF has any security settings preventing this action.
2. What is the best tool for extracting images from a PDF?
There are several great tools available for image extraction. PDF editing software like Adobe Acrobat DC offers the most control and quality, while online tools like Smallpdf or ILovePDF are great for quick extractions.
3. What formats are best for saving extracted images?
JPEG and PNG are the most common formats for extracted images. JPEG is ideal for photographs, while PNG is preferred for images with text or transparent backgrounds.
4. Why are some images blurry after extraction?
Blurry images usually occur when the PDF contains compressed images. You can try extracting the image in a different format or use a higher-quality extraction tool to get better results.
5. Can I edit the images after extracting them?
Yes, once an image is extracted from a PDF, you can use any image editing software to adjust, crop, or enhance the image as needed.
6. How can I share extracted images?
You can share extracted images via email, social media, cloud storage, or messaging apps. Just ensure the image is in a shareable format like JPEG or PNG, and consider resizing if needed for specific platforms.
Conclusion
Copying images from PDFs is a handy skill that can be useful for various purposes, whether you're extracting visuals for a project, editing images for personal use, or simply sharing them with others. By following the right methods and using the right tools, you can ensure that the images you extract are high-quality and ready for use. Whether you prefer using PDF editing software, online tools, or even manual screenshot methods, there is a solution for every situation.
Always remember to choose the correct format and resolution for your images and be mindful of any potential issues like image quality or security restrictions. With a little practice, you'll be able to confidently extract and share images from PDFs in no time!











