Converting images to PDF on your iPhone is a simple and effective way to organize and share your photos. Whether you're looking to email a group of images, share them for work, or simply save them in a more accessible format, turning images into PDFs can make things easier. The good news is, you don’t need to download any additional apps to do it—your iPhone comes with everything you need right out of the box. In this guide, we’ll walk you through the easy steps to convert images into PDF format directly on your iPhone.
Why You Might Want to Convert Images to PDF
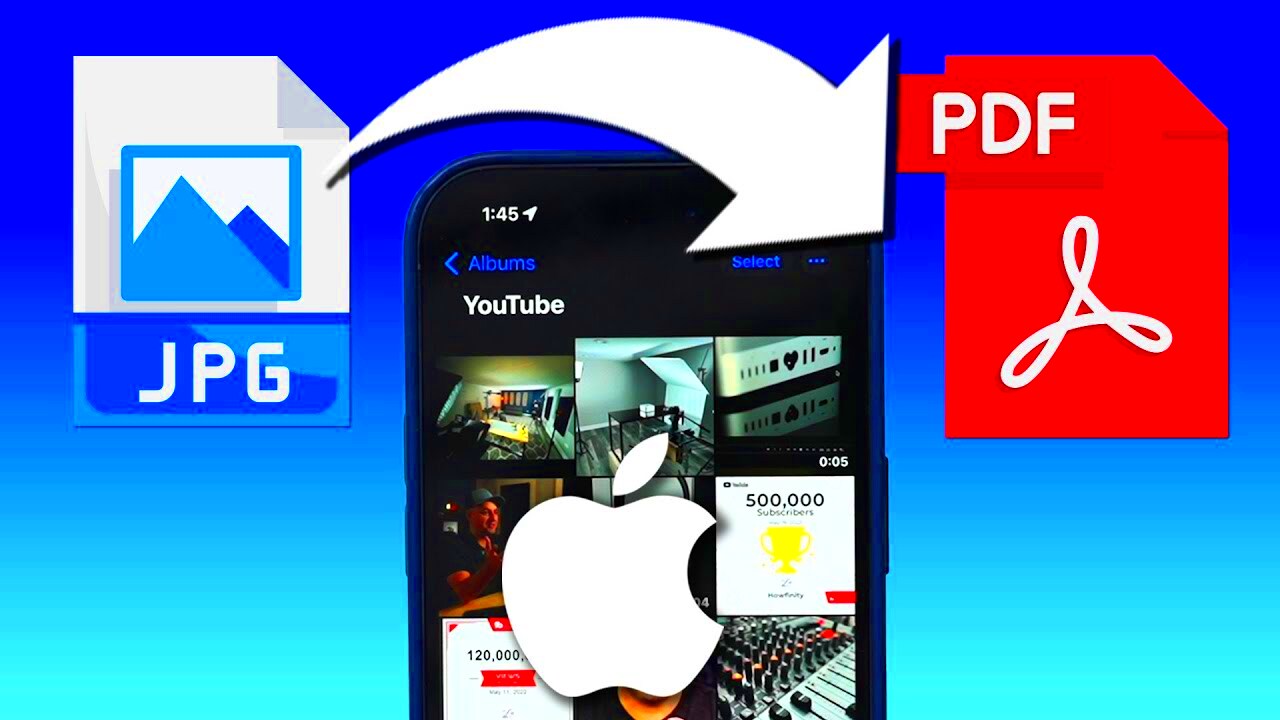
There are several reasons why you might want to convert images to PDF on your iPhone:
- Sharing Made Easy - PDFs are universal and can be shared across different devices and platforms, ensuring everyone can open and view the content without issues.
- Better Organization - Combining multiple images into a single PDF file helps keep everything organized and easily accessible in one place.
- Reduced File Size - PDFs tend to have smaller file sizes compared to large image files, making them easier to store or send via email.
- Security and Professionalism - If you're sharing documents or images for work, PDFs offer a more professional and secure format with the option to add password protection.
Whether you want to send a portfolio, make a presentation, or simply preserve memories in an efficient format, converting images to PDF makes the process much more straightforward. The best part? You can do it without needing to install any third-party apps!
Also Read This: Darkening an Image in Photopea
How to Convert Images to PDF Using the Photos App
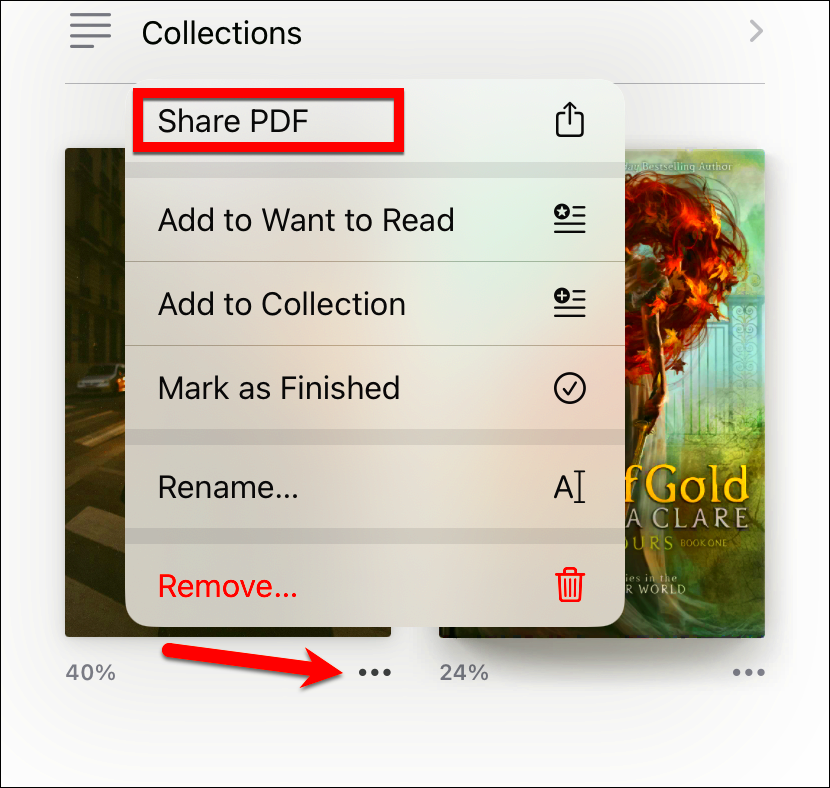
The Photos app on your iPhone offers an easy way to convert your images to PDF. Here’s a simple step-by-step guide:
- Open the Photos App: Launch the Photos app and find the images you want to convert to PDF. You can select multiple images by tapping on "Select" in the top right corner.
- Select Your Images: Tap on the photos you want to include in the PDF. If you’re converting a single image, just select that one.
- Tap the Share Icon: Once your images are selected, tap the share icon at the bottom of the screen (the box with an arrow pointing up).
- Choose Print: In the share menu, scroll down and select "Print." This may seem odd, but it’s the next step in the process.
- Zoom In on the Preview: After selecting "Print," a preview of the images will appear. Pinch outwards on the preview to zoom in. This will turn your images into a PDF document.
- Save the PDF: Now that your images are in PDF format, tap the share icon again to save the PDF to your Files app or share it directly with others via email or messaging apps.
It’s as simple as that! With just a few taps, you can easily convert your images to PDF on your iPhone without the need for any third-party apps. The built-in Photos app gives you the flexibility to select multiple images and save them as a single PDF for easy sharing and storage.
Also Read This: How to Build a Portfolio on Behance for Success
Using the Files App to Convert Images to PDF
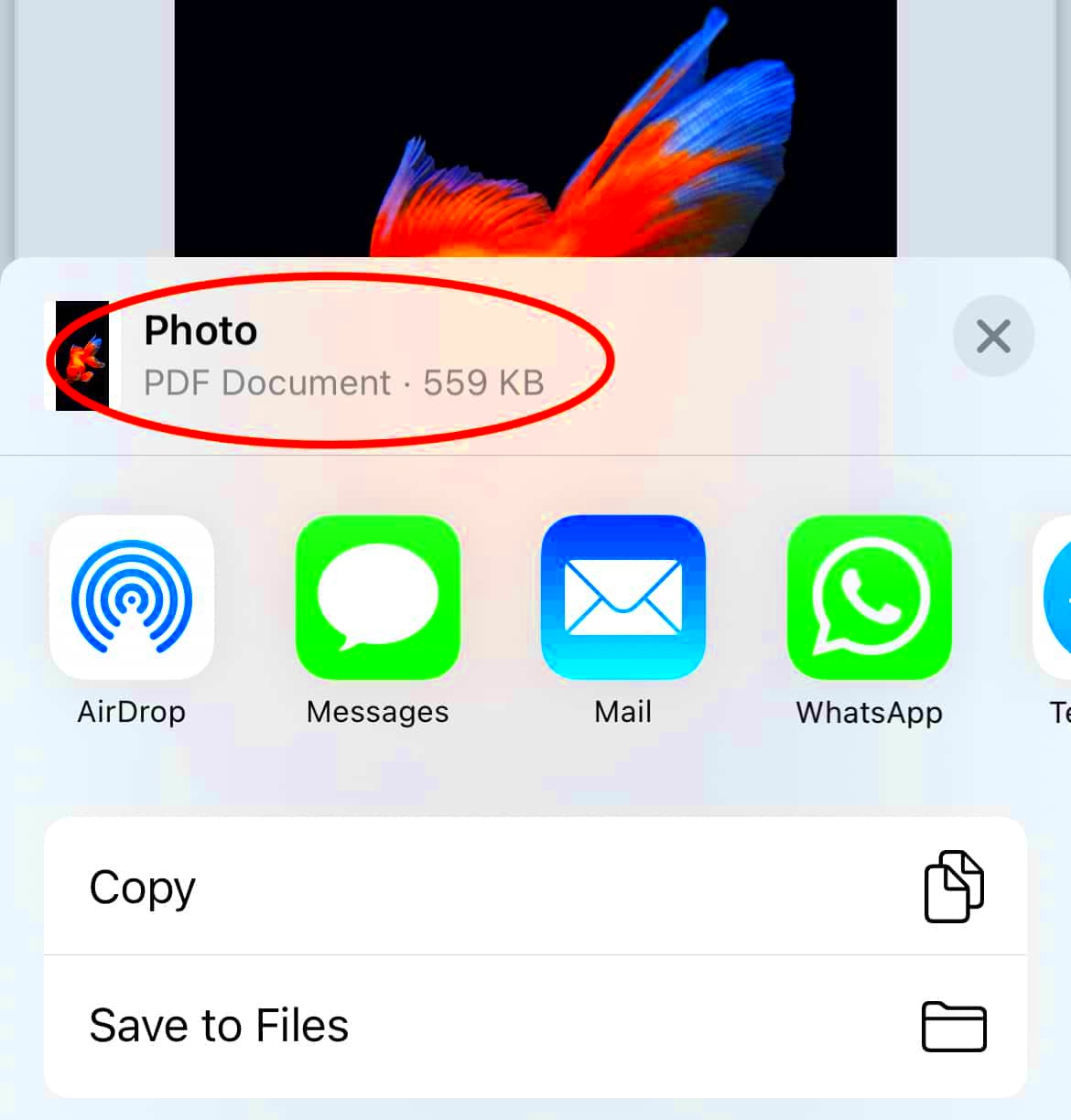
If you want to convert images to PDF on your iPhone without relying on the Photos app, the Files app is another great built-in option. This method offers you more control over where your PDF is saved and allows you to organize your documents in one place. Here's how to do it:
- Open the Files App: Launch the Files app on your iPhone, where you can access all your documents and images stored on your device or cloud services.
- Find Your Image(s): Navigate to the folder containing the image or images you want to convert. If you’ve saved images from apps like Safari or Mail, they might be in the "Downloads" or "iCloud Drive" folder.
- Select the Image(s): Tap and hold on the image you want to convert. You can also select multiple images by tapping "Select" in the top right corner.
- Tap the Share Icon: Once your image(s) are selected, tap the share icon at the bottom of the screen.
- Choose "Create PDF": Scroll through the sharing options and tap "Create PDF." This will instantly convert your selected image(s) into a single PDF document.
- Save or Share the PDF: After creating the PDF, you can choose to save it in the Files app, or share it through email, messaging, or other apps using the same share icon.
Using the Files app for converting images to PDF is quick and efficient. Plus, you can manage your files directly from the app, keeping everything neatly organized. If you're looking for a straightforward method with a bit more flexibility in file management, the Files app is a great choice.
Also Read This: How to Check the DPI of an Image on Your Phone for Quality
Third-Party Apps for Converting Images to PDF
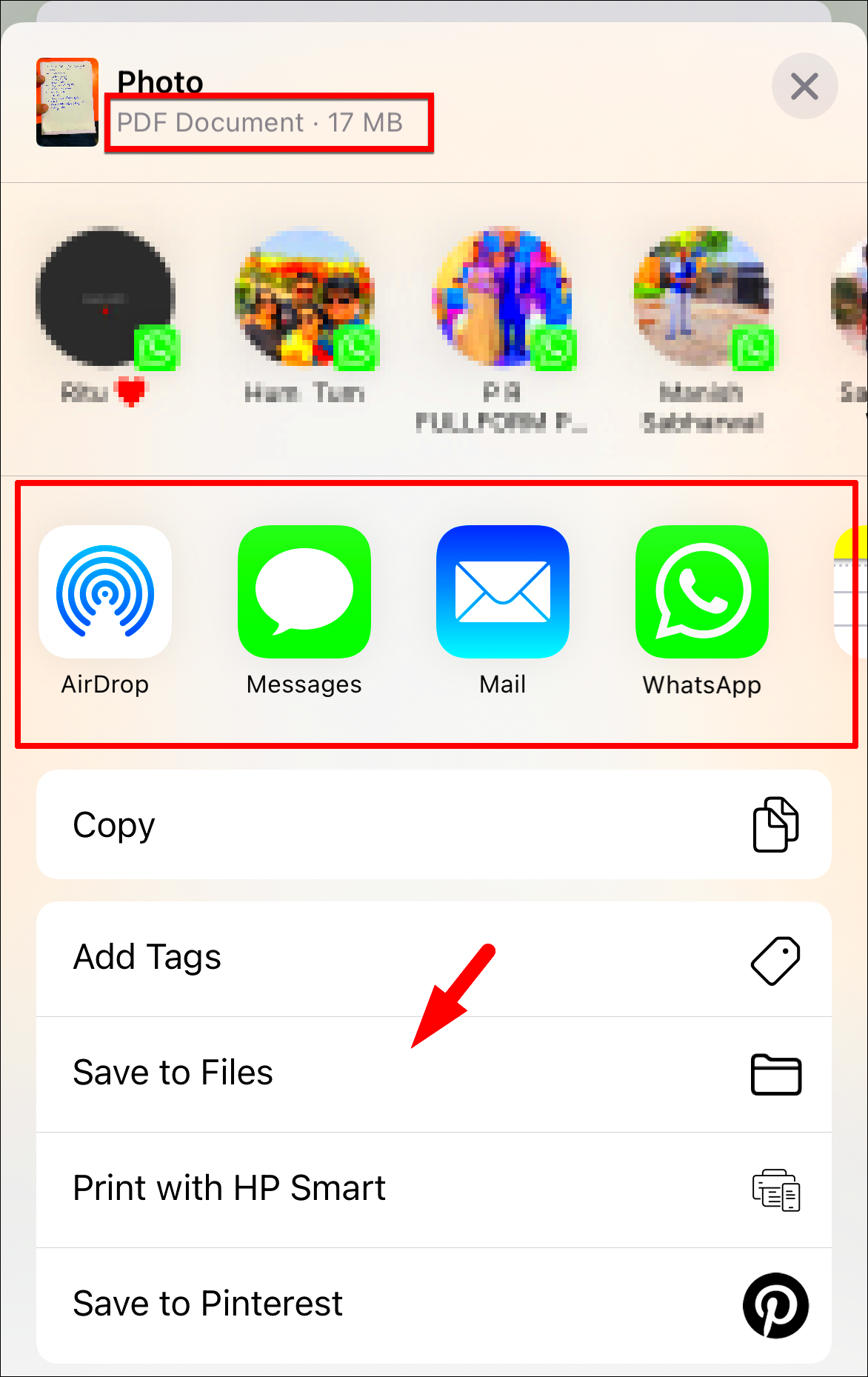
While your iPhone's built-in tools like the Photos and Files apps work well for basic PDF conversions, third-party apps can offer additional features. These apps often allow for more customization, batch conversions, and even extra functionality like editing or merging PDFs. Here are a few popular apps you might want to consider:
- Adobe Acrobat Reader - A trusted PDF tool with the ability to convert images to PDF, as well as the option to edit, sign, and share your PDFs with ease.
- PDF Converter by Readdle - A powerful app that allows you to convert a wide variety of file types (including images) into PDFs, with support for batch conversions and easy file management.
- CamScanner - Primarily used for scanning documents, but it also allows you to convert images to PDFs and organize them efficiently.
- iLovePDF - A versatile app that not only lets you convert images to PDFs, but also offers tools for merging, splitting, and compressing PDF files.
Using a third-party app can be beneficial if you need extra features like combining multiple images into a single PDF or making adjustments to the PDF after conversion. While these apps are usually free to download, some features may require in-app purchases or a subscription. It’s worth checking out the reviews and descriptions of each app to see which one suits your needs best.
Also Read This: How to Share a YouTube Video on Your Instagram Story
How to Adjust Settings Before Converting an Image
Before converting your image to a PDF, it’s important to adjust the settings to ensure the final document meets your needs. These adjustments can make a big difference in how your PDF looks and functions. Here are some settings to consider before hitting "Convert":
- Page Size - Depending on what you're using the PDF for, you may want to adjust the page size. Options like A4, Letter, or custom sizes can help tailor the document to your needs. This is especially useful if you plan on printing the PDF.
- Orientation - Choose between portrait or landscape mode to match the orientation of your image. If your image is wide, landscape might be the better choice.
- Margins - Some apps allow you to add or adjust margins around your images in the PDF. This can be useful if you want to avoid the image being too close to the edges or if you're combining multiple images.
- Quality Settings - Many apps let you adjust the quality of the PDF. If file size is a concern, you can lower the resolution to save space. If you need the best image quality, make sure to select the highest resolution.
- Compression - Compression options are useful if you need to reduce the size of the PDF for easier sharing or storage. You can usually adjust this in the settings before converting.
Making sure to adjust these settings before converting ensures that the final PDF meets your expectations in terms of layout, size, and quality. Whether you’re preparing the PDF for sharing, printing, or archiving, these simple adjustments will help you get the best result.
Also Read This: How to Rotate and Flip an Image for Presentations
Common Issues and Troubleshooting Tips
While converting images to PDFs on your iPhone is generally a straightforward process, you may encounter some common issues along the way. Here are a few problems you might face and how to solve them:
- PDF Not Saving Properly - If your PDF isn’t saving correctly, make sure that you’ve selected the correct save location (e.g., Files app or iCloud Drive). Ensure your iPhone has enough storage space to save the file.
- Image Not Showing Up in PDF - Sometimes, images may not appear correctly in the final PDF. This can happen if the image file is too large or corrupted. Try compressing the image or using a different image format (like JPG or PNG). If the issue persists, try using a third-party app like Adobe Acrobat Reader for better compatibility.
- File Size Too Large - PDFs with high-resolution images can become quite large. If you need to reduce the file size, check for compression options in your chosen app, or lower the image resolution before converting it.
- Conversion Not Working - If you’re unable to convert images to PDF using the built-in Photos or Files apps, try restarting your iPhone and updating to the latest iOS version. This can help fix any bugs or glitches affecting the conversion process.
- App Not Responding - If a third-party app isn’t working properly, ensure it’s updated to the latest version. If it still fails, try uninstalling and reinstalling the app, or check the app's settings to ensure everything is set up correctly.
By keeping these troubleshooting tips in mind, you can quickly resolve any issues and enjoy a smooth PDF conversion experience on your iPhone.
Also Read This: Easy Ways to Subtract Images in PowerPoint
FAQ About Converting Images to PDF on an iPhone
If you're still unsure about converting images to PDF on your iPhone, these frequently asked questions might help clear things up:
- Can I convert multiple images into one PDF? - Yes! Both the Photos and Files apps allow you to select multiple images at once and combine them into a single PDF document.
- Do I need a third-party app to convert images to PDF? - No, you don’t need any third-party apps. The built-in Photos and Files apps on your iPhone can handle the conversion. However, third-party apps may offer additional features like batch processing or enhanced editing tools.
- How do I change the quality of my PDF? - In some apps, you can adjust the quality by selecting higher or lower resolutions before converting. This helps balance between file size and image clarity.
- What if my PDF is too large to share? - If the file size is too large, you can use PDF compression tools in third-party apps or adjust the image resolution before converting. This will help reduce the overall size of the PDF.
- Can I password-protect my PDF? - Some apps like Adobe Acrobat allow you to add a password to your PDF for extra security before sharing it with others.
If you have any other questions, don’t hesitate to check the help section of your app or search online for more detailed guides.
Conclusion: Converting Images to PDF on an iPhone Made Easy
Converting images to PDF on your iPhone is a simple and efficient process, whether you're using the built-in Photos and Files apps or third-party tools for added features. By following the easy steps outlined above, you can quickly turn your images into well-organized PDFs, making sharing and storage a breeze. Plus, the ability to adjust settings such as page size, orientation, and quality ensures that the final document meets your needs perfectly.
Whether you’re looking to create a PDF for work, share memories, or keep things organized, your iPhone has you covered. With these tips and troubleshooting advice, converting images to PDF is now easier than ever!
So go ahead and try it yourself. You’ll be amazed at how simple and useful this feature can be!

 admin
admin








