If you're looking to give your artwork a new level of precision and scalability, converting images into vector files might just be your best bet. Unlike raster images, which consist of pixels and lose quality when resized, vector files are made up of paths defined by mathematical equations. This allows them to be infinitely scalable without losing clarity. Whether you're working on graphic design, logos, or illustrations, understanding vector files can elevate your creative projects.
Understanding the Differences Between Raster and Vector Images
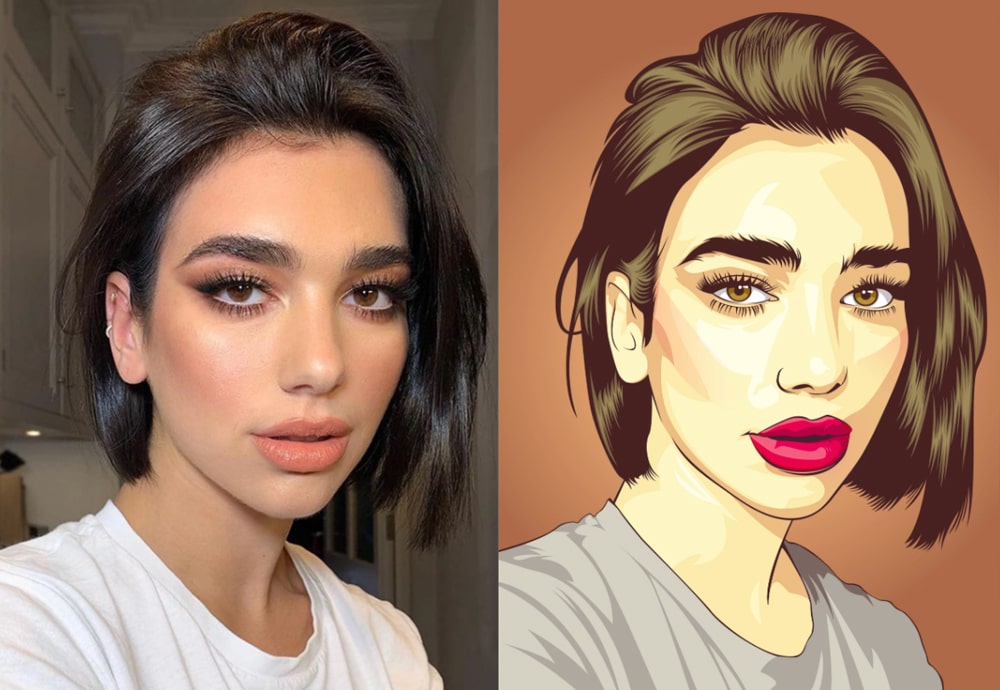
When diving into image formats, it’s crucial to understand the fundamental differences between raster and vector images. Each format has its unique strengths and applications. Here's a quick breakdown:
| Feature | Raster Images | Vector Images |
|---|---|---|
| Composition | Made of pixels | Made of paths |
| Scalability | Quality degrades when enlarged | Infinitely scalable without loss of quality |
| File Size | Typically larger, especially at high resolutions | Generally smaller due to mathematical formulas |
| Editing | More challenging; each pixel needs editing | Easy to manipulate individual paths and shapes |
| Best Use Cases | Photography, web images, detailed artwork | Logo design, typography, illustrations, and icons |
So, while raster images might be perfect for detailed photographs, vector images reign supreme when it comes to flexibility and scalability. Essentially, knowing when to use each type can seriously impact the outcome of your design work!
Also Read This: How to Start Selling on 123RF Step-by-Step Guide for Contributors
Tools Needed for Conversion
Before we dive into the nitty-gritty of converting images into vector files, it's crucial to gather the right tools. Thankfully, you don’t need a vast array of equipment; just some good software will do the trick. Let’s break down the essential tools you’ll need:
- Vector Graphics Software: Programs like Adobe Illustrator, CorelDRAW, and Inkscape are your best friends. Adobe Illustrator is the industry standard, but Inkscape is a fantastic free alternative that offers robust functionality.
- File Formats: Ensure your images are in a compatible format such as JPG, PNG, or BMP. Vector files generally come in formats like SVG, AI, or EPS. Familiarize yourself with these to make the transition smoother.
- Tracing Tools: Most vector graphic software comes with built-in tracing tools. For instance, Illustrator has the “Image Trace” feature, which automates part of the vectorization process. This tool helps convert raster images into vector paths.
- Computer: A reasonably powerful computer is essential. Vector graphics can be complex, so ensure you have enough RAM and a good processor to handle the tasks efficiently.
With these tools at your disposal, you're all set to embark on your image-to-vector conversion journey. Remember, the best tool for you might depend on your specific needs, experience level, and whether you prefer working with paid or free software!
Also Read This: How to Make a Behance Presentation – A Step-by-Step Guide for Designers
Step-by-Step Guide to Converting Images
Now that you've gathered your tools, let's walk through the step-by-step process of converting an image into a vector file. Don't worry, I’ll keep it straightforward and easy to follow!
- Open Your Software: Launch the vector graphics software you chose earlier. If you're using Adobe Illustrator, for example, open the program and create a new document.
- Import the Image: Use the 'File' menu to select 'Place' or 'Import' and choose the image you want to convert. Make sure to adjust the image size if necessary.
- Use the Tracing Tool: Select your image and look for the tracing option. In Illustrator, you’ll find it under 'Window' > 'Image Trace'. Adjust the settings like mode and threshold to achieve the best results.
- Expand the Image: Once you're satisfied with the trace, click the 'Expand' button. This action will turn the traced image into vector paths that you can manipulate.
- Edit and Refine: Tweak the paths to your liking. You can simplify shapes, adjust colors, and make any necessary edits to ensure the vector looks perfect.
- Save Your Work: Finally, save your document in the desired vector format like SVG or AI. Go to 'File' > 'Save As' and choose the appropriate format.
And voilà! You have successfully converted an image into a vector file. With a bit of practice, you’ll become a pro at this! Remember, the key is to experiment with different images and settings to hone your skills.
Also Read This: How to Upload My Images to Getty Images for New Contributors
5. Saving and Exporting Your Vector File
Saving and exporting your newly created vector file is a critical step in the design process. You’ve put in the hard work to convert that raster image, and now it’s time to ensure it’s saved correctly for future use. Here’s how to go about it:
- Choose the Correct File Format: The most popular vector formats include SVG, AI, and EPS. SVG is great for web use, while AI is Adobe’s native format, ideal for further editing in Adobe Illustrator. EPS is versatile for printing.
- Adjust Export Settings: Depending on the software you’re using, you might have various options to tweak. Look for settings like resolution, color mode (RGB for web, CMYK for print), and file compression. Make sure you select the appropriate settings for your intended use.
- Save a Copy: Before you finalize anything, it’s a good idea to save a copy of your project file (.AI, .CDR, etc.). That way, you’ll always have the original vector file on hand if you need to make changes in the future.
- Check Compatibility: If you plan to share your vector file with others, ensure that the format is compatible with the software they are using. Checking compatibility can save you and your colleagues some frustration.
Once you feel confident that you’ve saved your file correctly, go ahead and back it up. After all, you don’t want to lose all that hard work!
Also Read This: Adobe Stock Watermark Remover Online: Best Tools and Websites
6. Tips for Achieving the Best Results
Transforming an image into a vector file can be a rewarding process, but it can also present some challenges. Here are some handy tips that will help you achieve the best possible results when converting images to vector:
- Start with High-Quality Images: The quality of the original image will significantly affect the final vector file. Use high-resolution images that are clean and free from noise or blurriness.
- Simplify Your Design: If your original image has too many details, consider simplifying it before conversion. Reducing complexity can make for a cleaner vector file, allowing for easier editing.
- Use Software Wisely: Familiarize yourself with the tools and features of your chosen software. Adobe Illustrator, for instance, offers powerful tracing options that you can tweak for better results.
- Experiment with the Trace Settings: Many vector programs have tracing options where you can adjust parameters like the number of colors or paths. Play around with these settings until you find the perfect balance.
- Final Touch-ups: Don’t hesitate to touch up your vector file after conversion. Use path editing tools to smooth out lines or remove any unwanted artifacts.
Remember, practice makes perfect! With time and experimentation, you’ll get the hang of converting images to vector files like a pro.
Also Read This: how to know if an image is high res
7. Common Issues During Conversion and How to Fix Them
Converting images into vector files can sometimes feel like navigating a maze. You might encounter a few bumps along the way, but don’t worry—many issues are quite common and often have straightforward solutions. Let’s tackle some of these problems together!
- Loss of Detail: One common issue is that details in the original image may get lost during the conversion process. This often happens with complex images.
- Solution: Simplify your image before conversion. Remove unnecessary elements and focus on the key features that define the image.
- Inaccurate Colors: Sometimes, the colors in your vector file may appear different from the original.
- Solution: Pay close attention to color settings in your vector software. Use the eyedropper tool to match colors or adjust hues to achieve your desired outcome.
- Unexpected Shapes and Paths: After conversion, you might notice some shapes don’t look quite right.
- Solution: Utilize the software's editing tools to manipulate paths and refine shapes after the initial conversion.
- File Size Issues: Vector files can sometimes end up larger than expected, especially if the source image has too many elements.
- Solution: Optimize your vector by merging shapes and removing unnecessary paths or points to reduce file size.
By being aware of these common pitfalls and knowing how to fix them, you’ll be better prepared to create stunning vector files that shine!
8. Conclusion and Final Thoughts
In conclusion, converting images into vector files can be a highly rewarding experience, enabling you to create scalable graphics that maintain their quality across various media. While the process may come with its challenges, the solutions are often straightforward, allowing you to tackle issues with confidence.
Here’s a quick recap of what we’ve discussed:
- Understanding the type of image you’re converting—whether raster or bitmap—can help you choose the best approach.
- Utilizing the right software tools—like Adobe Illustrator or Inkscape—makes a big difference in the quality of the output.
- Being patient and experimenting with different settings can lead to the best results.
So, whether you're designing a logo, creating digital artwork, or simply looking to enhance an image, remember that practice makes perfect! With the knowledge shared in this post, you should be well-equipped to take on the world of vector graphics. Happy converting!
 admin
admin








