Connecting to WiFi on Windows XP may seem like a daunting task, especially for users who are accustomed to more modern operating systems. However, with a little guidance, it can become a smooth and straightforward process. In this guide, we’ll walk you through the necessary steps to connect your Windows XP device to a wireless network while discussing some essential concepts about wireless connectivity. Let’s get started!
Understanding Windows XP Wireless Connectivity
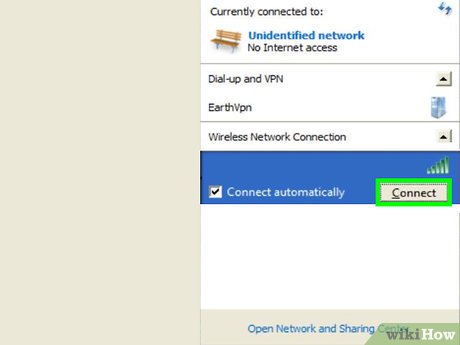
Windows XP, released in 2001, was one of the first operating systems to support wireless networking. While technology has changed dramatically since then, understanding the basics of wireless connectivity on this older platform remains crucial for users looking to connect to the internet. Here’s what you need to know:
- Network Interface Card (NIC): To connect to a WiFi network, your device must have a compatible wireless NIC. This could be an internal card or an external USB adapter. Ensure that your NIC is functioning properly and has the latest drivers installed.
- Wireless Networks: Wireless networks use radio waves to communicate. Windows XP can connect to networks using different standards like 802.11b, 802.11g, and 802.11n. Familiarize yourself with your router's specifications to ensure compatibility.
- Security Protocols: Most modern networks use security protocols such as WEP, WPA, or WPA2. While Windows XP primarily supports WEP and WPA, newer security measures may require additional software or configuration adjustments.
- Network Configuration: Windows XP utilizes a network configuration wizard, making it relatively simple to set up a wireless connection. Understanding how to access and use this wizard will facilitate the connection process.
By having a basic understanding of how wireless connectivity works on Windows XP, you'll be better equipped to troubleshoot any issues that arise and successfully connect your device to the internet.
Also Read This: How to Make a Rubber Band Bracelet: Dailymotions Simple Tutorial
3. Checking Your Wireless Network Adapter
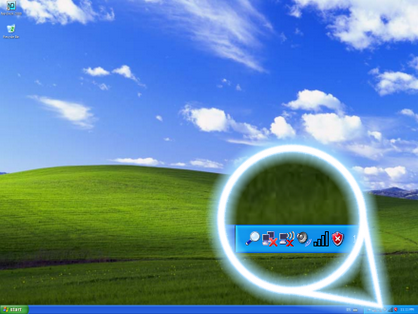
Before diving into connecting to WiFi, it's essential to ensure that your wireless network adapter is functioning correctly. This little piece of hardware is what allows your computer to connect to wireless networks, so let’s make sure it’s ready to go!
Here’s how you can check your wireless network adapter on Windows XP:
- Open Device Manager: - Right-click on the My Computer icon on your desktop or in the Start menu. - Select Properties. - Click on the Hardware tab and then hit the Device Manager button.
- Locate the Network Adapters: - In the Device Manager window, scroll down to the section labeled Network Adapters. Click the plus sign (+) to expand this section.
- Check for Wireless Adapter: - Look for your wireless network adapter in the list. It might have a name including terms like “Wireless,” “WiFi,” or “802.11.” - If you see a yellow exclamation mark or a red X next to it, that could indicate a problem. You may need to update or reinstall the drivers.
Once you confirm that the wireless adapter is present and functioning correctly, you can proceed with connecting to WiFi networks. Make sure the drivers are up to date, as outdated drivers can cause connection issues.
Also Read This: How to Become a Verified Dailymotion Partner with Easy Steps
4. Locating Available Wireless Networks
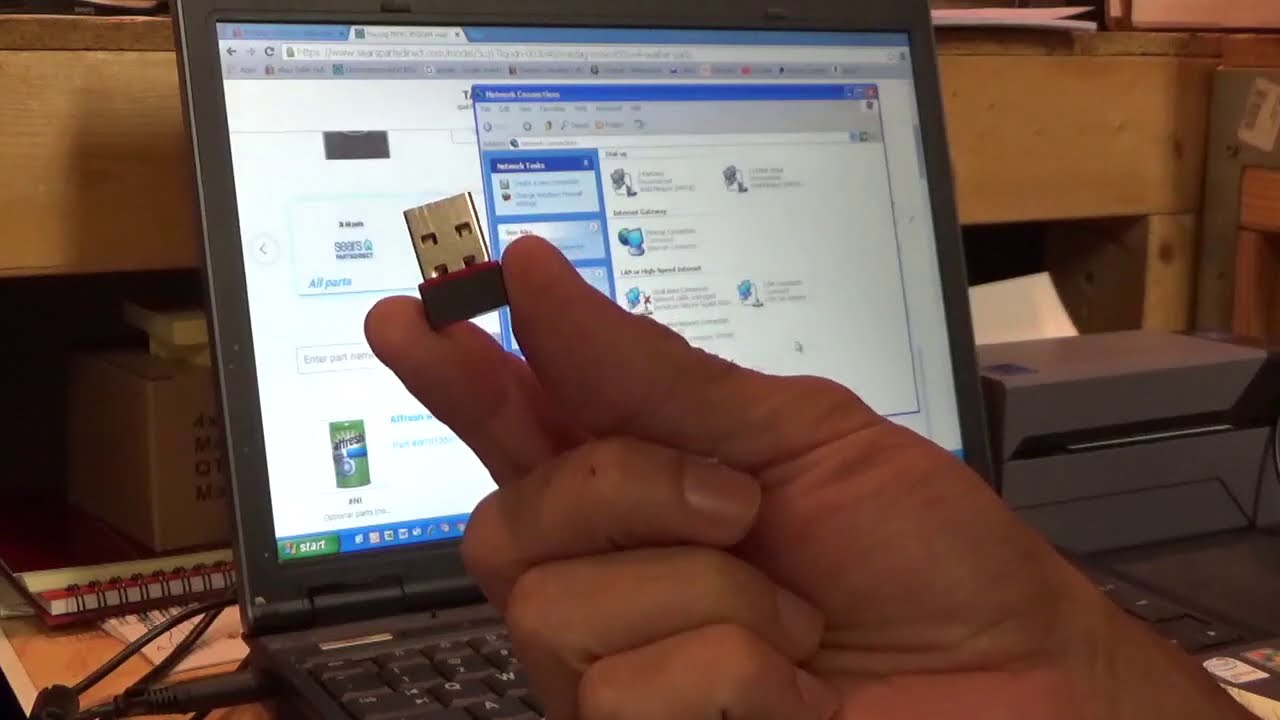
Now that you’ve confirmed your wireless adapter is in tip-top shape, let’s find some available wireless networks that you can connect to. Windows XP makes this relatively simple. Here’s a step-by-step guide to help you out.
- Open Network Connections: - Click on the Start menu and select Control Panel. - In the Control Panel, click on Network Connections.
- Access Wireless Network Options: - Look for a network connection labeled Wireless Network Connection. Right-click on it and select View Available Wireless Networks.
- View Available Networks: - A window will pop up displaying all the wireless networks in your vicinity. You’ll see their names (SSIDs), signal strengths, and whether they are secured or not.
*Tip:* A network with a stronger signal (indicated by more bars) will generally provide a better connection. Look for unsecured networks or know the password of secured ones, and you're ready to connect! Remember that joining a secured network will require entering a password, so have it handy!
Also Read This: How to Download Videos from Dailymotion Using Chrome
Connecting to a WiFi Network
Connecting to a WiFi network on Windows XP might seem a bit daunting, especially with all the advances in technology since its release. But don’t worry! With the right steps, you'll be able to get online in no time.
First things first, make sure your WiFi adapter is installed and recognized by your computer. Check this by following these simple steps:
- Right-click on My Computer and select Properties.
- Click on the Hardware tab and then the Device Manager button.
- Look for Network adapters. If you see your WiFi adapter listed there, you are good to go!
Now, let's dive into connecting to your desired WiFi network:
- Click on the Start menu, navigate to Control Panel, and select Network Connections.
- Locate your Wireless Network Connection icon and double-click it.
- Click the View Available Wireless Networks link. This will show you a list of all nearby networks.
- Select your WiFi network from the list and click on Connect.
- If prompted, enter the WiFi password (also known as the security key) and click Connect again.
Once connected, you should see the connection status in the Network Connections window. And that's it! You’re all set to browse the web, stream videos, and enjoy your favorite content on Dailymotion!
Also Read This: How to Make Donuts at Home Easy: Delicious Recipe on Dailymotion
Troubleshooting Common Connection Issues
Even with the best intentions, sometimes things don’t go as planned when connecting to WiFi on Windows XP. But don’t worry; we'll tackle some common issues and their fixes together!
Here are a few bugs you may encounter, along with handy solutions:
| Issue | Solution |
|---|---|
| No Wireless Networks Found | Make sure your WiFi adapter is enabled. You can do this through the Network Connections panel. |
| Cannot Connect to Network | Double-check that you're using the correct password. A tiny typo can keep you offline! |
| Limited or No Connectivity | Try resetting your router. Unplug it for about 10 seconds and then plug it back in. |
| Slow Internet Speeds | Check for interference from other devices. Try changing your router's channel in the settings. |
If after trying these fixes you still can’t connect, consider:
- Reinstalling your WiFi adapter's drivers.
- Running the Windows XP Network Diagnostics tool.
- Reaching out to your Internet Service Provider (ISP) for assistance.
Remember, the internet can be finicky, but with a little patience and these troubleshooting tips, you'll be back online and enjoying your favorite Dailymotion videos in no time!
How to Connect WiFi on Windows XP - A Comprehensive Guide for Users on Dailymotion
Connecting to WiFi on Windows XP may seem challenging compared to modern operating systems, but with the right steps, you can easily establish a wireless connection. Below is a comprehensive guide that will walk you through the necessary process.
Prerequisites:
- A wireless router or modem that is functioning correctly.
- The WiFi network name (SSID) and password.
- A Windows XP device with a wireless network adapter.
Steps to Connect WiFi on Windows XP:
- Click on the Start Menu: Locate the 'Start' button in the bottom left corner of your screen and click on it.
- Select Control Panel: Choose 'Control Panel' from the Start Menu to open various system settings.
- Open Network Connections: In the Control Panel, click on 'Network Connections.'
- Double-click on Wireless Network Connection: This will show you the available wireless networks.
- Select Your WiFi Network: From the list of available networks, click on your WiFi network’s SSID.
- Enter Security Key: When prompted, input your WiFi password and click 'Connect.'
- Verify Connection: Once connected, you should see a 'Connected' status under Wireless Network Connection.
Troubleshooting Tips:
- Ensure that your WiFi adapter is enabled.
- Check to see if the router is functioning properly.
- Verify that you are entering the correct network password.
Conclusion: Connecting to WiFi on Windows XP is straightforward once you follow these organized steps. By ensuring you have all the necessary information at your fingertips, you can stay connected even on older operating systems.
 admin
admin








