Connecting to WiFi on your iPhone 4 is essential for staying connected without using up your data plan. Whether you want to browse the web, stream videos, or download apps, a stable WiFi connection can make all the difference. In this guide, we’ll walk you through the easy steps to connect your iPhone 4 to WiFi, ensuring you enjoy a smooth and reliable internet experience. So, let’s get started and enhance your connectivity!
Step-by-Step Guide to Connecting WiFi
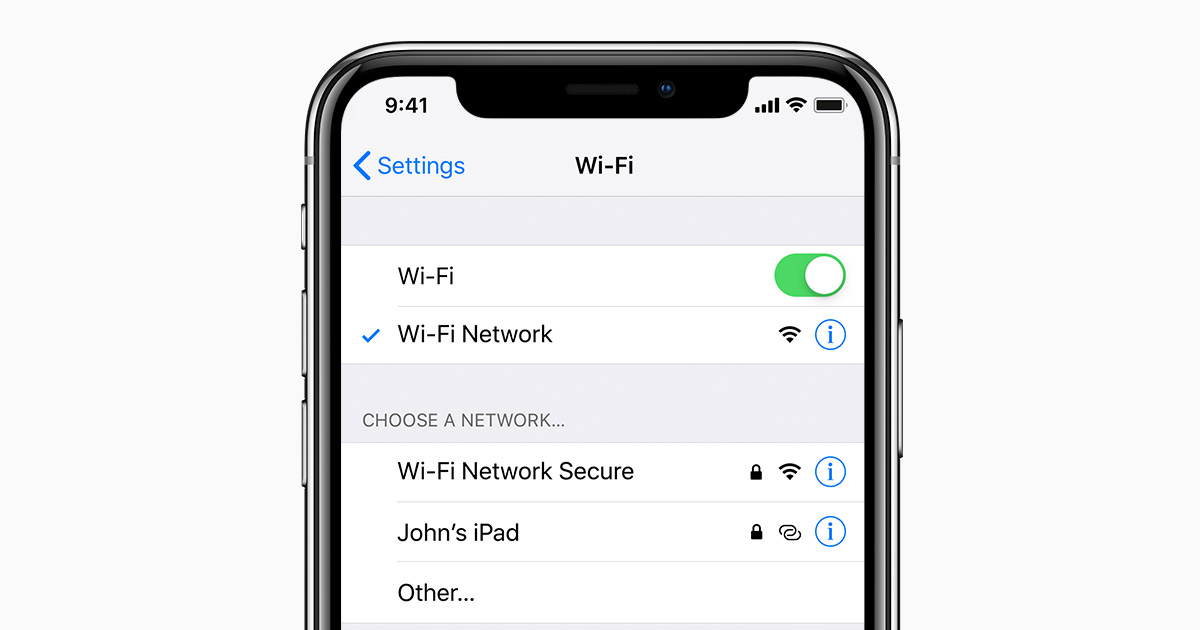
Getting your iPhone 4 connected to WiFi is a straightforward process. Just follow these simple steps:
- Unlock Your iPhone 4:
Start by unlocking your iPhone to access the home screen.
- Open Settings:
Look for the Settings app icon on your home screen. It looks like a gear. Tap on it to open.
- Select Wi-Fi:
In the Settings menu, find and tap on “Wi-Fi.” This will take you to the Wi-Fi settings page.
- Turn on Wi-Fi:
Toggle the switch to turn on Wi-Fi. You’ll see the status change to “Wi-Fi On.” Your iPhone will automatically begin scanning for available networks.
- Choose a Network:
A list of available Wi-Fi networks will appear. Tap on the name of the network you wish to connect to. If the network is secured, you’ll need to enter the password.
- Enter Password:
Type in the Wi-Fi password with care. Ensure you enter it exactly as it is, including capital letters. After entering, tap “Join.”
- Connection Confirmation:
Once connected, you’ll see a checkmark next to the network name and a Wi-Fi icon in the status bar indicating a successful connection.
That’s it! You're now connected to WiFi on your iPhone 4. Enjoy your browsing, streaming, and downloading with seamless connectivity!
Troubleshooting Common WiFi Issues
Having trouble connecting your iPhone 4 to WiFi? Don’t worry; you’re not alone. Many users face issues from time to time, but fortunately, most problems can be resolved fairly easily. Here are some common WiFi issues you might encounter and steps to help you troubleshoot them:
- No WiFi Networks Found: If your iPhone isn’t detecting any WiFi networks, first check if WiFi is enabled. Go to Settings > Wi-Fi and toggle the switch on. If it still doesn’t work, try restarting your iPhone.
- Weak Signal: If your WiFi connection is erratic or slow, you might be too far from the router. Move closer to your router and check the connection again. Sometimes, walls or other electronic devices can interfere with the signal.
- Unable to Join Network: If your iPhone prompts you with a message saying it cannot join the network, double-check the password. You might need to go back to Settings > Wi-Fi, tap the ‘i’ next to the network, and select Forget This Network to re-enter the password.
- Airplane Mode: Make sure Airplane Mode is turned off. You can check this by going to Settings or by swiping up to access the Control Center.
If none of these solutions work, try restarting your router or resetting your network settings by going to Settings > General > Reset > Reset Network Settings.
Tips for Maintaining a Stable Connection
Once you have your WiFi up and running on your iPhone 4, it's essential to keep that connection stable. Here are some practical tips to help you maintain solid connectivity:
- Keep Your Router Updated: Ensure your router’s firmware is up to date. Manufacturers often release updates that improve performance and security.
- Placement Matters: The location of your router is crucial. Place it in a central location in your home, away from barriers like walls and large appliances that can hinder signal strength.
- Limit Interference: Keep other electronic devices that might interfere with your WiFi away from the router. This includes microwaves, cordless phones, and Bluetooth devices.
- Secure Your Network: Use a strong password to prevent unauthorized users from connecting to your WiFi. This can help maintain your network speed and security.
- Regularly Restart Your Router: A simple restart can resolve many connectivity issues. Schedule a restart weekly to keep your router running smoothly.
By staying proactive with these tips, you can enjoy a seamless and stable WiFi connection on your iPhone 4, whether you're streaming, browsing, or video chatting!
How to Connect WiFi on iPhone 4 for Smooth Connectivity
Connecting your iPhone 4 to a WiFi network can enhance your internet experience, allowing you to browse, stream, and download without using cellular data. Here’s a step-by-step guide to help you establish a stable WiFi connection.
Follow these easy steps to connect to WiFi:
- Unlock your iPhone 4: Start by unlocking your device and navigating to the home screen.
- Open Settings: Tap on the Settings app, represented by a gear icon.
- Select Wi-Fi: In the Settings menu, locate and tap on Wi-Fi. This will open the Wi-Fi settings.
- Turn on Wi-Fi: If Wi-Fi is turned off, simply toggle the switch to turn it on. You will see a list of available networks.
- Choose Your Network: Find your desired network from the list and tap on it.
- Enter Password: If the network is secured, you will be prompted to enter a password. Type in the password and tap Join.
- Confirmation: Once connected, you will see a checkmark next to the network name, and a Wi-Fi icon will appear in the status bar.
To troubleshoot common connection issues:
- Ensure that the Wi-Fi network is functioning properly.
- Verify that you have entered the correct password.
- Restart your iPhone if you are having troubles.
- Forget the network and reconnect by tapping Forget this Network in the Wi-Fi settings.
With these simple steps, you can connect your iPhone 4 to a WiFi network easily, ensuring smooth and uninterrupted online access.
Conclusion: Connecting your iPhone 4 to WiFi is a straightforward process that significantly enhances your device's usability, enabling faster data access and reducing mobile data usage, thus ensuring a smooth connectivity experience.










