Connecting your TP-Link router to your PC can seem daunting, especially if you’re new to networking. But don't worry! This guide will walk you through the process step by step, making it as easy as pie. Whether you want to set up a home network, improve your online gaming experience, or simply get more reliable internet, you’re in the right place. Let’s dive in!
What You Need Before Connecting Your TP-Link Router
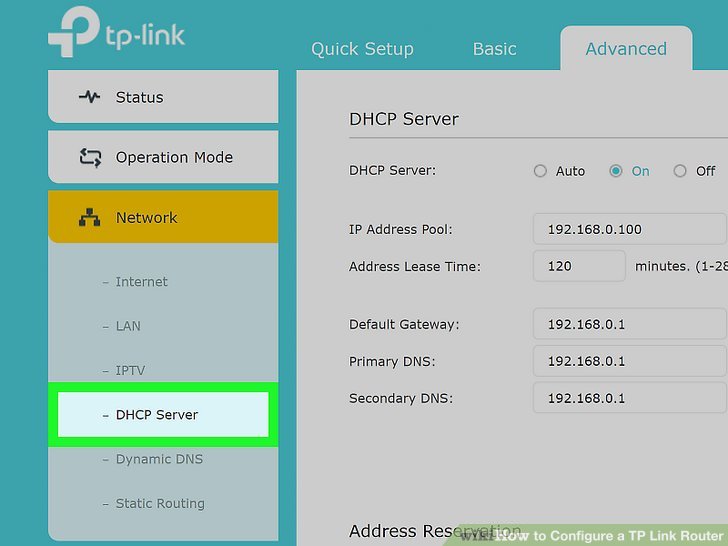
Before you start connecting your TP-Link router to your PC, it’s important to gather everything you’ll need to ensure a smooth setup. Here’s a comprehensive list:
- TP-Link Router: Make sure you have your TP-Link router. You might want to check the model number (found on the box or the router itself) to reference its specific features later on.
- Power Adapter: Don’t forget the power adapter that comes with your router! It’s essential for powering the device.
- Ethernet Cable: You’ll need at least one Ethernet cable. This cable connects your router to your PC, providing a stable connection during setup.
- Modem (if applicable): If your internet connection requires a modem (like DSL or cable), have it plugged in and working before you start.
- Computer or Laptop: Make sure your computer or laptop is powered on and ready to go. Ensure it has an Ethernet port; if not, you may need a USB-to-Ethernet adapter.
- Internet Connection: Confirm that you have an active internet connection through your modem or another device. Most setups begin by connecting the router to this internet source.
- Access to Your Router’s Settings: You will need to log in to the router settings later. Typically, this is done through a web browser. Make sure you have an internet-enabled device (your computer or another device) ready for this!
Now that you’ve gathered everything, let’s talk about what you should consider before jumping into the connection process.
Consider Your Network Setup
Before physically connecting your router, think about how you want your network structured. Ask yourself these questions:
- Will this be a wired or wireless connection? Wired connections are generally faster and more reliable, while wireless options are convenient and flexible.
- How many devices will connect to this network? Knowing the number of devices can help in choosing the right router settings and where to place the router for optimal signal.
- Do you need guest access? If you plan on having friends or family connect to your Wi-Fi, consider setting up a guest network to keep your main network secure.
Once you’ve thought about these elements, you’ll be better prepared to set up your TP-Link router efficiently. Let’s get started with the connections in the following sections!
Also Read This: How to Do Art and Craft at Home on Dailymotion: Easy and Creative Projects
3. Step-by-Step Instructions for Connecting Your TP-Link Router to a PC

So, you've got your brand-new TP-Link router, and you're ready to get it connected to your PC! Don’t worry; it’s a straightforward process. Just follow these simple steps, and you'll have your devices linked up in no time:
- Unbox and Place Your Router: Start by unboxing your router and placing it in a well-ventilated area. Ideally, the location should be central to your home for the best Wi-Fi coverage.
- Connect the Power Adapter: Plug the power adapter into an outlet and connect it to your TP-Link router. Wait for a few moments until the power LED turns on solid to indicate it’s ready.
- Connect the Router to Your Modem (if applicable): If you’re using the router for Internet access, connect the WAN port of the router to your modem using an Ethernet cable. The WAN port is usually labeled and often colored differently than the LAN ports.
- Connect to Your PC: You have two primary options here:
- Wired Connection: Use an Ethernet cable to connect one of the LAN ports on the router to your PC’s Ethernet port. This will provide a stable and faster connection.
- Wireless Connection: If you prefer to connect wirelessly, make sure your PC’s Wi-Fi is enabled. Look for the network icon on your taskbar, click it, and select your TP-Link router's Wi-Fi network (SSID). Enter the password when prompted.
- Access the Router’s Web Interface: Open a web browser on your PC. In the address bar, type in the router’s default IP address, which is usually
192.168.0.1ortplinkwifi.net. Press Enter. - Login to the Router: You’ll see a login page. The default username and password are often both set as
admin. Make sure to change these for security after you log in! - Configure Your Router Settings: Once logged in, you might want to run through the setup wizard to configure your Internet connection type and set up your Wi-Fi network name and password.
And that's it! After you finish the setup, your TP-Link router should be connected to your PC and ready to go. Enjoy your new connection!
Also Read This: Improve Fluency and Confidence in English Speaking with Dailymotion
4. Troubleshooting Common Connection Issues
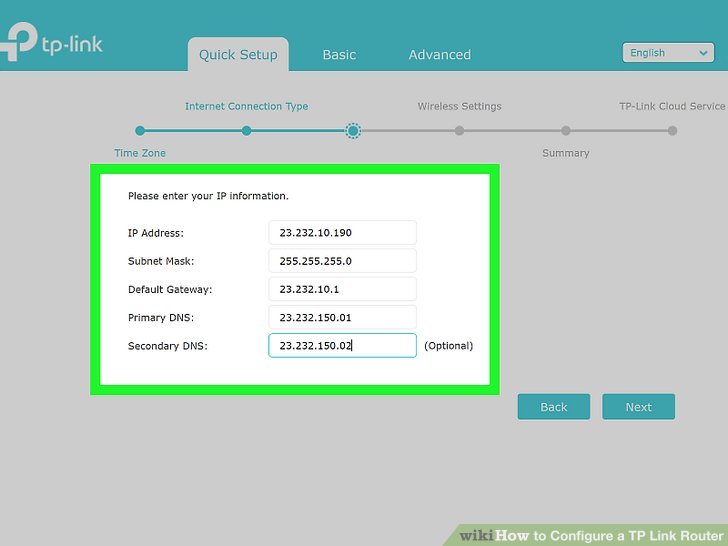
Despite your best efforts, you might run into a couple of hiccups while connecting your TP-Link router to your PC. But don’t fret! Here are some common issues and solutions to help you get up and running:
Issue 1: Can't Access the Router's Web Interface
If you can’t access the router’s configuration page, try the following:
- Check your Connection: Ensure that your PC is properly connected to the router, either wired or wirelessly.
- Correct IP Address: Double-check that you’re using the correct IP address. Try both
192.168.0.1andtplinkwifi.net. If that doesn’t work, consider looking up the router’s IP address using the command prompt by typingipconfig. - Disable Proxy Settings: If you have a proxy enabled on your computer, your request might be getting blocked. Disable it via your browser settings.
Issue 2: No Internet Connection
If your router is connected but you have no Internet access, here’s what you can do:
- Power Cycle: Unplug your modem and router completely. Wait about 30 seconds before plugging them back in. This can often refresh the connection.
- Check WAN Connection: Make sure that the cable connecting your router to the modem is secure and undamaged.
- ISP Issues: Sometimes, the problem might be with your Internet Service Provider. Check if they're experiencing outages in your area.
Issue 3: Slow Connection Speeds
If you find that your connection is slower than expected, try the following:
- Interference: Move other electronic devices away from the router, as they can interfere with the signal.
- Change Wi-Fi Channels: In the router settings, consider changing the channel of your Wi-Fi network to reduce congestion.
With these troubleshooting steps, you should be able to resolve most common connection issues. Remember, patience is key, and don't hesitate to consult the TP-Link support website if you're still having trouble!
Also Read This: Understanding Programmatic Advertising on Dailymotion
5. Optimizing Your Connection Settings
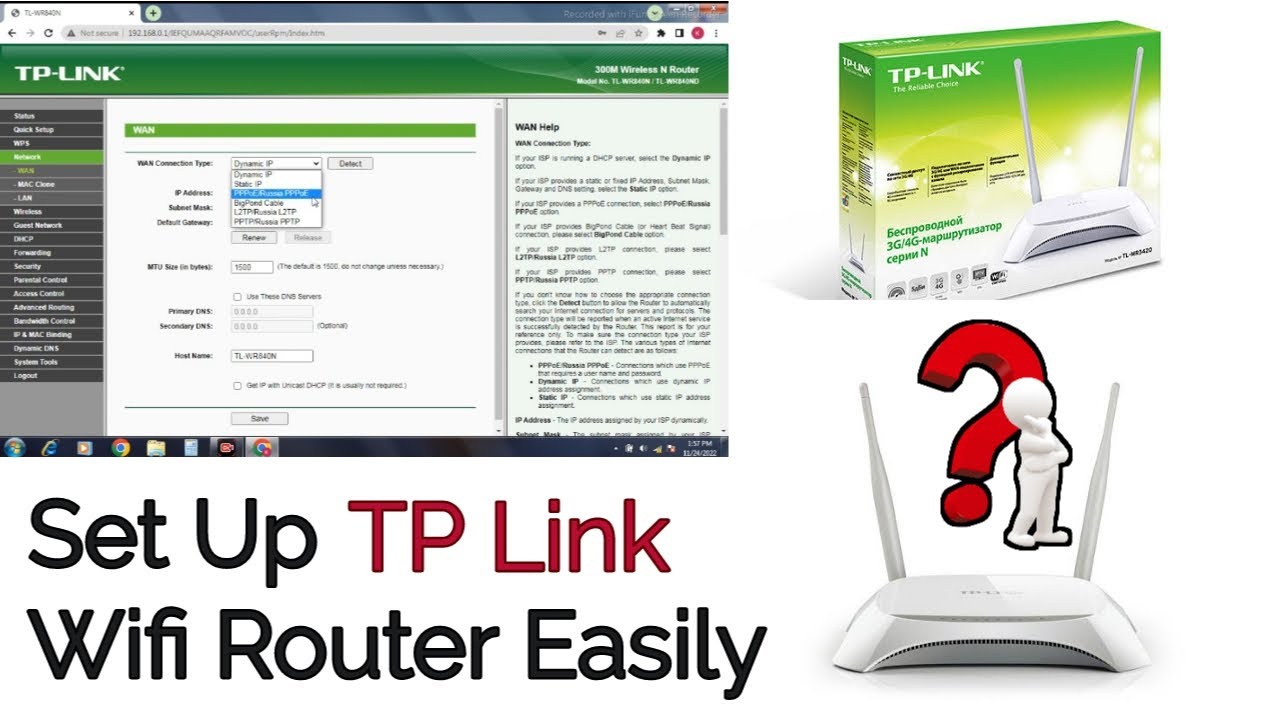
Once you've successfully connected your TP-Link router to your PC, the next step is to optimize your connection settings. This can greatly enhance your internet experience, allowing for faster speeds and improved reliability. Here’s how to get started:
First, access your router's settings. Open a web browser and type in the router's IP address, typically 192.168.0.1 or 192.168.1.1. Enter your username and password — the default is usually admin for both fields, unless you’ve changed it.
Now, let’s walk through a few essential settings:
- Change the Wireless Channel: If you’re in a densely populated area, interference from nearby networks can slow down your connection. Navigate to the wireless settings and try different channels (1, 6, or 11 are popular choices) to find the best one.
- Enable QoS (Quality of Service): This feature allows you to prioritize bandwidth for specific devices or applications, such as gaming or video streaming, which can greatly improve performance in high-demand scenarios.
- Adjust the MTU Size: The Maximum Transmission Unit (MTU) can affect your connection speed. A common starting value is 1500, but tweaking it to a lower value can sometimes resolve lag issues.
- Network Mode: Ensure your network mode is set to 'Mixed' if you have older devices. If all your devices support the latest standards (like 802.11ac), you might switch to that for improved performance.
Additionally, consider changing the DNS settings, as using a faster DNS like Google’s (8.8.8.8 and 8.8.4.4) can speed up browsing times.
Finally, don’t forget to save your settings and reboot the router to apply these changes. After that, run some speed tests to evaluate if your adjustments have led to improvements!
Also Read This: How to Upload Dailymotion Videos Using Your Android Device
6. Understanding Your TP-Link Router Features
Your TP-Link router comes packed with features designed to make your internet experience smoother and more secure. But do you know what they all mean? Let’s break it down!
| Feature | Description |
|---|---|
| Dual-Band Wi-Fi | Supports both 2.4 GHz and 5 GHz bands, allowing for better speed and range depending on your needs. |
| Guest Network | Creates a separate network for guests, keeping your primary network secure. |
| Parental Controls | Allows you to manage what websites your kids can access and set time limits on their internet usage. |
| WPA3 Encryption | The latest and most secure wireless security protocol, safeguarding your connection. |
| Firmware Updates | Keep your router updated to ensure optimal performance and security improvements. |
Using these features effectively can help you customize your internet experience based on your unique needs. For instance, if you have young kids, enabling parental controls can provide peace of mind.
Always remember to check for firmware updates regularly. These updates can fix bugs, enhance features, and even improve overall performance. Most TP-Link routers have an option for automatic updates, which makes it easy!
By understanding and leveraging these features, you're well on your way to getting the most out of your TP-Link router and ensuring a reliable and secure internet connection. Happy surfing!
Conclusion and Additional Resources
Connecting a TP-Link router to your PC can greatly enhance your home or office network setup, providing reliable internet access and improved connectivity. By following the steps outlined in this guide, you should be able to complete the connection process with ease. Remember, taking the time to configure your router properly can lead to a more secure and efficient network.
Key Takeaways:
- Ensure you use the latest firmware for optimal performance.
- Always secure your Wi-Fi with a strong password.
- Regularly monitor connected devices to manage network traffic.
For further learning and troubleshooting, consider these additional resources:
| Resource Type | Link |
|---|---|
| User Manual | TP-Link Support |
| Video Tutorial | YouTube |
| Community Forum | TP-Link Community |
With these resources at your fingertips, you'll be well-equipped to optimize your TP-Link router setup and troubleshoot any issues that may arise in the future.
 admin
admin








