Are you tired of YouTube cluttering your TV menu or preventing you from exploring new apps? Maybe you’ve realized you simply don’t use it anymore. Whatever your reason may be, completely removing YouTube from your TV can streamline your viewing experience. This guide walks you through the process, ensuring you can reclaim your screen space without any hassle.
Understanding Your TV System
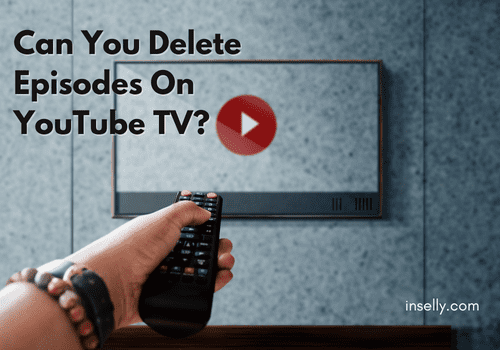
Before diving into the methods for removing YouTube, it’s crucial to get to know your TV system better. Different brands and models have distinct ways to manage installed applications. Let's break it down!
- Smart TVs: Most modern TVs come equipped with smart technology, which allows users to install and uninstall apps easily. You’ll find YouTube pre-installed on many of these devices.
- Streaming Devices: If you have added a streaming device like Roku, Amazon Fire TV, or Apple TV, YouTube might be accessible through that. Each device has its own method for managing apps.
- Android TVs: Many smart TVs run on the Android operating system. With these, you can manage apps similarly to how you would on a smartphone or tablet.
- Non-Smart TVs: If your TV is not a smart model, you won’t find YouTube directly installed. However, if it's connected to a streaming device, you’ll need to manage apps through that device instead.
Understanding your TV's operating environment will better equip you to follow the next steps in completely removing YouTube. So, whether you have a smart TV or are using a streaming device, knowing how to navigate through settings will make this process much smoother!
Also Read This: Where to Watch School Rumble Online on Streaming Platforms
Steps to Delete YouTube from Various TV Brands
Removing YouTube from your TV can differ from one brand to another, as each has its own interface and operating system. Here’s a handy guide for some popular TV brands. Just follow the steps that correspond to your TV!
- Samsung Smart TV:
- Press the home button on your remote to access the Smart Hub.
- Navigate to the “Apps” section.
- Find YouTube and highlight it.
- Press the “Options” button, then select “Delete” or “Remove.”
- LG Smart TV:
- Press the home button to open the launcher bar.
- Locate the YouTube app.
- Press and hold the YouTube icon until a menu appears.
- Select “Delete” or “Uninstall.”
- Sony Smart TV:
- Press the “Home” button on your remote.
- Navigate to “Apps,” then choose “See all apps.”
- Scroll to YouTube, select it, and hit “Uninstall.”
- Roku TV:
- From the Roku home screen, navigate to the YouTube channel.
- Press the * button on the remote to open the options menu.
- Select “Remove channel” and confirm your decision.
That’s it! Removing YouTube can be done quickly, and you can always reinstall it later if you change your mind.
Also Read This: Where to Find the Best Image Editing Services in the USA
Alternative Methods to Disable YouTube
If you’re not keen on completely deleting the YouTube app from your TV, there are several alternative methods to effectively disable it. These methods can help reduce unwanted viewing without a full deletion.
- Use Parental Controls:
- Most smart TVs have built-in parental controls. Enable these to restrict access to the YouTube app.
- Set a PIN code that prevents kids or other users from accessing certain apps.
- Log Out of YouTube:
- Open the YouTube app and go to your account settings.
- Select “Sign out.” This disables personalized content but does not delete the app.
- Turn Off Notifications:
- If you are only looking to eliminate distractions, disable notifications from the app in your TV’s settings.
- Hide YouTube from Home Screen:
- Some TVs allow you to customize the home screen. Move YouTube to a less accessible location.
By choosing any of these methods, you can effectively control your viewing experience without permanently deleting YouTube from your TV. It's a flexible approach that ensures a balance between accessibility and restriction!
Also Read This: Is Dailymotion a Legit Site to Watch Shows On
Troubleshooting Issues During Uninstallation
Uninstalling YouTube from your TV should ideally be a smooth process, but we all know technology can sometimes throw a curveball. If you run into issues during the uninstallation, don’t worry; here are some common problems and their solutions.
1. App Not Responding: Sometimes, the YouTube app might hang or become unresponsive when you attempt to uninstall it. If this happens, try restarting your TV. Simply turn it off, wait a minute, then turn it back on, and try again.
2. Error Messages: If your TV displays an error message, take note of what it says. A simple search can often reveal the cause and a fix. For instance, sometimes caching issues can prevent uninstallation. In this case, try clearing the cache first. You can usually find this option in the TV's settings menu under "Apps" or "Manage Applications."
3. YouTube Reinstalling Automatically: Some smart TVs have a feature where essential apps like YouTube get automatically reinstalled. Check your settings under "App Management" or “Auto-Update” to turn off this feature temporarily until you can uninstall it.
4. Unable to Find the Uninstall Option: Depending on the brand or model of your TV, the uninstall procedure may vary. If you can't find the uninstall option, consult your TV's user manual or the manufacturer’s website for specific instructions. There could be a different key combination or menu setting unique to your device.
5. Factory Reset as a Last Resort: If nothing else works and you’re determined to remove YouTube, consider performing a factory reset. This action will erase all settings and apps, so ensure you back up any important data first. After the reset, you can selectively reinstall apps that you need.
Conclusion
Removing YouTube from your TV can feel daunting, but with a little guidance, you can navigate the steps without much hassle. Whether you're looking to declutter your screen or just want to enjoy a distraction-free viewing environment, uninstallation is a viable option.
In summary:
- Identify the method of uninstallation based on your TV type.
- Follow the specific steps, keeping your user manual handy.
- Stay calm during any troubleshooting — there's usually a simple fix!
Ultimately, the goal is to customize your viewing experience to fit your needs, and sometimes that means getting rid of apps that don't serve you. If you run into difficulties or reverse your choice later, remember that you can always reinstall YouTube if you find you miss it.
So, whether you're taking a break from YouTube or completely moving on, you now have the tools to manage your TV's applications effectively!
 admin
admin








