If you’re looking for a simple and free way to combine two images, Microsoft Paint is a great option. While Paint may seem basic, it has all the tools you need to merge two images together quickly. Whether you're working on a project, creating a collage, or simply want to combine photos for fun, Paint can do the job. In this guide, we’ll walk you through the steps, from opening the images to saving your final result. Let’s get started!
Step-by-Step Guide to Combine Two Images in Paint
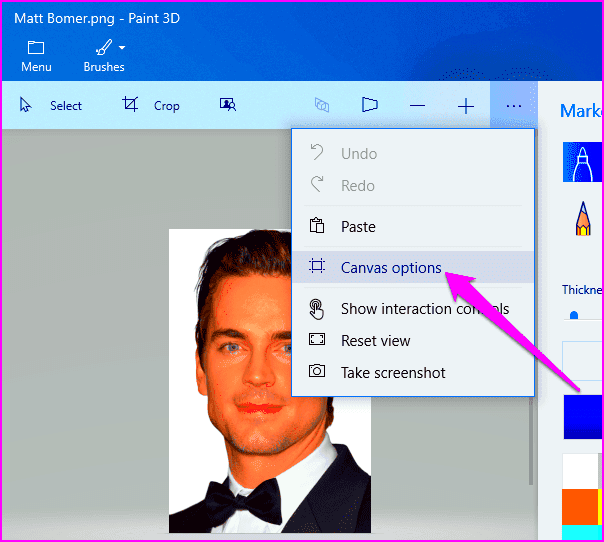
Combining two images in Paint is straightforward, and you don’t need any special skills. Follow these steps to merge your pictures:
- Step 1: Open Paint on your computer.
- Step 2: Open the first image you want to combine by clicking "File" and then "Open."
- Step 3: Resize the canvas by dragging the corners to fit both images.
- Step 4: Open the second image in another Paint window or select it from your files.
- Step 5: Use the "Select" tool to copy the second image and paste it into the first one.
- Step 6: Move the second image around on the canvas to position it where you want it.
- Step 7: Save your combined image by clicking "File" and then "Save As."
That’s all! You’ve now successfully combined two images in Paint with just a few clicks.
Also Read This: Makeup Techniques to Make Your Nose Look Thinner
How to Open Images in Paint
Opening an image in Paint is simple. Here’s how you can do it:
- Step 1: Launch the Paint application by typing “Paint” in the Windows search bar and selecting the program.
- Step 2: Once Paint is open, click on the "File" menu at the top left corner.
- Step 3: Select "Open" from the dropdown list.
- Step 4: Browse your computer for the image file you want to open and click on it.
- Step 5: Click "Open" again to load the image into Paint.
Now your image is ready to be edited or combined with another image. You can repeat this process to open multiple images in separate windows if needed.
Also Read This: How to Edit a Thumbnail for YouTube Making the Perfect Video Preview
Using the Select Tool to Crop Images
The "Select" tool in Paint is an essential feature for cropping images before combining them. This tool helps you isolate specific areas of an image, so you can copy, move, or resize them. Here's how to use it:
- Step 1: Open the image you want to crop in Paint.
- Step 2: Click on the "Select" button located in the toolbar. You'll see options like "Rectangular selection" and "Free-form selection."
- Step 3: Choose the selection method that fits your needs. For precise crops, use "Rectangular selection." If you want to follow the image’s contours, use "Free-form selection."
- Step 4: Click and drag your cursor around the area you want to crop. Once selected, the area will be highlighted.
- Step 5: Right-click on the selected area and choose "Copy." Now, you can paste this section into the other image.
The "Select" tool allows you to trim unwanted areas, ensuring your images fit together perfectly when combined. You can also use it to resize parts of the image if needed.
Also Read This: How to Trick an Idiot with Images
Positioning the Images for the Best Fit
After cropping or selecting images, the next step is positioning them properly on your canvas. The key is to ensure both images fit together seamlessly. Here's how to do it:
- Step 1: Once you’ve pasted the second image into the first, click and drag it to your desired position. You can move it around the canvas freely.
- Step 2: If the image is too large or small, use the corner handles to resize it. Hold the "Shift" key while resizing to maintain the image’s proportions.
- Step 3: Make sure both images are aligned correctly. You can use the gridlines in Paint (View > Gridlines) to help you position them accurately.
- Step 4: Adjust the layer of images if necessary. Paint doesn’t support layers like advanced programs, so repositioning carefully is essential.
By following these steps, you can make sure your images look great together without any awkward gaps or overlaps.
Also Read This: Wondering What’s the Best Rumble Video Thumbnail Size? Here’s Your Answer
Adjusting the Canvas Size for Multiple Images
When combining multiple images, you may need to adjust the size of the canvas to fit both pictures comfortably. Paint’s canvas size can be expanded or reduced easily, and here’s how to do it:
- Step 1: After opening the first image, click on the "Resize" button in the toolbar.
- Step 2: In the "Resize and Skew" window, uncheck the "Maintain aspect ratio" box to freely adjust the width and height.
- Step 3: Increase the width and height of the canvas by typing in the new values. You’ll want to make sure there’s enough space for the second image.
- Step 4: If the second image doesn’t fit properly, go back to the "Resize" tool and adjust the canvas size again.
- Step 5: Another way to adjust the canvas is by clicking and dragging the edges of the canvas itself. This can give you more precise control over the area available.
Adjusting the canvas ensures both images fit on the same page without distortion. Remember, the canvas size is flexible, so feel free to experiment until both images fit perfectly together.
Also Read This: Can I Use iStock Photos on My Website
Saving the Combined Image
After combining two images in Paint, it’s important to save your work properly. Saving the final result ensures you don’t lose all the time and effort you’ve put into editing. Here’s how to save your combined image:
- Step 1: Once you're happy with how the two images are positioned and resized, click on the "File" menu in the top-left corner of Paint.
- Step 2: Select "Save As" from the dropdown menu. This gives you the option to save the image in different formats.
- Step 3: Choose a file format that suits your needs. JPEG is the most common format, but PNG is a great option if you want to preserve image quality with transparency.
- Step 4: Name your file and select the folder where you want to save it. Click "Save" to complete the process.
It’s always a good idea to keep a backup of your original images in case you need to make further edits. If you want to keep the combined image as a new file, just use "Save As" to avoid overwriting your original files.
Also Read This: A Quick Tutorial to creating an Outline From an Image
Common Issues and Troubleshooting
While combining images in Paint is simple, sometimes issues can arise. Here are some common problems you might face and how to fix them:
- Problem 1: The images don’t fit on the canvas.
If the images are too large, try resizing the canvas first, as mentioned earlier. Alternatively, resize the images before copying them into Paint to make sure they fit. - Problem 2: The second image is distorted.
When resizing, make sure to hold down the "Shift" key to maintain the image’s proportions. This will prevent stretching or squishing. - Problem 3: The images overlap awkwardly.
Adjust the position of the images using the select tool. You can also crop parts of the image that you don’t need before pasting. - Problem 4: The canvas size is too small.
If the images don’t fit, increase the canvas size using the "Resize" tool, or manually drag the edges of the canvas to give yourself more space.
By being aware of these common issues, you can troubleshoot effectively and create the perfect combined image without frustration.
Also Read This: Discover Creative Handmade Things to Make at Home
Frequently Asked Questions
Here are some frequently asked questions about combining images in Paint:
- Can I combine more than two images in Paint?
Yes! You can combine multiple images by following the same process. Just keep in mind that you may need to adjust the canvas size accordingly to fit all the images. - Can I add text or shapes to the combined image?
Absolutely! Paint has tools for adding text, lines, and shapes. Simply use the text tool or the drawing tools in the toolbar to enhance your image. - What if my images have different resolutions?
If your images have different resolutions, resizing them to match the desired final size will help. You can use the resize tool for this, but keep in mind that stretching images too much can affect quality. - Can I use this method for images with transparent backgrounds?
Yes, Paint can handle transparency if the image is in PNG format. Just make sure the image you’re pasting has a transparent background, and it will blend with the canvas accordingly.
If you have any other questions or run into issues, feel free to consult the Paint help section or look for tutorials online. Combining images in Paint can be a fun and creative way to produce great results!
Conclusion
Combining two images in Paint is an easy and accessible process, perfect for anyone who needs a quick solution without using complex software. By following simple steps such as opening the images, cropping them, positioning them correctly, and adjusting the canvas size, you can merge your images effortlessly. Whether you're creating a fun collage, designing a project, or just experimenting with image editing, Paint provides the tools necessary to get the job done. With a few clicks, you can save your combined image and share it with others. Always remember to save your work properly to avoid losing your progress, and don't be afraid to experiment with different image arrangements and sizes. Happy editing!











