When it comes to printing images, resolution plays a crucial role in determining the final quality of the print. Simply put, resolution is the amount of detail an image holds. The higher the resolution, the clearer and sharper the print will appear. Understanding how to check and adjust image resolution is essential, especially if you're preparing images for professional printing. Whether you're printing photos, graphics, or documents, knowing the right resolution will ensure your print looks crisp and professional. In this guide, we'll help you understand
Understanding Image Resolution and Its Impact on Prints
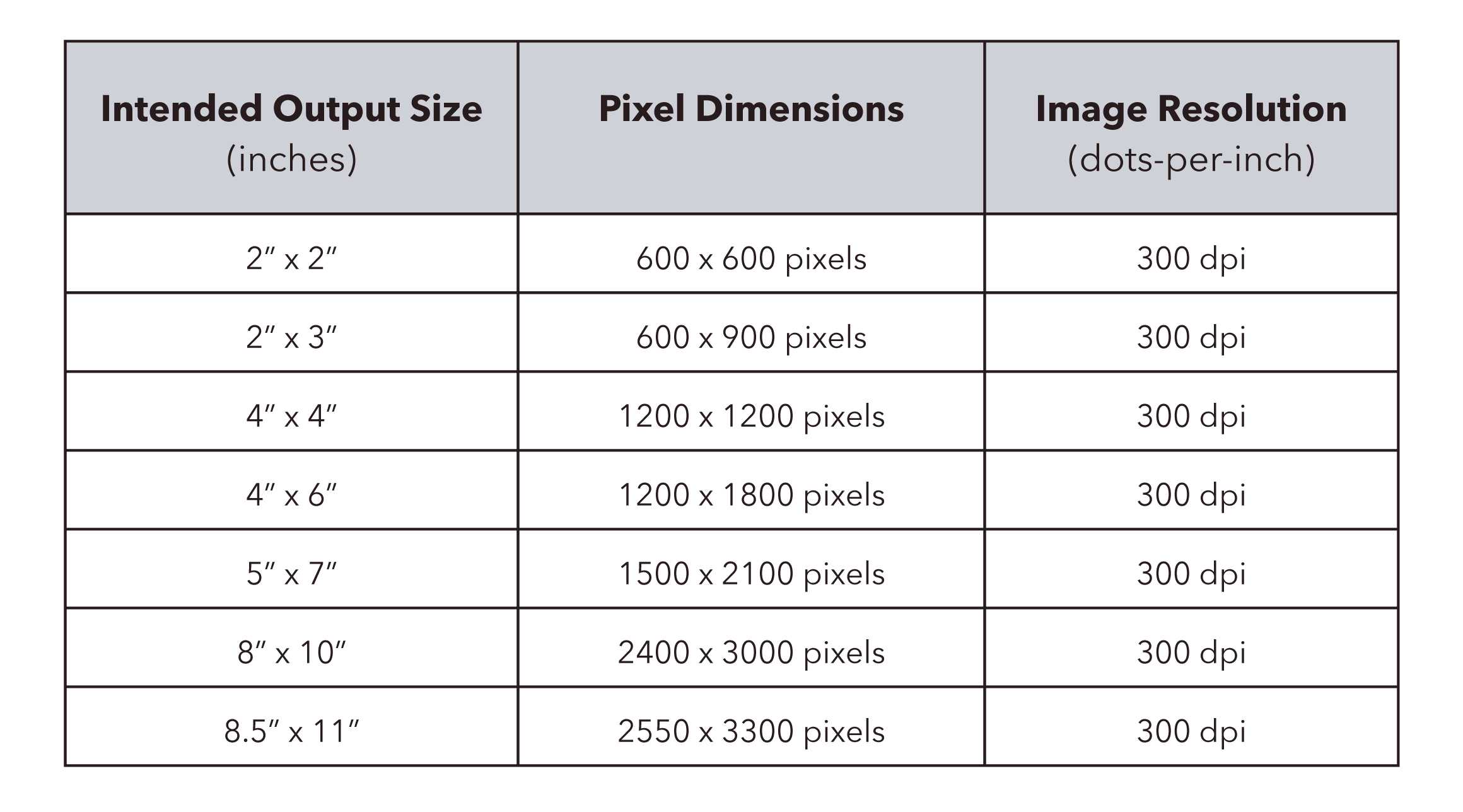
Image resolution refers to the amount of detail an image holds, measured in pixels. When printing, resolution becomes even more critical, as the quality of your print depends on how many dots (or pixels) are in each inch of your
Here’s why resolution matters:
- Sharpness and Clarity: Higher resolution images have more pixels, leading to sharper and clearer prints.
- Size and Detail: High resolution allows for large prints without losing fine details.
- Image Quality: A high-resolution image prevents pixilation or blurriness in your printed material.
To get the best results, it's important to use the right resolution for the specific print size. A high-resolution image that looks good on a small screen may not have the necessary quality for large prints like posters or banners. Understanding how to adjust resolution settings can make a significant difference in print outcomes.
Also Read This: How to Cut Out an Image in Procreate Like a Pro
Different Types of Image Resolutions for Printing
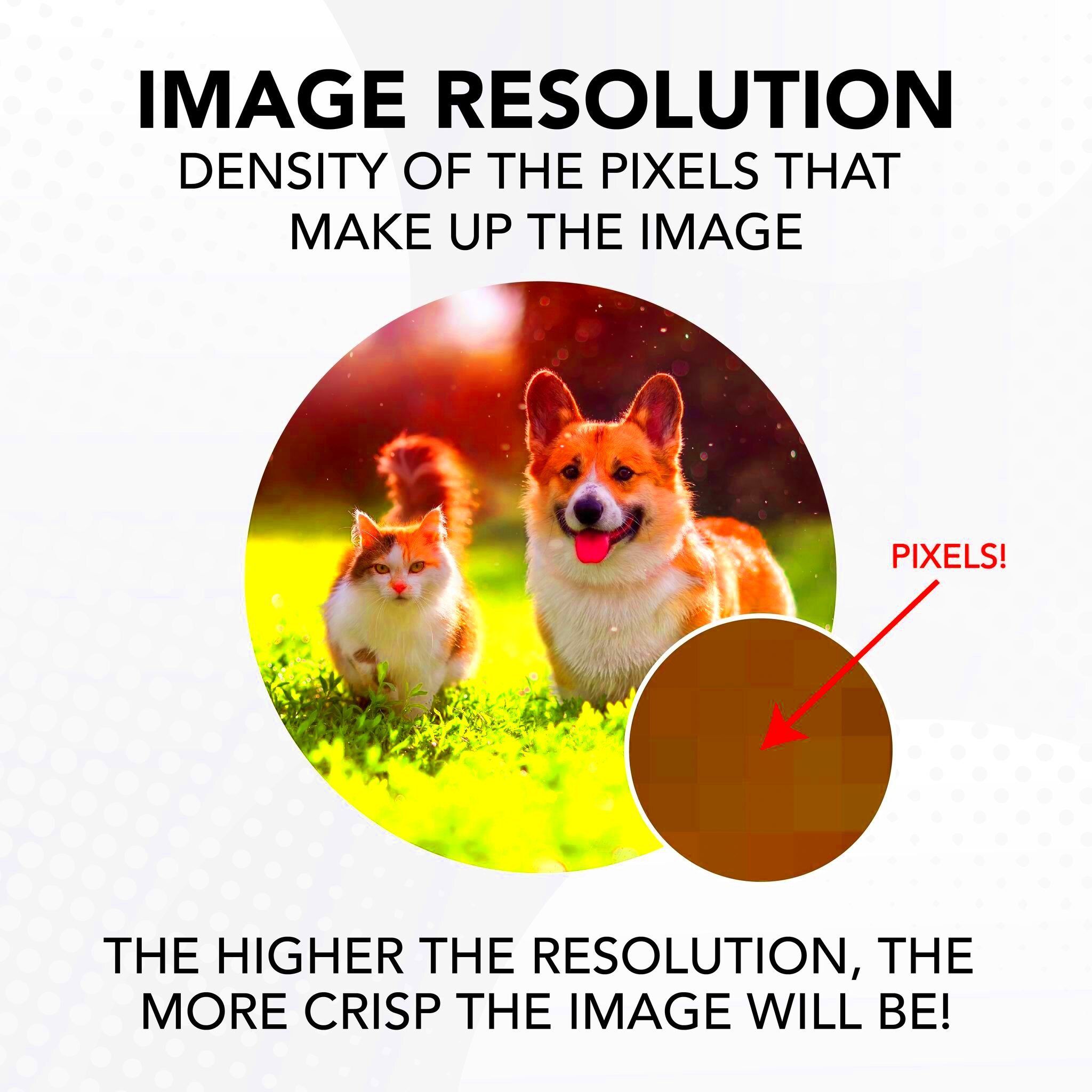
When working with images for print, you will often come across two main types of resolution: DPI (Dots Per Inch) and PPI (Pixels Per Inch). While they sound similar, they serve different purposes and impact your print quality in unique ways.
DPI (Dots Per Inch) is the resolution used for printed images. It refers to the number of dots a printer can produce per inch of the printed image. The higher the DPI, the finer the details in your print. Most professional printers use a DPI of at least 300 for high-quality prints, but some large format prints (like banners or posters) may look fine with a lower DPI of 150-200.
PPI (Pixels Per Inch) is a measurement used for digital images on screens. It refers to the number of pixels per inch in an image. The PPI of an image affects how it appears on digital devices, but when it comes to printing, it's important to convert PPI into DPI for proper print resolution.
To ensure your prints look their best, here’s a quick guide to optimal DPI settings for common print sizes:
| Print Size | Recommended DPI |
|---|---|
| Business Card (3.5" x 2") | 300 DPI |
| Letter Size (8.5" x 11") | 300 DPI |
| Poster (24" x 36") | 150-200 DPI |
| Banners (over 36") | 150 DPI |
In summary, while both DPI and PPI are important, you must pay attention to DPI when preparing your images for print to ensure your final product has the resolution needed for sharp, clear prints.
Also Read This: Embedding Images in Adobe Illustrator
How to Check Image Resolution Using Software Tools
Checking the resolution of an image is a straightforward process when you have the right tools. Whether you're using professional software like Photoshop or free tools like GIMP, most programs make it easy to check an image’s resolution. By examining the resolution, you can ensure your image is suitable for printing without losing quality. Let’s explore how to check the resolution using some popular software tools.
Adobe Photoshop: In Photoshop, you can check an image's resolution by opening it and selecting "Image" in the top menu, then clicking on "Image Size." In the window that pops up, you’ll see the resolution (in PPI) under the "Resolution" field. Make sure the resolution is set at 300 PPI for print-quality images.
GIMP: GIMP, a free alternative to Photoshop, also allows you to check image resolution. Open your image in GIMP, go to "Image" in the top menu, and select "Scale Image." Under the "X Resolution" and "Y Resolution" fields, you can view and adjust the image resolution in PPI.
Preview (Mac): For Mac users, the Preview app can show the resolution. Open your image in Preview, go to "Tools," then click "Show Inspector" and navigate to the "Info" tab to see the resolution in the DPI section.
In addition to these methods, you can also use online tools to check resolution quickly. Just upload your image, and the website will display the resolution for you. Always ensure your image is at least 300 DPI for high-quality prints.
Also Read This: How to Make a Square Image Round in Google Slides
Optimal Resolution for Different Print Sizes
Understanding the optimal resolution for different print sizes is key to achieving high-quality prints. Depending on the size of the print, you may need different resolutions to ensure the image remains sharp and clear. Here’s a guide to the best resolutions based on the size of your print.
For most prints, a resolution of 300 DPI is ideal, but the required resolution may change based on the size and viewing distance. For large-format prints, you can often get away with a lower DPI, as they’re usually viewed from farther away.
Here’s a quick reference table to help you determine the optimal resolution for various print sizes:
| Print Size | Recommended Resolution |
|---|---|
| Business Card (3.5" x 2") | 300 DPI |
| Photo (4" x 6") | 300 DPI |
| Letter Size (8.5" x 11") | 300 DPI |
| Poster (18" x 24") | 150-200 DPI |
| Banners (over 36") | 100-150 DPI |
For smaller prints, such as business cards or 4x6 photos, you’ll want a high resolution to ensure fine details are captured. However, for larger prints like banners, you can lower the resolution because they are typically viewed from a distance, where fine detail isn’t as noticeable.
Always remember, a higher resolution ensures better print quality, but the file size also increases, so it's about finding the right balance for the type of print you need.
Also Read This: Ensuring Safety with 123RF Images: Trust and Legitimacy in Stock Photography
How to Fix Low-Resolution Images for Print
Low-resolution images can be a challenge when preparing them for print, but there are ways to improve them to achieve better quality. While you can’t completely create new details from a low-resolution image, there are several techniques you can use to improve the quality and make it more suitable for printing. Let's explore how to fix low-resolution images for print.
1. Upscale the Image: One option is to increase the image resolution. Software like Photoshop allows you to resample an image, adding more pixels. However, this may cause the image to lose sharpness if you try to increase the resolution too much. It’s best to upscale only moderately to maintain clarity.
2. Use Sharpening Filters: Sometimes, sharpening an image can help improve its perceived resolution. Photoshop and other image-editing tools offer sharpening filters that can make the image appear crisper and clearer, even if the actual resolution remains the same.
3. Reduce the Print Size: If you're unable to improve the resolution significantly, another option is to reduce the size of the print. A smaller print size requires fewer pixels, so your low-resolution image might look acceptable at a reduced size.
4. Use Vector Graphics: If your image is a graphic or logo, you can convert it into a vector format. Unlike raster images, vector graphics don’t lose quality when resized, which makes them perfect for print at any size.
5. Consider Professional Tools: There are specialized tools available, such as ON1 Resize or AI-based upscalers, that use artificial intelligence to intelligently upscale images. These tools can help retain the image quality when enlarging, but they often require some experimentation to get the best results.
While these methods can help improve the print quality of low-resolution images, it's always best to start with a high-resolution image to ensure the best possible print outcome. However, these techniques will give you a fighting chance when you’re dealing with less-than-ideal images.
Also Read This: Generate Character Art with AI: A Complete Guide
Common Resolution Issues in Printing and How to Avoid Them
When it comes to printing images, there are several resolution issues that can crop up, leading to poor-quality prints. Fortunately, many of these problems can be avoided with the right knowledge and preparation. Let’s take a look at some of the most common resolution issues and how to prevent them.
1. Low Resolution Leading to Pixelation: One of the most common problems is pixelation. This happens when an image’s resolution is too low, causing the pixels to become visible in the printed version. To avoid pixelation, ensure that your image has a high enough resolution for the print size (usually at least 300 DPI).
2. Blurry Prints: Blurry prints often result from using images that are either too small or resized incorrectly. If you scale an image up too much, it can lose its sharpness. To avoid blurriness, always check the resolution before resizing and try not to enlarge an image beyond 10-20% of its original size.
3. Incorrect DPI Settings: Using the wrong DPI settings for printing can lead to poor image quality. For example, using 72 DPI (standard for screens) for print will result in an image that looks blurry and lacks detail. To prevent this issue, always use at least 300 DPI for print jobs, unless you are printing something large (like a banner) where a lower DPI may be acceptable.
4. Color Mismatch: Sometimes, resolution issues can be compounded by color mismatches, where the colors on the screen don’t match the printed result. To avoid this, ensure your display is color-calibrated, and consider using CMYK color mode for print, as it better reflects how colors will appear in print.
5. Aspect Ratio Distortion: Resizing images improperly can distort the aspect ratio, making them look stretched or squished. To prevent this, always maintain the aspect ratio when resizing and ensure the dimensions are proportionate to the print size.
By understanding these common resolution issues and taking steps to avoid them, you can achieve print results that are clear, sharp, and professional-looking.
Also Read This: Here’s How to Get Shutterstock Images for Free Without Watermark
Conclusion: Importance of Image Resolution for High-Quality Prints
In conclusion, image resolution plays a vital role in determining the overall quality of your printed materials. Whether you’re printing photos, designs, or documents, ensuring that your images have the correct resolution is essential for sharpness, clarity, and detail. Low-resolution images may lead to pixelation, blurriness, and poor print quality, which can impact the professionalism of your project.
For high-quality prints, always check that your images meet the required DPI for the print size and make adjustments if necessary. Tools like Photoshop, GIMP, and online resolution checkers can help you easily verify the resolution of your images before printing. If you’re working with low-resolution images, consider resizing, sharpening, or converting them into vector formats to improve the final output.
Ultimately, investing time in understanding and managing image resolution will ensure that your prints look their best, with crisp details and vibrant colors. So, whether you’re printing a small business card or a large banner, remember that resolution is key to achieving the best print quality possible.
FAQ: Common Questions About Image Resolution for Printing
Here are answers to some of the most frequently asked questions about image resolution and printing:
- What is the ideal resolution for printing photos? For most photo prints, a resolution of 300 DPI is ideal. This ensures that the image will be sharp and clear when printed.
- Can I print an image with a resolution of 72 DPI? A resolution of 72 DPI is suitable for screen viewing, but it’s too low for printing. For printing, you should use at least 300 DPI to ensure a high-quality result.
- How do I know if my image is high enough resolution for print? Check the image’s DPI using image editing software (like Photoshop or GIMP). For prints, the image should have at least 300 DPI for best results.
- What happens if my image resolution is too low? If your image resolution is too low, your print may appear pixelated, blurry, or fuzzy. This can be especially noticeable in larger prints.
- How can I improve a low-resolution image for printing? You can try resizing the image, increasing its resolution in editing software, or using a vector graphic format if applicable. Additionally, sharpening filters can sometimes help improve perceived image quality.
- What is the difference between DPI and PPI? DPI (dots per inch) is used to describe print resolution, while PPI (pixels per inch) refers to screen resolution. Both affect image quality, but DPI is more relevant for print.
These FAQs should help clarify some of the common concerns regarding image resolution and printing. Always remember to check your image resolution before printing to avoid any surprises and ensure the best quality results!











