Changing your payment method on YouTube TV can seem a little daunting, but it’s actually a pretty straightforward process! Whether you're updating your card details, switching to a different payment service, or just want to tweak your subscription for budgetary reasons, we’ve got you covered. Let’s dive in and make sure you’re all set up to enjoy your favorite shows without any hiccups!
Accessing Your YouTube TV Account
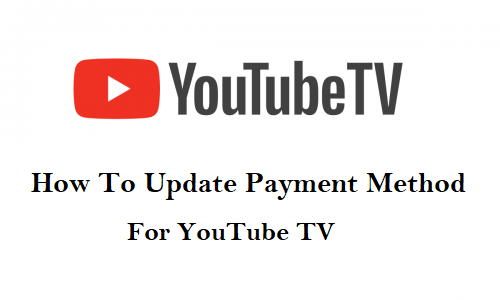
The first step in changing your payment method is accessing your YouTube TV account. Here’s how you can do it:
- Open the YouTube TV app or website: You can either launch the app on your smart device or go to the YouTube TV website on your computer.
- Sign In: If you aren’t already logged in, click on the “Sign In” button. You’ll need to enter the email address and password associated with your YouTube TV account.
- Access Settings: Once you’re logged in, look for your profile picture at the top right corner of the page. Click on it, and from the dropdown menu, select “Settings.”
- Select the Membership Option: In the Settings menu, navigate to the “Membership” section. This is where you’ll find details about your current subscription, including payment information.
It’s as easy as that! Once you’re in the Membership section, you’ll be ready to update your payment method. Remember, keeping your payment info current ensures uninterrupted access to all the amazing content YouTube TV has to offer!
Navigating to Payment Settings
Alright, so you're ready to tackle the payment settings for your YouTube TV account! First things first, let’s get you to the right place. It may sound a bit tricky, but trust me, it’s pretty straightforward.
Start by opening the YouTube TV app on your device or navigating to the YouTube TV website. Once you’re logged in, look for your profile picture at the top right corner of the screen. It’s like your secret entrance to account settings!
Click on your profile picture, and a drop-down menu will appear. Now, here’s where the magic happens. Find and select "Settings." This will open a new page where you’ll see several options on the left-hand side. You want to look for "Billing." It’s often the section where you manage payment methods and subscriptions.
Once you click on it, you’ll see your current payment method details, along with your subscription status. It’s like a mini dashboard for all things money-related in your YouTube TV account. If you’ve stuck with me this far, you’re almost there! The next step is to select a new payment method, which we'll dive into next.
Selecting a New Payment Method
Now that you’ve made your way to the billing section, it’s time to select a new payment method! This part is super easy, so let’s walk through it together.
You should see an option labeled "Update Payment Method" or something similar. Go ahead and click that! You’ll now be given a list of options to choose from. Typically, YouTube TV accepts:
- Credit Cards (like Visa, MasterCard, Discover, and American Express)
- Debit Cards
- PayPal
Once you choose your preferred method, simply enter the required information. Make sure to double-check everything; after all, you wouldn’t want to miss your favorite shows because of a typo!
After filling in the details, hit the "Save" or "Confirm" button. Voila! You’ve successfully updated your payment method. It’s a smooth process that allows you to keep enjoying your YouTube TV experience without any hitches!
5. Saving Your Changes
Once you've updated your payment method on YouTube TV, it’s crucial to save your changes. Neglecting to do so could result in payment issues when your next billing cycle rolls around. Here’s how to ensure everything is properly saved:
- Click the “Save” Button: After entering your new payment details, look for the “Save” button, usually located at the bottom of the screen. Make sure to click it!
- Confirmation Message: Once you click "Save," keep an eye out for a confirmation message that indicates your changes have been successfully updated. This typically shows up at the top of the screen and gives you peace of mind.
- Review Changes: Take a moment to review your payment method. It's a good idea to double-check the card number and billing address to ensure everything is accurate.
- Log Out and Back In: For extra assurance, log out of your YouTube TV account and then log back in. This refreshes your account and lets you see if your new payment method is correctly displayed.
By following these steps, you can confidently say you’ve saved your changes, preventing any service interruptions and ensuring a smooth streaming experience!
6. Verifying Your Payment Method
After updating your payment method, it’s essential to verify that everything is set up correctly. This step is all about ensuring there won’t be any unexpected hitches when it’s time for the next billing cycle. Here's how to verify:
- Check Your Payment History: Navigate to the “Settings” section of your account and look for “Billing.” Here, you can see your payment history and the current payment method associated with your account.
- Overview of Payment Details: Click on the “Payment Method” section to see the details of your current payment method. This includes the card type, last four digits, and expiration date. Ensure that these details match what you entered.
- Look for Notifications: After making changes, keep an eye on your email or YouTube TV notifications. If there were any issues with your payment method, you would likely receive a message regarding it.
- Contact Customer Support: If you are unable to verify the changes by yourself or notice any discrepancies, don't hesitate to contact YouTube TV's customer support. They are there to help resolve any issues.
By taking the time to verify your payment method, you can enjoy uninterrupted access to your favorite shows and movies on YouTube TV without any worries!
How to Change Your YouTube TV Payment Method
Changing your YouTube TV payment method is a straightforward process that allows you to manage your billing preferences easily. Whether you want to switch to a different credit card, add a new payment option, or update your billing information, following these steps ensures a seamless transition.
Step-by-Step Guide
- Sign In: Visit the YouTube TV website and sign in to your account using your credentials.
- Access Settings: Click on your profile icon at the top right corner, then select Settings from the dropdown menu.
- Navigating to Payment: In the Settings menu, select Payment method from the options on the left side.
Once you're on the Payment method page, you can see your current payment details and the option to update them. You have the following choices:
- Change Credit/Debit Card: Click on Edit next to your card information. Enter your new card details and save the changes.
- Add New Payment Method: Select Add payment method, and follow the prompts to enter your new payment information.
- Remove Payment Method: If needed, you can also remove an existing payment method by clicking on Remove.
Important Considerations
| Aspect | Detail |
|---|---|
| Billing Cycle | Your payment method will be charged on the same date as your previous billing cycle. |
| Payment Issues | Ensure that the new payment method is valid to avoid interruptions in service. |
Once you’ve updated your payment method, you should receive a confirmation email. It’s always a good idea to double-check your payment details afterward to ensure everything is accurate.
Conclusion
Changing your YouTube TV payment method is a simple process that can be accomplished in just a few steps, ensuring that your streaming experience remains uninterrupted and convenient.
 admin
admin








