LinkedIn is a powerful tool for networking, job hunting, and showcasing your professional achievements. However, there may come a time when you need to change your primary email address associated with your account. Maybe you've switched jobs, prefer a different email, or simply want to enhance your digital security. Whatever the reason, changing your primary email isn’t as daunting as it might seem! Let's explore why you might want to take this step.
Why You Might Want to Change Your Primary Email Address
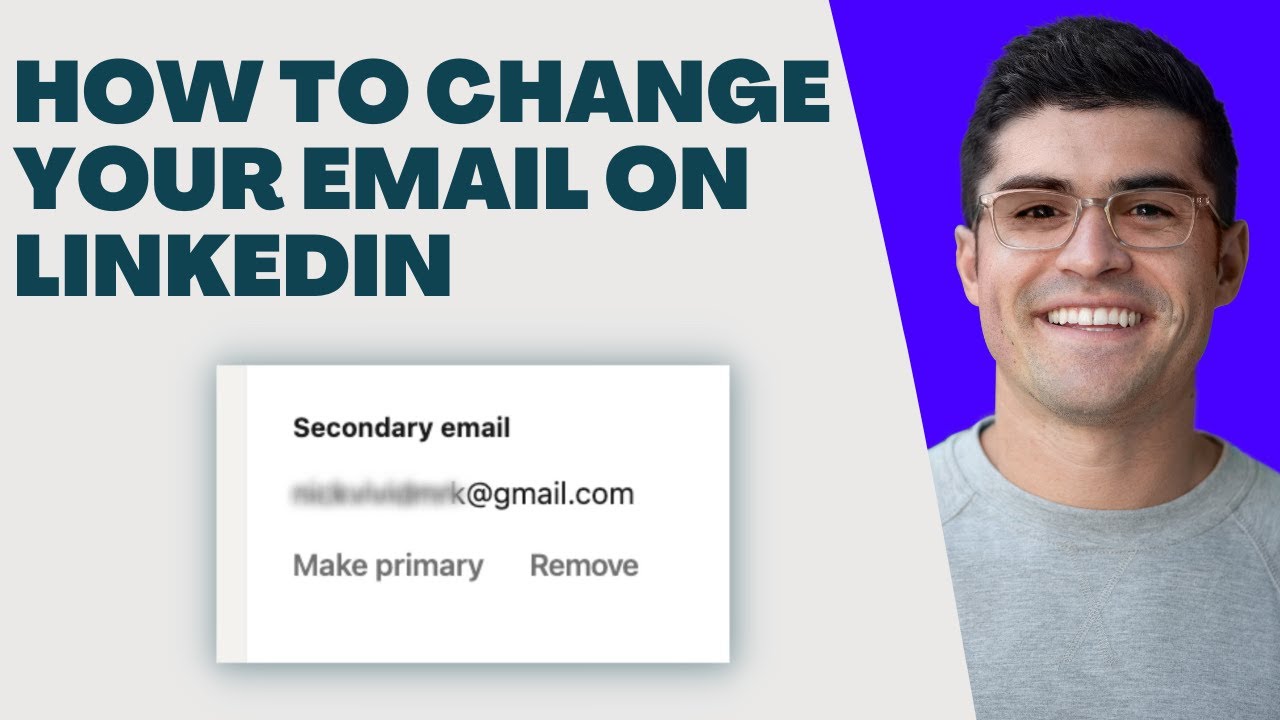
There are several scenarios where changing your primary email address on LinkedIn can be beneficial. Here are a few common reasons:
- Switching Jobs: If you’ve recently changed jobs, you might want to update your LinkedIn to reflect your new professional identity. It's a good idea to use a personal email instead of a work email to maintain your account’s continuity.
- Security Concerns: Cybersecurity is more important now than ever. If you suspect that your email has been compromised or if you want to enable two-factor authentication, changing your primary email can enhance your account security.
- Email Closure: Sometimes, people close their old email accounts. If your primary email is no longer functional or accessible, updating it ensures you continue to receive notifications and updates from LinkedIn.
- Personal Preference: You might simply prefer a different email. Perhaps you want to consolidate several email addresses or choose one that’s easier to manage.
- Professional Branding: A professional email address (like one linked to your domain) may better represent your brand, especially if you run a business or are a freelancer.
Each of these reasons underscores the importance of having accurate and accessible contact information on your LinkedIn profile, ensuring you don’t miss out on opportunities or connections.
Steps to Change Your Primary Email Address
Changing your primary email address on LinkedIn is a straightforward process. Follow these simple steps to ensure your profile is associated with the email you regularly use:
- Log into Your Account: Start by logging into your LinkedIn account using your current email address and password.
- Access Account Settings: Once you're logged in, locate the "Me" icon at the top of your LinkedIn homepage. Click on it and select "Settings & Privacy" from the drop-down menu.
- Go to the 'Login and Security' Section: On the Settings page, navigate to the "Login and security" tab on the left-hand side.
- Add a New Email Address: Find the "Email addresses" section and click "Add email address." Enter your new email address and click "Send verification." This step is crucial as it confirms your ownership of the new email.
- Make Your New Email Primary: Once you have verified the new email address (we'll cover that next), return to the same "Email addresses" section. You can then select your new email and click "Set as primary."
- Remove Old Email Address (Optional): If you want, you can remove your old email address by clicking on "Remove" next to it. Just be sure you’ve set your new email as primary before doing this.
And voila! You’ve successfully changed your primary email address on LinkedIn. Now, all notifications from LinkedIn will be directed to your new email address!
Verifying Your New Email Address
After adding a new email address to your LinkedIn account, it's essential to verify it. This process ensures that you can receive important communications securely. Here’s how you can verify your new email address:
- Check Your Inbox: Once you've added the new email address, LinkedIn will send a verification email to that address. Grab your phone or jump on your computer and check your inbox!
- Find the Verification Email: Look for an email from LinkedIn in your inbox. It may take a few minutes, so keep an eye out. If you don't see it, check your spam or junk folder just in case.
- Click the Verification Link: Open the email and look for a button or link that says "Verify your email" or "Confirm your email address." Click it! This action confirms that you own the email address.
- Return to LinkedIn: After clicking the link, LinkedIn may prompt you to log in again for security reasons. Simply enter your credentials, and you should be good to go!
- Confirmation: Once verified, LinkedIn will automatically update your settings, and you'll receive a confirmation message indicating that your new email address is now active.
And that's it! You’ve gone through the process of verifying your new email address, ensuring you stay connected and receive updates from your professional network.
Updating Email Settings and Notifications
Once you've changed your primary email address on LinkedIn, it's crucial to ensure that your email settings and notifications are up to date. This will help you get the most out of your LinkedIn experience and stay informed about important updates.
Here are some steps you should consider:
- Access Your Settings: Click on your profile picture at the top right corner of LinkedIn, then select “Settings & Privacy” from the dropdown menu.
- Email Notifications: Navigate to the Notifications tab. Here you can customize how you receive notifications—choose email, push notifications, or both.
- Email Preferences: Ensure that your preferences align with the new email address. You might want to receive updates about job opportunities, connection requests, and relevant news.
- Adjust Privacy Settings: Check your privacy settings to control who can see your email address. It’s important for privacy and safety, especially if your account is used for professional purposes.
- Email Verification: If you haven't done this yet, remember to verify your new email address. LinkedIn will send a verification link to your new address. Click it to confirm that you have access.
Lastly, if you have any updates to your LinkedIn communication preferences, be sure to review these as well. They can be adjusted within the same settings menu and can affect the quantity and type of notifications you receive, ensuring you stay engaged without feeling overwhelmed.
Troubleshooting Common Issues
Even though changing your primary email address on LinkedIn is usually a straightforward process, issues can occasionally arise. Here are some common problems you might face, along with tips to troubleshoot them.
- Email Not Recognized: If LinkedIn doesn’t recognize your new email address, double-check for typos. Ensure that you’ve entered the correct format (e.g., [email protected]).
- Verification Email Not Received: If you haven’t received the verification email, check your Spam or Junk folders. Sometimes email providers mislabel them. If it’s still not there, try resending the verification email from the LinkedIn settings.
- Unable to Change Primary Email: Make sure you’re logged into the correct account. If you’re using an old email or an account you don’t frequently access, you may encounter difficulties in changing it.
- Old Email Still Active: After changing your email, you might still receive notifications at your old address. Ensure you’ve set the new one as primary and consider removing the old email if it's no longer in use.
- Account Lockout: If you can’t access your LinkedIn account due to email issues, utilize the recovery options provided, such as “Forgot Password” to regain access.
Should you be facing any persistent issues, don't hesitate to reach out to LinkedIn’s customer support for assistance. They can help troubleshoot problems that might not be resolvable on your end.
How to Change Your Primary Email Address on LinkedIn
Changing your primary email address on LinkedIn is essential for ensuring that your communication preferences are up-to-date. Whether you've changed jobs, switched email providers, or want to enhance your privacy, updating your email address is a straightforward process. Here’s how to do it step by step:
- Log in to Your LinkedIn Account: Start by navigating to the LinkedIn website or opening the mobile app and log in with your current credentials.
- Access Settings & Privacy: Click on your profile picture in the upper right corner. From the drop-down menu, select "Settings & Privacy."
- Navigate to the Account Tab: On the left sidebar, click on the "Account" section to find your email settings.
- Add a New Email Address: Under the "Email addresses" section, click "Add email address." Enter your new email and click "Send verification." You will need to check that email and verify it.
- Set Primary Email: Once the new email is verified, go back to the same section. You will see a list of your emails. Click on the option "Make primary" next to your newly added email address.
- Remove Old Email (Optional): If you want to keep your account clean, you may remove your old email by clicking “Remove” next to it. Note: You cannot remove your primary email without adding a new one first.
Be sure to check your email preferences to ensure you receive notifications at your new primary email address.
Conclusion: Keeping your primary email address updated on LinkedIn is crucial for job alerts, messages, and networking opportunities, making it essential to follow these steps to ensure a seamless experience.










