In today's digital age, having a sharp online presence can set you apart from the competition, especially when it comes to professional networking. One of the simplest yet impactful ways to enhance your LinkedIn profile is by personalizing your LinkedIn URL. Instead of a long, complicated string of numbers and letters, a personalized URL is not only easier to share but also makes your profile look more professional. In this blog post, we’ll guide you through the reasons why personalizing your
Why Personalize Your LinkedIn URL?
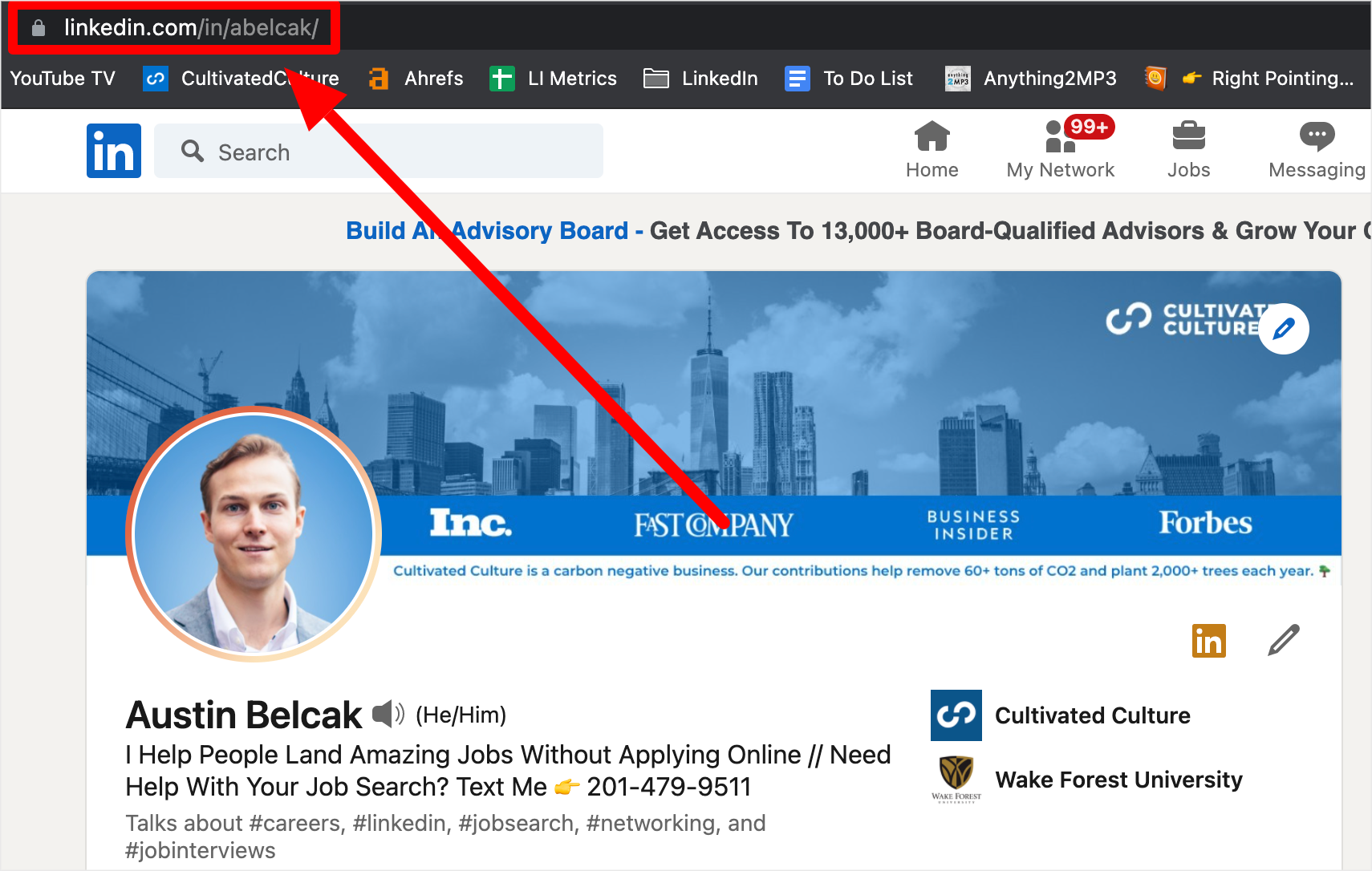
Now you might be wondering, "Why bother personalizing my LinkedIn URL?" Well, there are several compelling reasons to consider:
- Professionalism: A customized URL sends a message that you take your online branding seriously. It shows employers and connections that you’ve put thought into your digital footprint.
- Brand Identity: Your LinkedIn URL can reflect your personal or professional brand. For example, using your name or a catchy tagline can help people remember you. It can also be a strategic addition if you’re self-employed or running a small business.
- Easy to Share: A personalized URL is way easier to share on resumes, business cards, or email signatures. Let’s face it, how often do you want to deal with a string of random numbers? A clean URL like linkedin.com/in/johndoe is much more user-friendly.
- Improved Searchability: Search engines like Google will favor a brief and descriptive URL when displaying search results. When your LinkedIn URL includes your name or profession, it becomes easier for potential employers or clients to find you.
Investing a few minutes to personalize your LinkedIn URL could lead to increased opportunities and connections in your career. It’s a small change that packs a significant punch!
Step 1: Log into Your LinkedIn Account
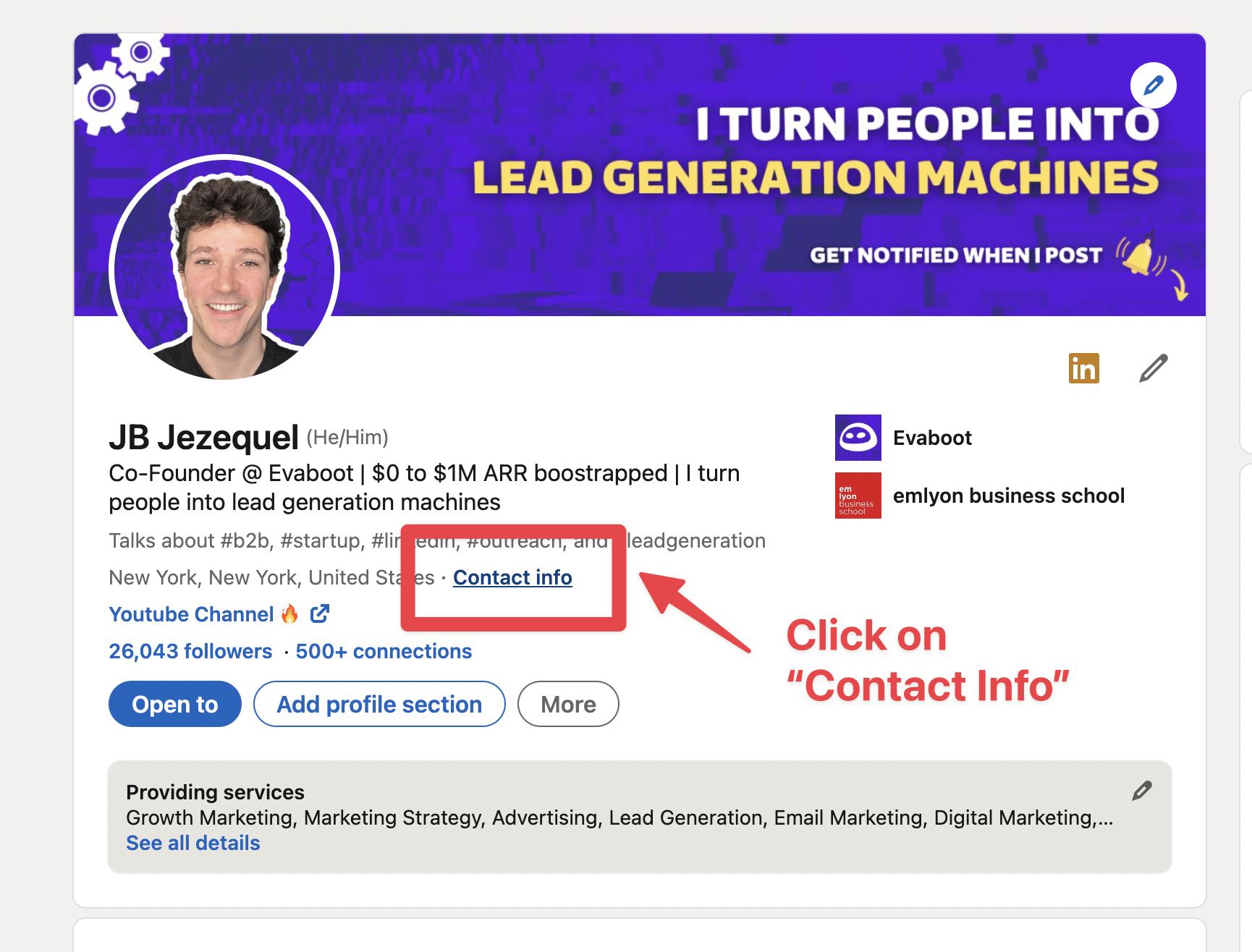
First things first, you need to access your LinkedIn account. If you don’t have an account yet, it’s time to create one. But for those who are already in the game, let's keep it simple:
- Open your web browser or the LinkedIn mobile app.
- Type in your username and password.
- Click on the "Sign In" button.
Once you log in, take a moment to appreciate your feed. You’ll see updates from connections, articles, and potentially intriguing job postings. Don't get distracted, though! You have a goal in mind: to personalize your LinkedIn URL.
For those who may have forgotten their login info, don't worry! Just click on "Forgot password?" and follow the prompts. LinkedIn will send you an email to reset it. Easy peasy!
Step 2: Go to Your Profile
Now that you're logged in, it's time to navigate to your profile where the magic happens. Here's how to get there step-by-step:
- Look at the top of your LinkedIn homepage. You should see a menu bar.
- Click on your profile picture or the "Me" icon, usually located in the upper right corner.
- A drop-down menu will appear. Select "View Profile."
Once you click on "View Profile," you’ll enter a space that showcases your professional accomplishments, experiences, and skills. It’s like your digital business card! Here, you can edit different sections, connect with others, and—most importantly—personalize your URL.
Remember, a customized URL not only looks neater but also makes it easier for people to find you. You’re on the right track to enhancing your professional presence!
Step 3: Edit Your Public Profile Settings
Alright, so you’ve logged into your LinkedIn account and you’re ready to start personalizing that URL! The next step involves diving into your public profile settings. This is crucial because it sets the stage for the changes you're about to make.
First, navigate to your profile by clicking on your profile picture at the top of the LinkedIn homepage. Once you’re there, look for the option that says “Edit public profile & URL” on the right sidebar. Clicking on this will direct you to a new page where you can modify your public profile settings.
Here’s a nifty checklist of things to consider:
- Visibility Settings: Ensure your profile is public if you want others to see your customized URL.
- Profile Summary: Update your summary to match your new URL.
- Profile Photo: Having a professional photo adds credibility to your personalized URL.
Once you’ve checked these settings, you’re ready to move on to the fun part! Make sure you save any changes if prompted. This step is all about making sure that anyone who clicks your new personalized URL gets a clear picture of who you are.
Step 4: Customize Your LinkedIn URL
Now, let’s get to the meat of the matter—customizing your LinkedIn URL! This is where you can really make your profile stand out. Your LinkedIn URL is what you’ll share in job applications, on business cards, or even in your email signature. A personalized URL looks not only more professional but is also easier to remember.
Once you’re back in that “Edit public profile & URL” section, you’ll see the option to edit your LinkedIn URL on the right side of the screen. Click on that, and here’s where the magic happens!
The format will look something like this: linkedin.com/in/yourname. You can replace “yourname” with something more personalized, whether it’s your full name, a catchy tagline, or even a combination of your profession and expertise. However, keep these tips in mind:
- Keep It Simple: Avoid overly complex phrases or numbers.
- Stay Professional: Try to maintain a professional tone that reflects your career.
- Avoid Special Characters: Stick to letters and numbers for easy accessibility.
Once you’ve picked the perfect URL, click “Save” to apply the changes. Congratulations! You've just enhanced your LinkedIn presence and made it easier for connections, recruiters, and potential clients to find you online.
Step 5: Save Changes and Verify
Alright, you’ve edited your LinkedIn URL to make it unique and tailored just for you! Now it’s time to save those changes and verify they’ve been correctly applied. This step is a cinch, but it’s crucial to make sure everything is in order. Let’s break it down a bit:
- Click “Save”: Once you’ve input your new personalized URL in the designated field, look for the “Save” button at the top or bottom of the page. It might be a little green button or just a simple link – either way, give it a click!
- Confirm Changes: After you click “Save,” LinkedIn will typically return you to your profile page. Here, you’ll want to double-check that your profile URL is reflecting the changes you made. Look for your username in the URL bar – it should match exactly what you just set up.
- Test the URL: To ensure everything’s working smoothly, copy your new LinkedIn URL and paste it into a new tab. Hit enter and see if it leads you back to your profile. If you land at your profile without a hitch, congratulations! You did it!
- Update Your Connections: Now that your URL is set, it’s time to notify your connections. Share your new URL on social media or through direct messages. This way, people can easily find you!
By verifying your change, you’re making sure that everything is as it should be. Personalized URLs not only look more professional but also enhance your online presence!
Conclusion
And there you have it! Changing your LinkedIn URL is a straightforward process that can greatly enhance your professional persona. Having a personalized URL not only makes you more memorable but also adds a level of professionalism to your online presence. It shows that you take your career and network seriously.
Here’s a quick recap of what we covered:
- Why Change Your URL: It makes it easier for people to find you.
- Accessing Settings: Navigate to your profile and locate the “Edit” button.
- Customization: Make it easy to remember and relevant to your name or profession.
- Saving and Verifying: Always check to make sure your changes are live and functional.
So, whether you're a job seeker trying to stand out or a professional wanting to network, a personalized LinkedIn URL can set you apart. Now, go ahead, apply these steps, and elevate your LinkedIn game!
 admin
admin








