Changing your LinkedIn profile name might seem like a straightforward task, but it's essential to do it correctly to ensure your professional image remains intact. Whether you're married and want to adopt your spouse's last name, or you're making a significant career shift and want to reflect that in your name, it’s a simple process that can make a big difference. In this guide, we’ll walk you through everything you need to know about updating your LinkedIn name, so you can keep your network in the loop and maintain a professional presence.
Accessing Your LinkedIn Profile
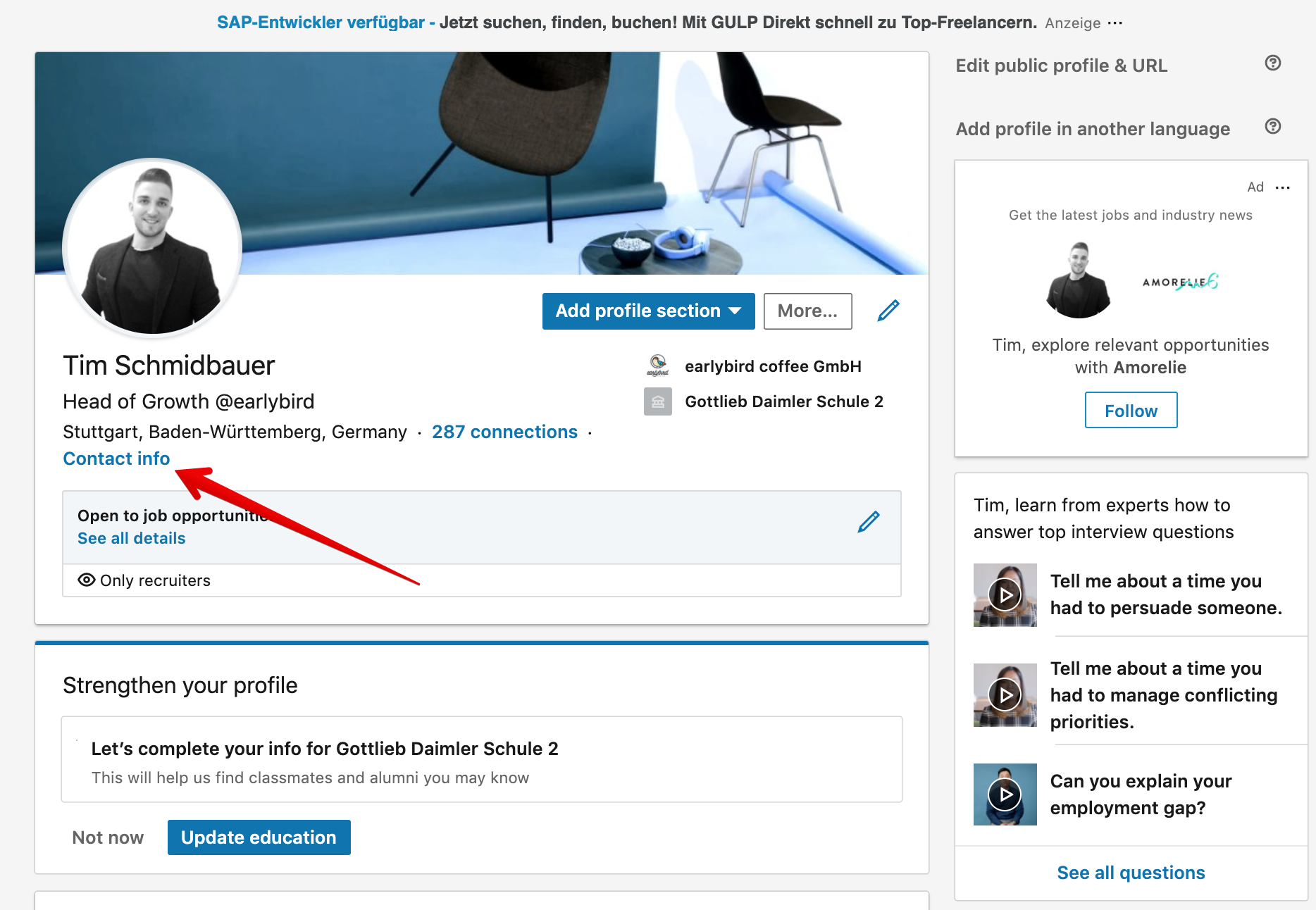
First things first, let’s get you logged into your LinkedIn profile. It’s a pretty straightforward process! Here’s how you can access your profile:
- Open the LinkedIn website or app:
Fire up your web browser or launch the LinkedIn app on your mobile device. If you don’t have the app, it’s available for download on both the App Store and Google Play.
- Log in to your account:
Input your email address and password associated with your LinkedIn account. If you've forgotten your password, just click on “Forgot password?” to reset it.
- Navigating to your profile:
Once you’re logged in, look for your profile picture or "Me" icon at the top of the homepage. Click on it, and you’ll be directed to your profile page.
- Locate the 'Edit' section:
On your profile page, find the “Edit public profile & URL” option on the right side or click on the pencil icon next to your name to edit your profile directly.
And just like that, you’re all set to update your name on LinkedIn! Take a moment to ensure your profile is accurate and reflective of your current professional identity, as your name is often the first thing people notice.
Finding the Name Edit Option
Making changes to your LinkedIn profile can be a breeze, especially when you know where to find the right options! If you've decided to change your name on LinkedIn, you'll want to get to the name edit option quickly. Here’s how:
First, log in to your LinkedIn account. Once you're in, navigate to your profile by clicking on your profile photo or the 'Me' icon at the top of the homepage. This will take you directly to your profile page.
Once you're on your profile, look for a button or link that says *"Edit" or an icon that resembles a pencil. This usually appears near your profile picture or at the top of your profile section.
Here’s a quick checklist:
- Log into your LinkedIn account.
- Click on your profile picture or the 'Me' icon.
- Look for an "Edit" button or pencil icon.
- Locate the "Name" field in the edit section.
And voilà! You’re just a few clicks away from changing your name to better reflect your professional identity. Let’s move on to the next step!
Entering Your New Name
Congratulations on finding the name edit option! Now comes the fun part: entering your new name. It’s important to consider how you want to present yourself to your professional network.
In the name field, you’ll typically see two boxes—one for your first name and another for your last name. Here’s how to fill them out:
- First Name: Enter your first name as you want it to appear on your profile. If you prefer to go by a nickname or middle name, make sure to include it here!
- Last Name: Type in your last name. If you have a suffix (like Jr. or Sr.), there may be an option to include that, but it's always best to check LinkedIn's guidelines.
After entering your new name, double-check that everything is spelled correctly. It’s easy to overlook a small typo!
Finally, once you're satisfied, look for the "Save" button at the bottom of the edit section—click it, and your name will be updated. Remember, it might take a few moments for the change to reflect across the platform.
And that’s it! You’ve successfully changed your LinkedIn profile name, enhancing your professional presence. Happy networking!
5. Saving Your Changes
Once you've put in the effort to update your LinkedIn profile name, it’s crucial to ensure those changes are saved properly. Here’s how to do just that:
- Review Your Changes: Before you click that save button, take a moment to double-check your new name. Make sure it’s exactly how you want it to be displayed.
- Save the Changes: After confirming that everything looks good, look for the “Save” button, usually located in the top right corner of the screen. Click it with confidence!
- Look Out for Notifications: After saving, LinkedIn may provide a notification to confirm that your profile has been updated. Pay attention to that little message!
It’s worth noting that making changes to your name can trigger an update in your connections' feeds, so be prepared for your network to notice! This is a great opportunity to share what prompted the change—whether it's a new personal brand or professional pivot.
And that’s it! Your new name is now officially part of your LinkedIn profile. It can take a moment or two for the changes to reflect, so don’t panic if it doesn’t appear instantly.
6. Confirming the Update
After you’ve taken the steps to change and save your LinkedIn name, it’s essential to confirm that the update has successfully taken effect. Here’s how you can verify your new profile name:
- Refresh Your Profile: Start by refreshing your profile page. Sometimes, it might take a little moment for the new name to appear, so give it a moment and then check again!
- Check Your Public Profile: Click on the “Me” icon at the top of your LinkedIn homepage, then select “View Profile.” From there, you can check how your name displays on your public profile.
- Ask a Trusted Connection: Sometimes a second opinion helps! Reach out to a friend or a trusted connection and ask them to check if they can see your updated name.
If everything looks good, congratulations! You’ve successfully updated your LinkedIn name. If not, don’t worry—just revisit the steps and make sure you followed them correctly.
And remember, this is just one part of enhancing your LinkedIn presence. Keep your profile updated and engage with your network to make the most out of your professional online presence!
How to Change Your LinkedIn Profile Name
Changing your LinkedIn profile name is a straightforward process that can enhance your professional presence online. Whether you want to update your name due to marriage, career changes, or personal preference, follow these simple steps:
- Log into Your LinkedIn Account: Start by opening your web browser and logging into your LinkedIn account.
- Go to Your Profile: Click on your profile picture or the "Me" icon at the top of the page, then select “View Profile”.
- Edit Your Profile: Click the “Edit” icon (pencil icon) located near your profile photo.
- Change Your Name: In the edit pop-up, locate the “Name” section. Here, you can modify your first name, last name, and any initials as needed.
- Save Changes: After entering your new name, make sure to scroll down and click the “Save” button to apply the changes.
It's essential to note that:
- Your name should comply with LinkedIn’s naming policy.
- Frequent changes to your name might confuse your connections and appearances in search results.*
After your name is updated, you will see the change reflected across your profile. Ensure you review other sections of your LinkedIn page to ensure consistency.
Tips for Choosing Your LinkedIn Name:
| Consideration | Tip |
|---|---|
| Professionalism | Keep it formal and easy to pronounce. |
| Consistency | Use your name as it appears on your resume. |
| Branding | Consider including a middle name or initial if it enhances your brand. |
In conclusion, updating your LinkedIn profile name is a crucial step in maintaining a professional online presence. By following the simple steps provided, you can ensure that your profile accurately reflects your identity and enhances your networking opportunities.
 admin
admin








