In today’s digital age, maintaining the security of your online accounts is paramount, especially on platforms like LinkedIn where professional connections and personal information intertwine. A secure LinkedIn account not only protects your personal information but also assures your connections that you take your professional online presence seriously. By implementing robust security measures, you can shield your profile from potential breaches and unauthorized access.
Why You Should Change Your Password Regularly

Changing your LinkedIn password regularly is one of the simplest and most effective ways to safeguard your account. Here are several reasons why you should make it a habit:
- Protect Against Hacking: Cyber threats lurk around every corner of the Internet. Regularly changing your password can help thwart attempts from hackers trying to access your account.
- Limit Exposure: If your password has been compromised (due to breaches or phishing scams), changing it frequently minimizes the window of opportunity for unauthorized access.
- Avoid Patterns: Many users create passwords using predictable patterns or commonly used phrases. Regular changes can help break those tendencies and encourage the use of more secure, random passwords.
- Boost Overall Security: Employing a strategy of regular password updates dovetails with other security practices, like enabling two-factor authentication. It demonstrates a proactive approach to your digital safety.
As a constructive rule of thumb, consider changing your password every 3 to 6 months. This way, you’re keeping your LinkedIn account—and your professional reputation—secure and intact. It’s a little effort that goes a long way in protecting what matters most.
3. Step-by-Step Guide to Changing Your LinkedIn Password
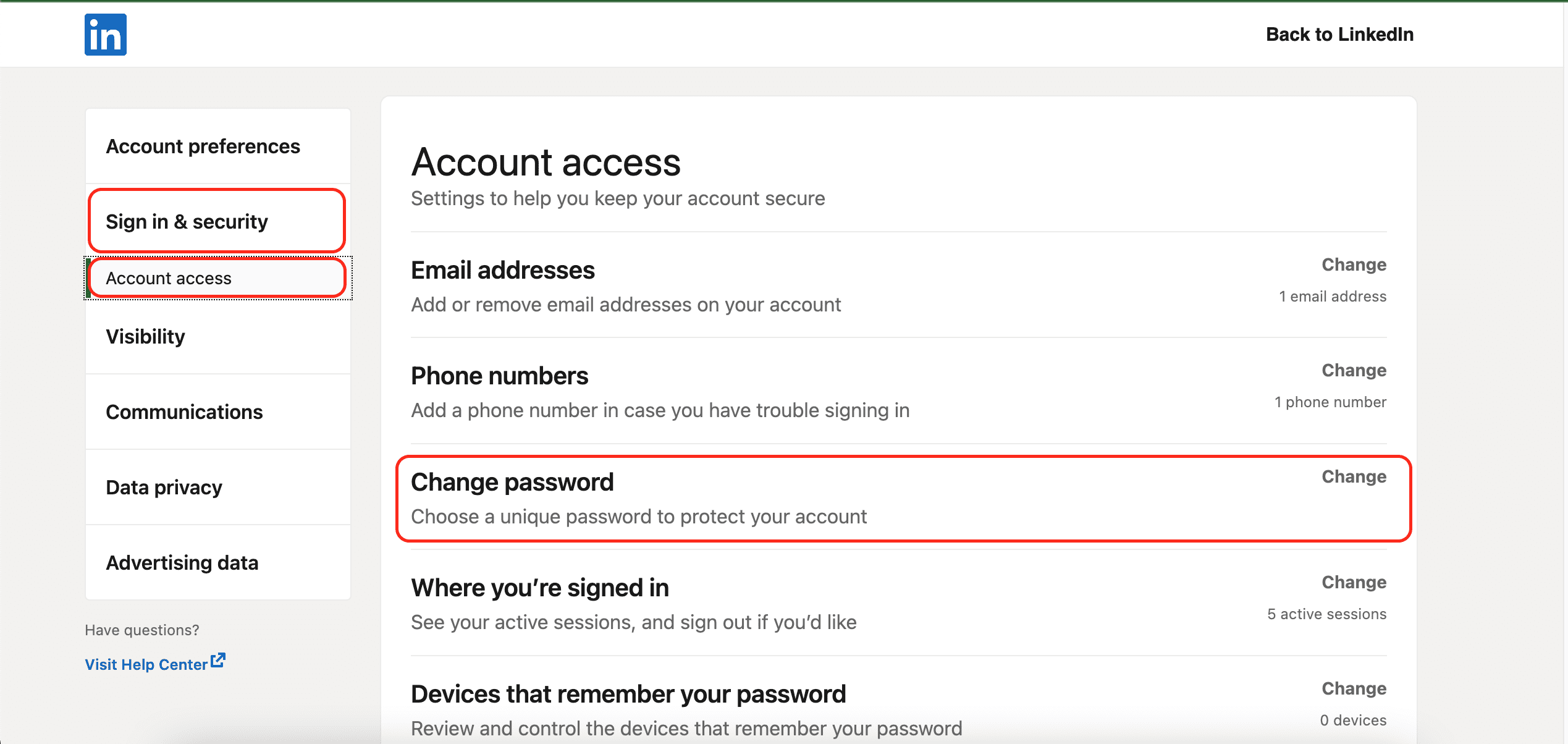
Changing your LinkedIn password is a straightforward process, and it's essential for keeping your account secure. Whether you suspect your password might have been compromised or simply want to refresh it, follow these easy steps:
- Log into Your Account: Start by visiting the LinkedIn website or opening the mobile app and entering your current login details.
- Access Account Settings: Click on your profile picture or the "Me" icon at the top of your LinkedIn homepage. From the dropdown menu, select "Settings & Privacy."
- Navigate to Password Change: In the settings menu, look for the "Account" tab. You’ll find an option labeled "Change password."
- Enter Your Current Password: Before you can create a new password, you'll need to input your existing password to confirm your identity.
- Create a New Password: Now, come up with a new, strong password. It should be at least 8 characters long and include a mix of upper and lower case letters, numbers, and special characters.
- Confirm Your New Password: Type your new password again in the confirmation box to ensure there are no typos.
- Save Changes: Finally, click the "Save" button. You should receive a confirmation that your password has been changed successfully!
And voila! You've just enhanced your account security with a new password. Remember to log out and back in with your new credentials to ensure everything works smoothly!
4. Tips for Creating a Strong Password
When it comes to password security, not all passwords are created equal. A strong password is your first line of defense against unauthorized access. Here are some handy tips to help you craft the perfect password:
- Length Matters: Aim for a password that is at least 12 characters long. Longer passwords are generally harder to crack.
- Be Unique: Avoid using easily guessable passwords like "password123" or "yourname1985." Instead, opt for something original.
- Add Complexity: Incorporate a mix of upper and lower case letters, numbers, and symbols. For example, "G00d!Day$5" is stronger than "GoodDay5."
- Use Passphrases: Consider creating a passphrase, which is a sequence of words or a sentence. For example, "SunnyDaysIn$pring2023!" can be easier to remember and still secure.
- Avoid Personal Information: Stay away from using personal details like birthdays, pet names, or anything that can be easily associated with you.
- Regular Updates: Make it a habit to change your password periodically, say every three to six months.
- Use a Password Manager: To keep track of all your passwords securely, consider using a reliable password manager. It can help generate strong passwords and fill them in for you.
By following these tips, you'll significantly reduce the risk of unauthorized access to your LinkedIn account and other online platforms. Stay safe and secure online!
What to Do If You've Forgotten Your Password
It's a common predicament—sitting in front of your computer and realizing you've forgotten your LinkedIn password. Don't worry; you're not alone! Fortunately, LinkedIn has a straightforward process to help you regain access to your account. Here's what you need to do:
- Go to the LinkedIn Sign-In Page: Start by navigating to the LinkedIn login page.
- Click on "Forgot Password?" Underneath the password field, you'll see this link. Give it a click!
- Enter Your Email: Input the email address associated with your LinkedIn account. Make sure it’s the one you used during your initial registration.
- Check Your Email: LinkedIn will send you an email with a link to reset your password. Check your inbox (and your spam, just in case)!
- Follow the Link: Click on the link provided in the email. It will redirect you to a page that allows you to create a new password.
- Create a New Password: Choose a strong password that you haven’t used before for this account. Aim for at least 12 characters, mixing uppercase letters, lowercase letters, numbers, and symbols. Once you've done that, confirm it.
And voilà! You should now be able to log into your LinkedIn account with your new password. If you continue to experience issues, consider checking LinkedIn's help center for additional assistance.
Additional Security Measures for Your LinkedIn Account
Protecting your LinkedIn account goes beyond just changing your password. Here are some extra security measures you should consider implementing:
- Enable Two-Step Verification: This adds an extra layer of protection. After entering your password, LinkedIn will send a code to your registered mobile device, which you must enter to gain access.
- Regularly Update Your Password: Make it a habit to change your password periodically. This practice helps ensure your account remains secure, especially if you've been using the same password for a while.
- Be Cautious About Third-Party Applications: Review the applications that have access to your LinkedIn account. Remove any apps you no longer use or trust.
- Check Your Recent Account Activity: Regularly monitor the "Security" section of your profile to check for unfamiliar logins or activity. If you notice anything suspicious, take immediate action to secure your account.
- Update Your Privacy Settings: Adjust your privacy settings to control who can see your connections, posts, and other personal information. This can help keep your account safer from prying eyes.
By taking these steps, you'll significantly enhance your LinkedIn account's security, allowing you to network and connect confidently. Remember, the key is to stay proactive about your online safety!
How to Change Your LinkedIn Password for Enhanced Account Security
In today’s digital age, ensuring the security of your online accounts is more critical than ever. LinkedIn, as a professional networking platform, holds vital information about your career and connections. Changing your password regularly is one of the simplest yet most effective ways to protect your account from unauthorized access. Here’s how to do it step-by-step:
Step-by-Step Guide to Change Your LinkedIn Password:
- Log in to your LinkedIn account using your current credentials.
- Click on the Me icon at the top of your LinkedIn homepage.
- Select Settings & Privacy from the dropdown menu.
- In the Account tab, find the option labeled Password.
- Click on Change password.
- Enter your current password, followed by your new password. Ensure your new password is strong, comprising at least 12 characters, a mix of uppercase and lowercase letters, numbers, and special symbols.
- Re-enter the new password to confirm and click Save Changes.
Tips for Creating a Strong Password:
- Use a combination of letters, numbers, and special characters.
- Avoid using easily guessable information such as birthdays or names.
- Consider using a passphrase, which is easier to remember but hard to guess.
- Regularly update your password at least every three to six months.
Common Password Mistakes to Avoid:
- Using the same password across multiple accounts.
- Opting for short or simple passwords.
- Failing to enable two-step verification.
By following these steps and tips, you can significantly enhance your LinkedIn account's security and safeguard your professional identity. Remember, a strong password is your first line of defense against cyber threats.
Conclusion and Final Thoughts: Regularly updating your LinkedIn password and employing strong password practices helps protect your account against unauthorized access, ensuring your professional connections and information remain secure.
 admin
admin








