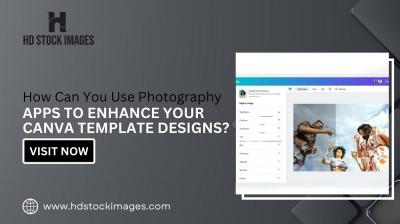Changing your email on LinkedIn might seem like a minor task, but it’s essential for keeping your professional presence intact. Your LinkedIn profile is a digital representation of you, and having an updated email helps you stay connected with colleagues, recruiters, and others in your network. Whether you’ve switched jobs, changed domains, or simply want to use a more professional address, ensuring that your email is current is a crucial step in managing your online identity.
Understanding the Importance of Updating Your Email
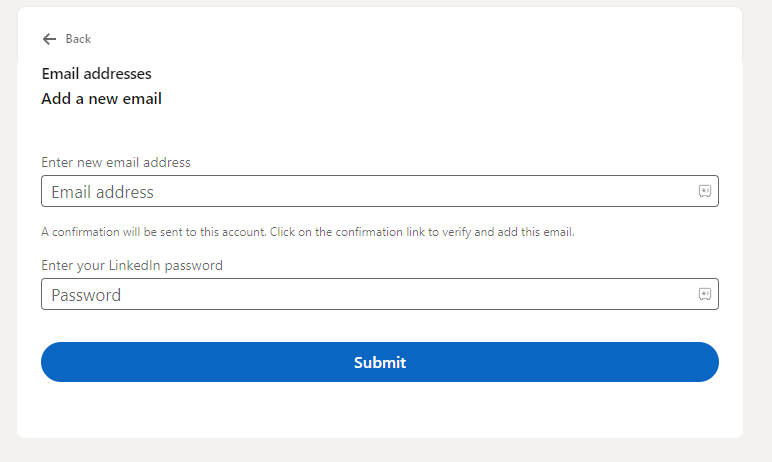
Let’s explore why updating your email address on LinkedIn is not just an option but a necessity:
- Maintain Professional Communication: Your email is the primary way to communicate with your connections. A recent email address ensures you don’t miss any important messages from potential employers or partners.
- Enhance Account Security: Keeping your email updated is pivotal for your account security. By using a private and secure email address, you reduce the chances of unauthorized access.
- Stay Connected: If you change jobs or move to a different organization, updating your LinkedIn email ensures that you can continue to connect with past colleagues and new contacts alike.
- Notifications and Updates: LinkedIn sends notifications and updates via email. If your email is outdated, you might miss important information regarding your profile, job opportunities, or messages from connections.
- Professional Branding: Using a consistent and professional email address enhances your branding. It reflects your career level and can influence how others perceive you.
By taking the time to update your email, you're making an investment in your professional future. So, let’s dive into how you can easily change your email on LinkedIn!
Step-by-Step Guide to Changing Your Email on LinkedIn
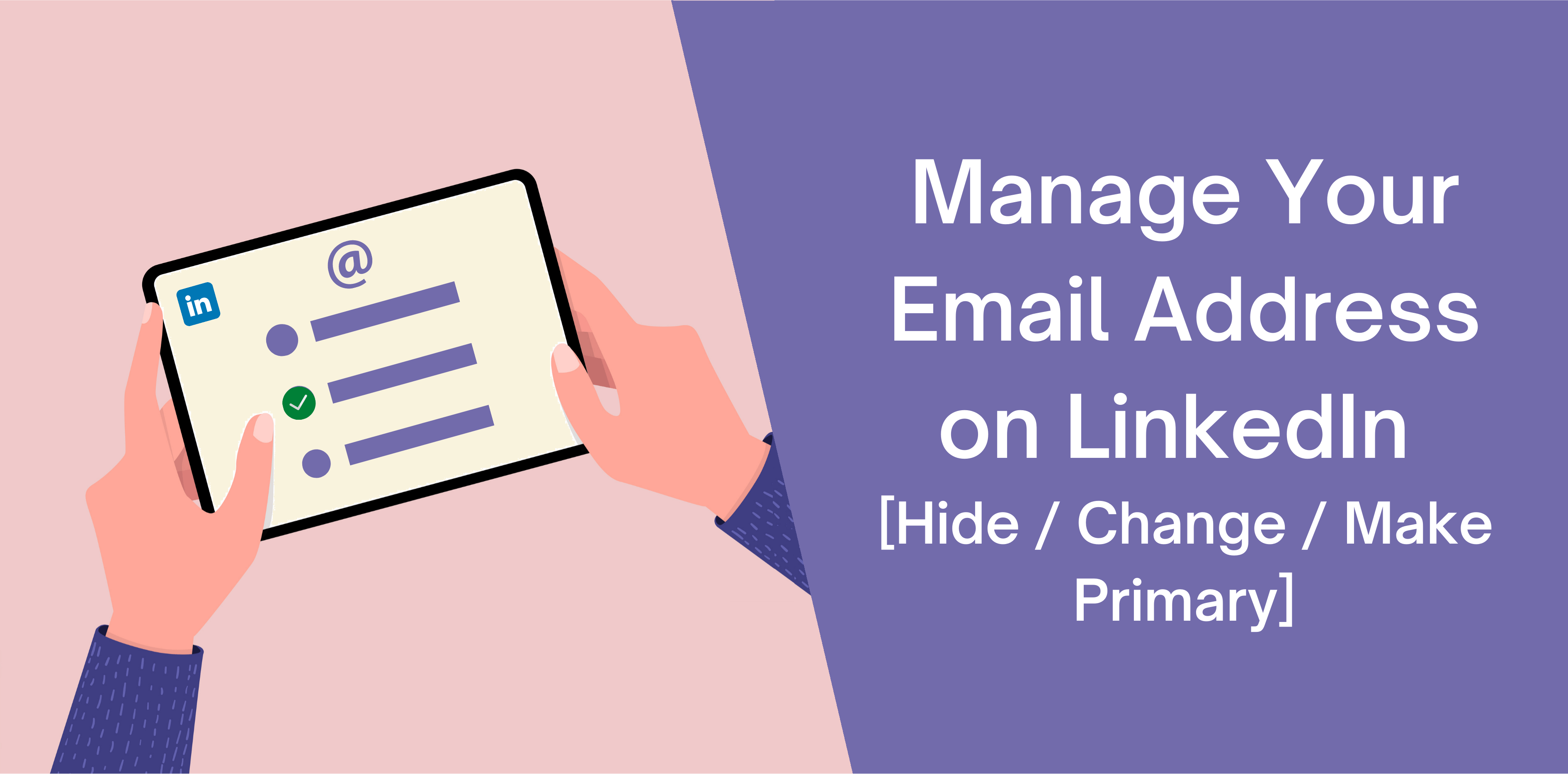
Changing your email on LinkedIn is a straightforward process that helps keep your profile secure and accessible. Whether you're switching to a new email address or just want to update your existing one, follow these simple steps:
- Sign In to Your Account: Start by logging into your LinkedIn account using your current email and password.
- Access Your Settings: Click on your profile picture in the top right corner. From the dropdown menu, select 'Settings & Privacy.'
- Go to the Account Tab: In the settings menu, navigate to the 'Account' section. This is where you’ll find all the information related to your account settings.
- Manage Your Email Addresses: Scroll to the 'Email addresses' section. Here, you’ll see your current email address listed.
- Add a New Email Address: Click on 'Add email address.' Enter your new email, and hit 'Send Verification Email.'
- Verify the New Email: Check your inbox for a verification email from LinkedIn. Click the link provided in that email to confirm your new address.
- Set the New Email as Primary: Once verified, return to the 'Email addresses' section. You can click to make the new email your primary one. This is important as it changes the way LinkedIn communicates with you.
- Remove Old Email (Optional): If you no longer wish to keep your old email, you can choose to remove it here. Just hit 'Remove' next to the old address.
And voila! You've successfully changed your email on LinkedIn. It’s a good practice to double-check your account after, ensuring everything is working smoothly.
Troubleshooting Common Issues
Even though changing your email on LinkedIn is usually seamless, you might hit a few bumps along the way. Here are some common issues and how to resolve them:
- Didn't Receive Verification Email: Make sure to check your spam or junk folder. If you still can’t find it, try resending the verification email.
- Email Already Exists: If you try to add an email that’s already linked to another LinkedIn account, you’ll receive an error message. Consider using a different email address.
- Login Issues: If you can’t log in after changing your email, try using the old address temporarily to regain access. Once in, you can further troubleshoot from there.
- Can't Remove Old Email Address: If you're unable to remove your old email, it might still be set as the primary email. Make sure to switch it to your new email first.
- Two-Step Verification Problems: If you have two-step verification enabled and can't access the setup email, look for backup verification methods, such as mobile authentication apps.
Should you encounter persistent issues, don’t hesitate to check LinkedIn’s Help Center for more detailed guidance or get in touch with their support team directly.
5. Confirming Your New Email Address
Once you've updated your email on LinkedIn, the next crucial step is to confirm your new email address. This ensures that LinkedIn recognizes it as valid and that it's linked to your account securely. Here’s how you do it:
- After entering your new email, LinkedIn will send a confirmation email to that address.
- Open your email inbox and look for an email from LinkedIn. Make sure to check your spam or junk folder if you don't see it right away!
- Click on the confirmation link provided in the email. This step is important because it verifies that you indeed own the new email address.
- Once clicked, you should receive a notification on your LinkedIn account confirming that your new email address has been successfully verified.
Confirmation is vital not only for security but also for receiving important notifications and updates from LinkedIn. Remember, if you don’t click on that link, your new email will not be associated with your account, leading to potential access issues later on.
And just like that, you've ensured that your LinkedIn profile is connected to your new email! Keep those inboxes tidy, and you'll always be in the loop.
6. Best Practices for Managing Your LinkedIn Email Settings
Managing your LinkedIn email settings wisely can make a significant difference in how you experience the platform. Here are some best practices to keep in mind:
- Choose a Primary Email: Always set your primary email to one that you check regularly. This is the email where LinkedIn will send most of its important notifications and messages.
- Enable Notifications: Customize what notifications you want to receive. You can do this in your settings under 'Communications.' Opt for alerts on connection requests, messages, and engagement on your posts.
- Check Spam Filters: Occasionally, LinkedIn emails can end up in your spam folder. Make it a habit to check this folder, and consider whitelisting LinkedIn to avoid missing notifications.
- Update Regularly: Life changes, and so do email addresses. Make it a point to update your LinkedIn email settings whenever you change your email address.
- Be Mindful of Privacy: Consider who can see your email address. You might want to limit visibility to your connections only to maintain privacy.
By following these best practices, you can ensure that your LinkedIn email settings enhance your networking experience rather than detract from it. A well-managed email setup helps you stay connected and informed about opportunities that matter to you!
How to Change Your Email on LinkedIn
Changing your email address on LinkedIn is an important task, whether you're updating your contact information or switching to a more professional email address. Follow these simple steps to successfully update your email on LinkedIn and ensure that you stay connected with your network.
Here’s a step-by-step guide to changing your email address on LinkedIn:
- Sign in to Your Account: Go to the LinkedIn website and log into your account with your existing email and password.
- Access Settings & Privacy: Click on your profile picture located at the top right corner to access the dropdown menu. Select “Settings & Privacy.”
- Navigate to Account Preferences: In the left sidebar, choose “Account preferences.” This section contains various options related to your account.
- Manage Your Email Addresses: Scroll down to the “Email addresses” section where you will see your current email.
- Add a New Email: Click on “Add email address.” Enter the new email you wish to link to your account and follow the prompts.
- Verify Your New Email: LinkedIn will send a verification link to your new email. Check your inbox, click the link to verify it, and link it to your account.
- Set Primary Email (Optional): If you wish to set the new email as your primary contact, navigate back to the “Email addresses” section and select the newly added email as your primary.
- Remove Old Email (Optional): If desired, after adding and verifying the new email, you can remove your old email address from LinkedIn.
By following these steps, you can easily update your email address on LinkedIn and maintain seamless communication with your connections. Regularly updating your contact information ensures that important notifications and messages reach you promptly.
Conclusion: Updating your email address on LinkedIn is a straightforward process that can help you manage your professional identity effectively and stay connected with your network.
 admin
admin