Changing your email address on LinkedIn might seem like a small task, but it's actually a crucial step in maintaining your professional online presence. Whether you’ve switched jobs, changed personal email providers, or simply need a fresh start, knowing how to update your email is vital. In this blog post, we’ll guide you through the steps to smoothly change your email address on LinkedIn, while also discussing why this change could be beneficial for you.
Why Change Your Email Address?
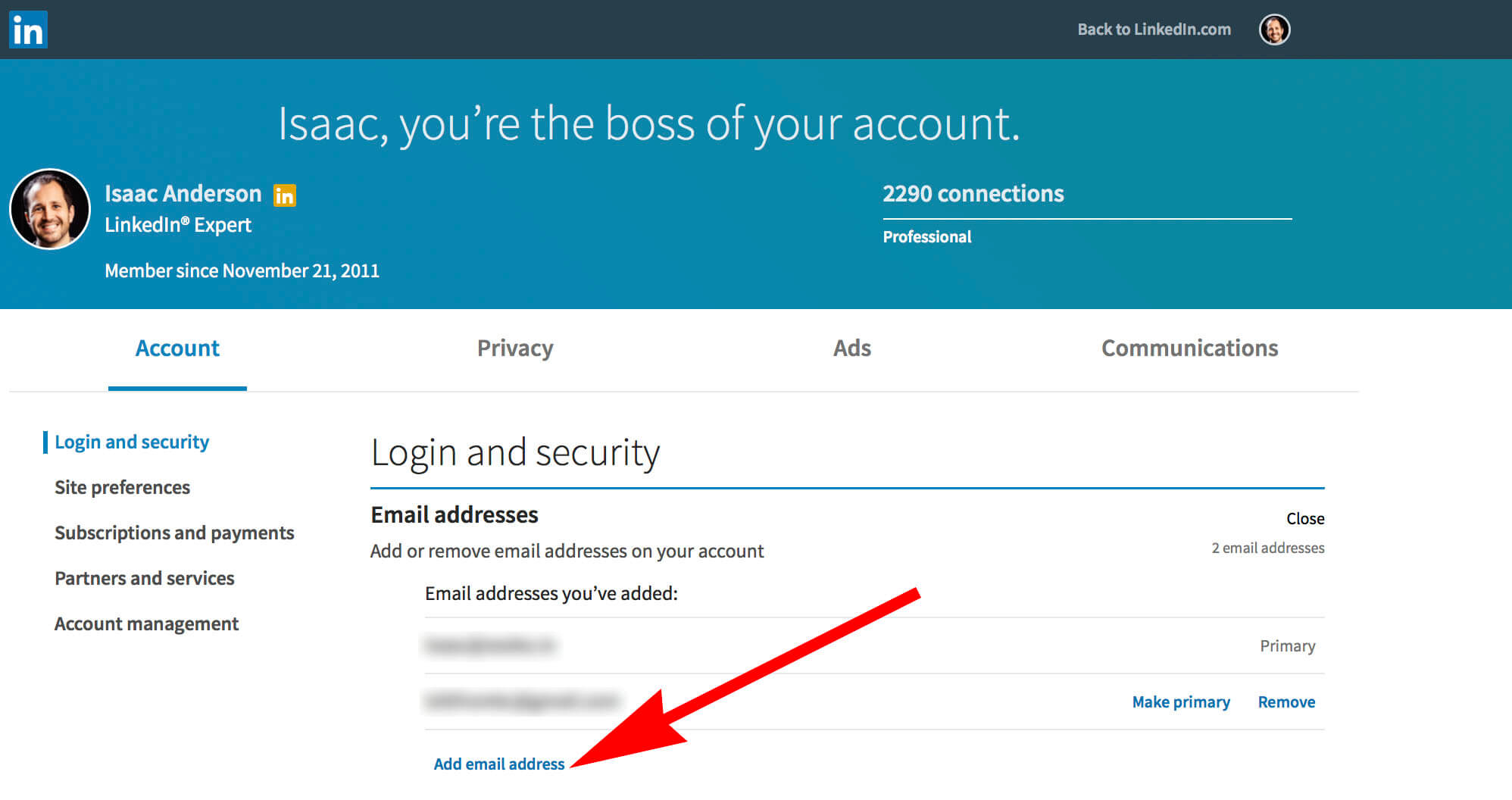
There are several reasons you might consider changing your email address on LinkedIn, and it’s important to think about these aspects to ensure you're making the right move. Let’s break down some of those motivations:
- Job Change: If you’ve recently transitioned to a new employer, it’s advisable to update your email to reflect your new workplace. This helps maintain a professional image and makes it easy for colleagues to get in touch.
- Personal Branding: Your email address can say a lot about you. If your old email was less professional or hard to remember, switching to a new one could enhance your personal brand and help you stand out.
- Security Reasons: In a digital age where cyber threats are rampant, changing your email can help protect your account from unauthorized access. If your old email has been compromised or is being targeted by spam, this is a good reason to make a switch.
- Consolidation: Many people juggle multiple email accounts. If you want to consolidate your online communications into one place, updating your LinkedIn email to your primary address can simplify your life.
Ultimately, taking the time to evaluate your email address and make necessary changes ensures that your LinkedIn profile accurately represents who you are in your professional journey.
Step 1: Log into Your LinkedIn Account
Alright, let’s get started! The first thing you need to do is log into your LinkedIn account. It’s super easy, and I’m here to guide you through it step-by-step!
1. *Open your web browser: Whether you're on a computer or mobile device, just launch your favorite web browser. You can use Chrome, Firefox, Safari, or whatever you prefer.
2. Go to LinkedIn: Type in the URL www.linkedin.com in the address bar and hit enter. This will take you to LinkedIn’s homepage.
3. Enter your credentials: On the homepage, you’ll see fields asking for your email and password. Enter the email you used to create your LinkedIn account and your password. Remember, if you’ve forgotten your password, you can click on the “Forgot password?” link for a reset option.
4. Hit ‘Sign In’: After entering your credentials, click the Sign In button. If you’ve done everything right, you’ll be logged into your account in a jiffy!
5. Check for security prompts: Occasionally, LinkedIn may ask for additional verification to ensure it’s really you logging in. This could be via a code sent to your registered email or phone number. Just follow these prompts to proceed.
And voilà! You are now logged into your LinkedIn account, ready to take the next step in changing your email address. Let’s move on!
Step 2: Navigate to Account Settings
Now that you’re all logged in, let’s find your way to the Account Settings. This is where all the magic happens when it comes to updating your email address. Are you ready? Let’s dive in!
1. Locate your profile picture: In the top-right corner of your LinkedIn homepage, you’ll see a tiny version of your profile picture. Click on it! This action opens a dropdown menu.
2. Select ‘Settings & Privacy’: From the dropdown menu, you’ll see several options. Look for Settings & Privacy and click on it. This will take you to your account settings page.
3. Explore the different tabs: It’s helpful to familiarize yourself with the layout here. You’ll see various tabs like Account, Privacy, and Communications on the left side. We want the Account tab for this process.
4. Look for 'Change email address' option: Under the Account tab, scroll until you locate the section related to your email. It may say Email addresses or something similar. Click on it to proceed.
And that’s it! You have successfully navigated to the Account Settings. You’re now one step closer to changing your email address on LinkedIn. Ready for the next step?
Step 3: Access the Email Addresses Section
Alright, so you've logged into your LinkedIn account, and now it’s time to navigate to the email addresses section. This part is pretty straightforward. Here’s how you can do it:
- Click on your profile icon located at the top right corner of the screen. This will open a dropdown menu.
- Select "Settings & Privacy" from that menu. This is where all the magic happens!
- Once you're in the Settings menu, look for the "Account" section on the left side. You'll see several options related to your account.
- Now, find and click on "Email addresses." This will take you to the area where you can see all the email addresses associated with your LinkedIn account.
It’s vital to ensure that you’re in the right section because this is where you’ll manage your email preferences and make changes. You'll be able to view your current email addresses, and from here, you can easily add a new one or change the existing email.
Having access to this section also allows you to set a primary email for your account. This is important because LinkedIn will use this email for notifications and communication.
Step 4: Add a New Email Address
Awesome! You’re just one step away from updating your LinkedIn email address. Let's dive into adding that shiny new email. Follow these steps:
- In the Email addresses section, look for a button or link that says “Add email address.” Click on that, and you'll be prompted to enter your new email.
- Type in the new email address you want to associate with your LinkedIn account. Make sure you double-check for any typos; you wouldn't want important notifications going to the wrong place!
- After entering the email, hit the “Send verification” button (or a similarly labeled option). LinkedIn will send you a verification email.
Here's a quick tip: Keep your inbox open because you’ll need to access that verification email to complete the process.
| Step | Action |
|---|---|
| 1 | Click “Add email address” |
| 2 | Enter your new email |
| 3 | Click “Send verification” |
Once you verify the new email, congratulations! You’ve successfully added it to your LinkedIn account. Remember, it’s always good to have a backup email in case you ever need to recover your account.
Step 5: Verify Your New Email Address
Once you’ve added your new email address on LinkedIn, it’s time to verify it. This step is crucial because it ensures that you have access to the new email and that it’s associated with your LinkedIn account. Plus, LinkedIn wants to guarantee that your profile stays secure and that only you can access it.
Here’s how you can proceed with the verification:
- Check Your Inbox: Head over to your email inbox linked to the new address you just added. Look for an email from LinkedIn. It might take a few minutes to arrive, so don’t panic if it isn’t there right away.
- Open the Email: Once you find the email, open it. Inside, LinkedIn will provide you with a verification link. It usually states something like, “Click here to verify your email address.”
- Click the Verification Link: Clicking the link will redirect you back to LinkedIn. If everything goes well, you’ll receive a confirmation message stating that your new email address has been successfully verified.
- Troubleshooting: If you don’t receive the email, check your spam or junk folder. Adjust any filters that may block emails from LinkedIn. You can also resend the verification email through LinkedIn’s settings.
By verifying your new email address, you’re one step closer to ensuring a smooth transition on LinkedIn, allowing you to receive important updates and notifications without a hitch!
Step 6: Remove the Old Email Address (if necessary)
Now that your new email address is verified, you might want to remove the old one, especially if you’re confident that you won’t be using it anymore. Getting rid of old email addresses helps declutter your account and enhances security.
Here's how to remove your old email address from LinkedIn:
- Go to Settings & Privacy: Click on your profile photo in the top right corner of the LinkedIn homepage. From the dropdown, select “Settings & Privacy.”
- Navigate to Email Addresses: In your settings, look for the “Login and security” section. Under it, you’ll find the option for “Email addresses.” Click on this to view all your linked email addresses.
- Select the Old Email Address: You should see both your old and new email addresses listed. Click on the old email address that you want to remove. Look for an option that says “Remove” or “Delete.”
- Confirm Removal:* LinkedIn will usually double-check before finalizing this process. Confirm that you want to remove the old email address.
And voila! Your old email address is gone. Just remember, if this was your primary email address, make sure to update your communication preferences to the new one so that you don't miss out on any important messages or notifications.
How to Change Your Email Address on LinkedIn
If you need to update your email address on LinkedIn, whether for security reasons or simply to use a more relevant account, the process is straightforward. Having the correct email address linked to your LinkedIn profile is crucial for maintaining security and ensuring that you receive important notifications and updates. Follow the steps below to successfully change your email address:
Steps to Change Your Email Address
- Log into Your LinkedIn Account: Open your web browser, go to the LinkedIn website, and enter your login credentials to access your account.
- Access Your Profile: Click on the “Me” icon at the top of your LinkedIn homepage. This will take you to your profile page.
- Navigate to Settings: In the dropdown menu under the “Me” icon, select “Settings & Privacy.”
- Go to Account Preferences: Click on the “Account preferences” section located in the left sidebar.
- Update Email Addresses: Under the “Email addresses” section, click on “Change” next to your current email address.
- Add a New Email: Enter the new email address you wish to use and click “Send verification.”
- Verify Your Email: Check your inbox for a confirmation email from LinkedIn. Click on the verification link provided in the email.
- Remove the Old Email (Optional): Once your new email is verified, you can choose to remove the old email address from your LinkedIn account if desired.
Important Considerations
- Email Verification: Always ensure you verify your new email to avoid any access issues.
- Account Security: Use a strong, unique email password to enhance your account security.
- Notification Preferences: Check your notification settings to ensure you're receiving updates on the new email.
Changing your email address on LinkedIn is a simple and effective way to keep your profile updated and secure. By following the steps outlined above, you can ensure that your account remains accessible and that you stay connected with your professional network.
 admin
admin








