In today’s digital age, having a secure Wi-Fi network is more important than ever. Whether you’re working from home, streaming your favorite shows, or just browsing the web, the last thing you want is unauthorized access to your connection. One simple yet effective way to enhance your network’s security is by changing your Wi-Tribe WiFi password. In this guide, we’ll walk you through the process step-by-step, making it easy-peasy for you to protect your online experience.
Why You Should Change Your WiFi Password
So, why should you take a few minutes out of your day to change your WiFi password? There are several compelling reasons, and understanding them can motivate you to ensure your network remains secure. Let’s break it down!
- Prevent Unauthorized Access: One of the main reasons to change your Wi-Fi password is to prevent unwanted guests from using your network. If others are accessing your connection, it can lead to slower speeds, higher data usage, and potential security risks.
- Enhance Security: Cybersecurity threats are on the rise. Changing your password regularly helps keep up with best practices and ensures that your network isn’t an easy target for hackers.
- Control Connected Devices: Over time, you might forget which devices are connected to your network. By changing your password, you can start fresh and remove any devices you no longer want to give access to.
- Response to Breaches: If you suspect your WiFi credentials may have been compromised—perhaps due to a phishing attack or a data breach—you should act quickly to change your password to safeguard your information.
- Optimize Performance: Sometimes, when too many devices are connected, it can slow down your Internet speed. By changing your password, you can limit who has access and, in turn, potentially improve your network’s performance.
When it comes down to it, a strong, unique password is your first line of defense against cyber threats. It's a little effort for a lot of peace of mind. Remember to create a password that's not easily guessable—think of a mix of letters, numbers, and special characters. And once you’ve made that change, keep track of your new password and share it selectively.
In the next section, we’ll dive into the nitty-gritty of changing your Wi-Tribe WiFi password, ensuring that you have everything you need to secure your network with ease!
Also Read This: Daria Clips and Availability on Dailymotion
3. Requirements for Changing Your Wi-Tribe WiFi Password
Before you jump into the process of changing your Wi-Tribe WiFi password, it's important to gather a few things to ensure a smooth experience. Having everything ready will save you time and make the process much easier. Here’s what you'll need:
- Current WiFi Password: You'll need to know this to log into the router settings. If you've forgotten it, you might need to reset your router to factory settings to retrieve access.
- Router Login Details: This usually consists of an admin username and password. The default credentials can often be found on a sticker on the router itself. If you’ve changed these in the past, make sure you have them handy.
- Device to Access the Router: Whether it’s a computer, tablet, or smartphone, you’ll need a device that can connect to your WiFi network. Ensure your device is connected to the Wi-Tribe network; otherwise, you won’t be able to access the settings.
- Web Browser: A web browser is essential to get into the router’s login page. Any modern browser like Chrome, Firefox, or Safari will work perfectly.
- A Notepad: It’s always helpful to jot down your new password after you've created it. You'll want to keep this information secure yet accessible for future reference.
Once you gather these requirements, you’ll be totally prepared to navigate the router settings. It’s just a matter of a few clicks and typing in your new password!
Also Read This: Relax and Lose Your Curls Naturally with Dailymotion Techniques
4. Accessing the Wi-Tribe Router Settings
Now that you've got everything you need, it’s time to access your Wi-Tribe router settings. Don’t worry; this process is straightforward, and I’ll guide you through it step by step! Follow these steps carefully:
- Connect to Your WiFi Network: Make sure you’re connected to the Wi-Tribe network. You can verify this by checking the WiFi icon on your device.
- Open Your Web Browser: Launch any web browser on your device. Type the default gateway IP address of your router into the address bar. For most Wi-Tribe routers, this is typically
192.168.1.1or192.168.0.1. Hit Enter. - Login to Your Router: You should be greeted with a login page. Enter your username and password. If it’s the first time you’re accessing this, the default credentials are often
adminfor both fields. If you’ve changed them in the past, use those details instead. - Navigate the Dashboard: Once logged in, you’ll see the router’s dashboard. This may vary based on your specific router model, but look for a section labeled something like Wireless, WiFi, or Network Settings.
- Locate Password Settings: Inside the wireless settings, you’ll find an option to change your WiFi password. This might be described as WPA-PSK Key or similar.
- Update Your Password: Enter your new desired password. Make sure it’s strong and secure, combining upper and lower case letters, numbers, and symbols.
- Save Changes: Don’t forget to save the new settings. Look for a Save or Apply button, often located at the bottom or top of the page.
And voilà! You've successfully accessed your Wi-Tribe router settings and are one step closer to changing your WiFi password. It’s just a few clicks and some basic typing, and you’re done! Next, you’ll be ready to take the final step and secure your network completely.
Also Read This: Autoplay Dailymotion Videos in Iframes for Seamless Viewing
5. Navigating to the WiFi Settings
Alright, you’re making great progress! Now that you’re logged into your Wi-Tribe account, it’s time to find the WiFi settings where the magic happens. Don't worry; it’s not as complicated as it sounds.
First, look for a section labeled something like "Wireless Settings," "WiFi Configuration," or just "WiFi Settings." This could vary slightly depending on your modem model, but it will generally be in the main menu or under a section related to network settings.
Once you’re in the right section, take a moment to familiarize yourself with the options available. You should see various fields related to your current WiFi configuration, including:
- Network Name (SSID): This is what your WiFi is called when people are looking to connect.
- Password: The current password that you're looking to change.
- Security Type: This shows the type of encryption used, like WPA2, which keeps your network secure.
Before you dive into changing anything, it might be good to jot down your current settings. You never know when you might need them later. Plus, if something goes awry, it’s nice to have a backup plan!
Feeling confident? Great! Let’s move on to the next step where you will actually change your Wi-Tribe WiFi password.
Also Read This: Streaming Dailymotion on Your PS4 Simple Setup Guide
6. Steps to Change Your Wi-Tribe WiFi Password
Now that you’ve located the WiFi settings, it’s finally time to change that password. Follow these straightforward steps to ensure your new password is set up seamlessly.
Step 1: In the WiFi settings section, find the field labeled "Password" or "Network Key." This is where your current WiFi password is displayed.
Step 2: Click on or tap into that field. Go ahead and delete the old password. Now it’s time to come up with a new one! Remember to make it something strong, but also something you can remember. It’s a fine balance!
Tips for creating a strong WiFi password:
- At least 12-16 characters long.
- Mix uppercase and lowercase letters.
- Include numbers and special characters (like @, #, $, etc.).
- Avoid easily guessable passwords, like "123456" or your name.
Step 3: After you've entered your new password, look for a button or option that says "Save," "Apply," or something similar. Click that button to ensure your changes are saved. You might see a confirmation message pop up indicating the changes were successful.
Step 4: Once saved, it’s essential to restart your router. This can usually be done by clicking a "Reboot" option in the settings or simply unplugging and plugging it back in. This helps your router recognize the new password.
After the reboot finishes, go ahead and connect your devices to the WiFi network using the new password. Check your phone, laptop, or tablet to make sure you’re all set. If you can access the internet, congratulations—you did it!
In the rare case that you experience issues, don’t panic. Ensure you typed in the password correctly, and if all else fails, you can revert to your old password or double-check the settings again.
Remember, securing your WiFi with a secure password is key to keeping your network safe from unauthorized access. Now you’re ready to enjoy uninterrupted WiFi with the peace of mind that comes from knowing only trusted devices can connect!
Also Read This: Delicious Oreo Cake Recipe on Dailymotion
7. Testing Your New WiFi Password
Congratulations! You've successfully changed your Wi-Tribe WiFi password. But before you kick back and relax, it's time to make sure everything is working smoothly. Testing your new WiFi password is a crucial step to confirm that the change was successful and that your devices are connecting without a hitch. Here’s how to do it:
- Disconnect and Reconnect a Device: The easiest way to test your new password is to disconnect a device from the network and then reconnect it. Choose a device that you regularly use—your smartphone, laptop, or tablet works perfectly.
- Select Your Network: Open the WiFi settings on your chosen device. Look for your Wi-Tribe network in the list of available networks and click on it.
- Enter Your New Password: When prompted, enter your new WiFi password. Make sure to type it exactly as you set it—pay attention to capitalization as passwords are case-sensitive!
- Check Connection: After entering the password, hit “Connect” and see if your device successfully connects to the network. If it connects without any issues, you’ve done it right!
- Test Internet Access: Once connected, try opening a webpage or streaming a video to ensure that your internet connection is working as intended. If it works, fantastic!
- Repeat for Other Devices: To ensure all your devices can connect, repeat the process for your other gadgets. It’s always a good idea to check on each device that relies on your WiFi.
If everything checks out, you can breathe a sigh of relief knowing your WiFi is secure with your new password. However, if you run into any hiccups, don't fret—keep reading for tips on troubleshooting common issues!
Also Read This: Is Dailymotion Available on Roku? Streaming Dailymotion on Roku Devices
8. Troubleshooting Common Issues
Sometimes, after changing your WiFi password, you might encounter issues even if you’ve followed the steps correctly. Don’t worry; it happens to the best of us! Here are a few common problems and how to tackle them:
1. Unable to Connect to WiFi
If you've correctly entered your new password but can't connect, try these steps:
- Double-Check the Password: It’s an easy mistake to make. Ensure you haven’t mistyped your new password. Remember, it’s case-sensitive!
- Restart Your Device: Sometimes, a simple restart can resolve connection issues. Turn off your device and then turn it back on before trying to reconnect.
2. Other Devices Can’t Connect
If one device connects but others can't:
- Reconnect Other Devices: Disconnect them, wait a moment, and then try to reconnect using the new password.
- Network Settings Reset: On some devices, you might need to “forget” the network in the WiFi settings and then reconnect.
3. Internet Still Isn't Working
If you’ve connected but can’t access the internet:
- Check Your Modem/Router: When changing settings, sometimes the modem/router needs a reboot. Unplug it, wait about 10 seconds, and then plug it back in.
- Contact Customer Support: If all else fails, reach out to Wi-Tribe’s customer support for assistance. They can help diagnose the issue.
By following these troubleshooting tips, you should be able to resolve most issues you encounter after changing your Wi-Fi password. Enjoy a seamless connection with your new settings!
Conclusion
Changing your Wi-Tribe WiFi password is a straightforward process that can significantly enhance the security of your network. By following the steps outlined in this guide, you can ensure that your internet connection remains safe from unauthorized access. Remember the following key points:
- Regular Updates: It's a good practice to change your password periodically.
- Create Strong Passwords: Use a combination of letters, numbers, and symbols for a strong password.
- Note Your Changes: Keep a record of your new password in a secure location.
By keeping these points in mind, you can maintain a secure and reliable WiFi network for your home or office. Keeping your WiFi secure isn’t just about changing your password; it also involves monitoring connected devices and ensuring that your network settings are optimized. With these measures in place, you can enjoy uninterrupted internet connectivity with peace of mind.
In conclusion, a proactive approach to managing your WiFi password not only safeguards your browsing experience but also protects your personal information from potential threats. Taking a few minutes to follow the steps outlined above can make a significant difference in your online security.
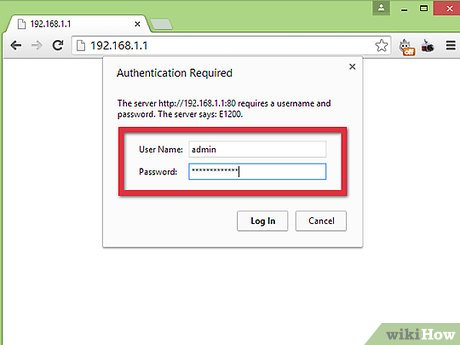
 admin
admin








