Changing your TP-Link WiFi password may seem like a daunting task, but it doesn’t have to be! This guide will walk you through the simple steps to update your password and enhance your network security. Whether you're changing it for the first time or simply updating it for security reasons, we’ll make the process easy and straightforward. Let's get started!
Why Change Your TP-Link WiFi Password?
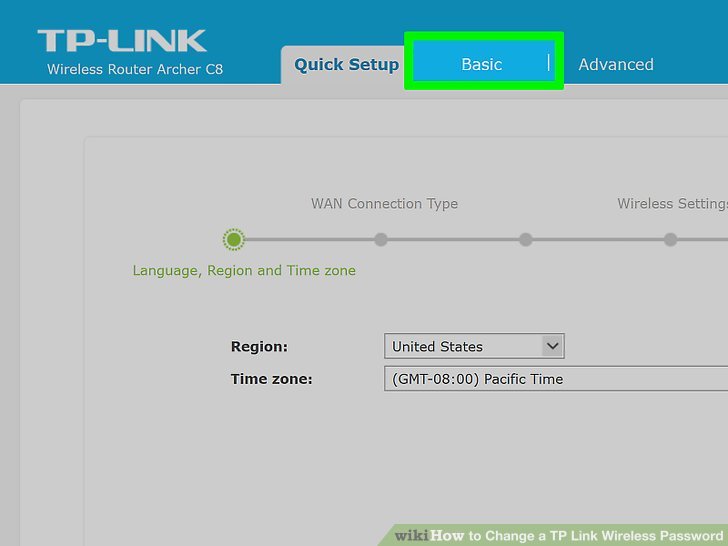
There are several compelling reasons to change your TP-Link WiFi password regularly. Here are a few key reasons to consider:
- Enhances Security: Changing your password helps protect your network from unauthorized access. Hackers can exploit weak passwords, and by regularly updating yours, you keep intruders at bay.
- Limits Bandwidth Theft: If your WiFi password is compromised, unauthorized users can connect to your network and consume your bandwidth, resulting in slower internet speeds for you. A new password ensures only you and your trusted guests can access your internet.
- Prevents Automatic Connections: Devices that once connected to your network might remember the old password. By changing it, you ensure that only those who know the new password can join the network, giving you better control.
- Responds to Changes: Life happens! If you’ve had a guest use your WiFi or suspect someone has accessed your network, it’s a good idea to change the password. It’s better to be safe than sorry!
In addition to these points, it's important to remember that cyber threats are continuously evolving. Regularly changing your password can help mitigate risks associated with common vulnerabilities. Here’s a look at the practical aspects:
| Action | Frequency |
|---|---|
| Change WiFi Password | Every 3 to 6 Months |
| Check Device Connections | Monthly |
| Update Router Firmware | As Needed |
By following these guidelines, you can maintain a safer and more secure WiFi network. Remember, while changing your password is vital, it's also important to use a strong password. Aim for:
- At least 12 characters long
- A mix of uppercase and lowercase letters
- Numbers and special characters
- A phrase that you can easily remember but is difficult for others to guess
Now that you understand the importance of changing your TP-Link WiFi password, you're ready for the next steps in our guide! Let’s move on to how you can easily change it through the router settings.
Also Read This: Embedding a Dailymotion Video to Start at a Specific Time
3. Preparing to Change Your WiFi Password
Before diving into the nitty-gritty of changing your TP-Link WiFi password, it pays to be a little bit prepared. Trust me, a few minutes of preparation can save you a headache later on. Here’s a quick checklist to ensure you’re ready to go:
- Know Your Current Password: It sounds simple, but many people forget their existing password. Make sure you have it handy so that you can log in to the router’s interface smoothly.
- Have Access to the Router: Ensure your router is plugged in and functioning correctly. If your device is giving you issues, try restarting it beforehand. Just unplug it for about 10 seconds and plug it back in.
- Connect Your Device: You can change the WiFi settings via a desktop or a smartphone. Just ensure that the device you are using is connected to the network you wish to change.
- Browser Ready: Have a web browser (like Chrome, Firefox, or Safari) open and ready to go. This is where you will access your router’s setup page.
- Document the Changes: If you’re changing the password for security purposes, jot down the new password on a piece of paper or in a secure application. This helps avoid a situation where you forget the new password soon after changing it!
By checking these preparations off your list, you lay a solid foundation for a smooth password change process. So, take a deep breath, grab your current password, and let’s move on to the next step!
Also Read This: How to View Dailymotion Prohibited Content Overcoming Content Restrictions
4. Accessing the TP-Link Router Interface
Alright, now that you’re all prepped up, it’s time to access your TP-Link router interface. This is where the magic happens, and you’ll be able to change your WiFi password in just a few clicks!
Here’s how to get there:
- Open Your Web Browser: Launch the web browser of your choice. Don’t worry about any special settings; just a regular browser will do!
- Enter the Router’s IP Address: In the address bar, type in the default IP address for TP-Link routers, which is usually 192.168.0.1 or 192.168.1.1. If you’re unsure, you can check the label on the back or the bottom of your router.
- Log In: After pressing Enter, you’ll see the TP-Link login page. Now, enter your username and password. By default, these are often set to:
- Navigate to Wireless Settings: Once logged in, look for a section labeled “Wireless” or “Wireless Settings” in the sidebar. This area is where you’ll find options to change your WiFi password.
| Username | Password |
|---|---|
| admin | admin |
If you've changed these previously and can’t remember them, you might need to reset your router before proceeding (though this will erase all your settings).
Once you’re in the Wireless Settings, you’ll see the fields to input a new password. It’s as simple as that! With this information, you’re well on your way to updating your WiFi password in no time.
So go ahead, take the plunge, and access your TP-Link router’s interface. You’ll be changing that password and boosting your security in just a few steps!
Also Read This: How to Download Videos from the Internet: Tips for Downloading Content on Dailymotion
5. Steps to Change the WiFi Password
Changing your TP-Link WiFi password is a straightforward process, and it doesn’t take much time. Follow these step-by-step instructions to secure your network:
- Connect to Your Network: Make sure your device (computer, tablet, or smartphone) is connected to the TP-Link WiFi network. You can do this via WiFi or with an ethernet cable directly into your router.
- Access the TP-Link Router Interface: Open your web browser and enter the router's IP address in the address bar. The default IP address for most TP-Link routers is 192.168.0.1 or 192.168.1.1. Press Enter.
- Log In to Your Account: You will be prompted to log in. If you haven’t changed them before, enter the default username and password. Common defaults are:
- Username: admin
- Password: admin or leave it blank
If you’ve changed the username and password before, use those credentials instead.
That’s it! You've just changed your TP-Link WiFi password. Now, let’s ensure everything is working properly.
Also Read This: How to Create a Playlist in Dailymotion and Organize Your Videos Easily
6. Testing Your New WiFi Password
After changing your WiFi password, it’s essential to test it out. This ensures that your devices can still connect to the network and that the new password is working as expected. Here’s how to go about it:
- Disconnect Your Device: To test the new password, first disconnect your device from the WiFi network. You can do this by going into your WiFi settings and selecting “Forget Network” or simply turning off WiFi.
- Reconnect to WiFi: With the WiFi turned back on, search for your network name (SSID) in the list of available connections. Click on it.
- Enter the New Password: When prompted, enter the new password you just created. Double-check for typing errors—it's easy to mistype characters, especially those that are similar (like the letter “O” and the number “0”).
- Connect: Hit “Connect” and wait a moment. If the password was entered correctly, your device should connect to the WiFi without any issues. If it doesn’t connect, there’s a good chance you may have mistyped the password.
- Test Other Devices: It’s a good idea to test other devices as well. Repeat the above steps on smartphones, tablets, or other computers to ensure everyone can access your network without any trouble.
- Check Internet Connection: After successfully connecting, open your web browser and navigate to a website to verify that the internet is working as expected.
By following these steps, you can confidently ensure that your new TP-Link WiFi password is set up correctly, enhancing the security of your home network while keeping your internet connection smooth and reliable.
Also Read This: Creative Crafting Tutorial for Making a Paper Chair
Troubleshooting Common Issues
So, you’ve followed the steps to change your TP-Link WiFi password, but things aren’t going as smoothly as you had hoped. Don’t worry; we’ve all been there! Here are some common issues you might encounter and how to resolve them.
1. Can't Access the Router's Admin Page
- Ensure you are connected to the TP-Link network, either through WiFi or an Ethernet cable.
- Double-check the router's IP address, which is typically 192.168.0.1 or 192.168.1.1. You can find it by opening a command prompt and typing ipconfig on Windows or ifconfig on Mac.
- Try using a different web browser to see if that resolves the issue. Sometimes, browser settings can cause problems accessing the admin page.
2. Wireless Devices Can’t Connect
- Make sure you saved the new password correctly. It’s easy to make a typo! Double-check what you’ve entered.
- Restart your router. Sometimes, a simple reboot can clear up connectivity issues.
- If you’re still having problems, try forgetting the WiFi network on your device and then reconnecting using the new password.
3. Resetting to Factory Settings
If you’re completely stuck and can’t remember your admin password or accidentally made changes that you can’t revert, you might consider resetting your router to its factory settings. Here’s how:
- Locate the reset button on your router, which is usually a small pinhole.
- Using a paperclip, press and hold the button for about 10 seconds until you see the lights on the router flicker.
- Once reset, you can access the admin page using the default username and password (often admin/admin).
Resetting your router is a bit of a last resort, but it can clear up many issues if nothing else works. Remember, though, that this means you will need to set everything up again from scratch!
Also Read This: Educational and Fun Videos for Kids Exploring Dailymotion’s Diverse Library
Conclusion
And there you have it! Changing your TP-Link WiFi password can seem daunting, but with the steps outlined in this guide, you should feel confident tackling it. Remember, keeping your WiFi password secure is crucial to protecting your network from unauthorized access.
Let’s recap the highlights:
- Access the router’s admin page by entering the IP address in your web browser.
- Navigate to the Wireless settings to change your WiFi password.
- Save your changes and reconnect your devices with the new password.
- Be prepared to troubleshoot common issues if something goes amiss.
Always remember to write your new password down or save it in a secure place. And when in doubt, don’t hesitate to refer back to this guide! Your WiFi should now be more secure than ever—happy browsing!
If you have any further questions or run into issues not covered here, feel free to drop a comment below! We’re here to help you navigate the sometimes tricky waters of technology.
Additional Resources
Changing your TP-Link WiFi password is a crucial step in maintaining your network's security. To further assist you in this process, we have compiled a list of additional resources that provide valuable information and support:
- TP-Link Support Page: Visit the official TP-Link Support Page for comprehensive guides and troubleshooting tips specifically tailored to your device model.
- User Manual: Access the user manual for your TP-Link router to find detailed instructions on changing settings, including WiFi passwords. You can often find this manual in the product box or online here.
- YouTube Tutorials: Search for video tutorials on platforms like YouTube. Channels dedicated to tech tips often have step-by-step videos that visually guide you through the process of changing your WiFi password.
Additionally, consider the following tools and apps that can help manage your network:
| Resource | Description |
|---|---|
| WiFi Analyzer | A mobile app that helps you visualize and analyze the signal strength of your network to optimize performance. |
| Router Passwords | A website that offers a database of default usernames and passwords for various router brands, including TP-Link. |
By utilizing these resources, you'll have everything you need to change your TP-Link WiFi password confidently and effectively, ensuring a secure network for all connected devices.
 admin
admin








