Changing your TP-Link password is a crucial step in ensuring the security of your Wi-Fi network. Whether you’ve recently moved into a new place or are simply looking to enhance your cyber safety, updating your password can prevent unauthorized access and boost your internet performance. Don’t worry; it’s easier than you might think! In this guide, we’ll walk you through the steps quickly and easily, making it simple for anyone to follow along.
Accessing the TP-Link Router Settings
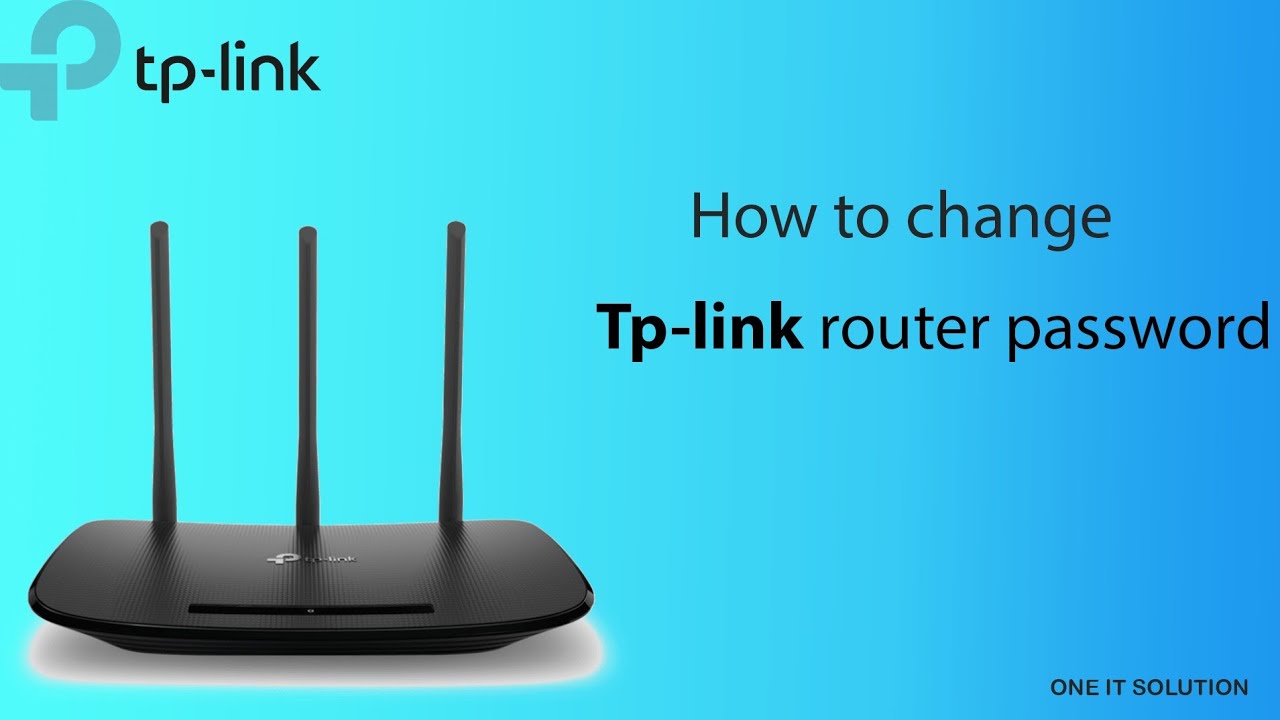
To change your TP-Link password, the first thing you need to do is access the router's settings. This process might seem daunting, but it's quite straightforward. Here’s how you can do it step-by-step:
- Connect to Your Network: Make sure your device (computer, tablet, or smartphone) is connected to the TP-Link Wi-Fi network. You can connect via Wi-Fi or Ethernet cable.
- Open a Web Browser: Launch any web browser, such as Chrome, Firefox, or Safari.
- Enter the IP Address: In the address bar, type 192.168.0.1 or tplinkwifi.net, and hit Enter. If neither works, check your router for its IP address.
- Log In: A login page will appear. Enter the default username and password. For most TP-Link routers, this is usually admin/admin. If you've changed it before and can't remember, you may need to reset the router.
- Navigate to Wireless Settings: Once logged in, find the “Wireless” tab on the left-hand menu. Click on it to access your Wi-Fi settings.
And just like that, you’re in! You’re now ready to change your Wi-Fi password. Stay tuned for the next steps!
Also Read This: Step-by-Step Guide to Making Pizza in Urdu
3. Locating the Wireless Settings
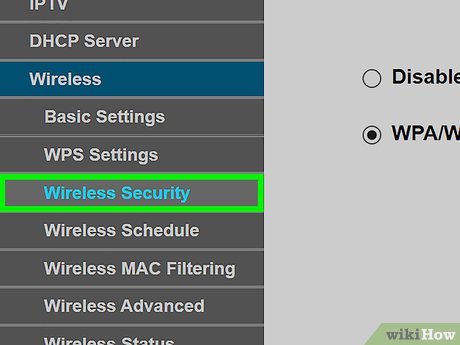
Finding the wireless settings on your TP-Link router is a breeze! Just follow these simple steps, and you’ll be navigating like a pro in no time. First, you need to log into your router’s web interface. This usually involves opening a web browser and entering the router's IP address, which is commonly 192.168.0.1 or 192.168.1.1. If you're unsure, check the label on the back of your router or the user manual.
Once you've entered the IP address, you’ll be prompted to input your admin credentials. If you haven't changed these, the default username and password are often both admin.
After logging in, look for the Wireless section in the left sidebar. It might be labeled simply as Wireless Settings or something similar depending on your router model. Here's what to do next:
- Click on Wireless to expand the menu.
- Select Wireless Settings from the dropdown.
Congratulations! You’ve now successfully located the wireless settings. This is where all the magic happens — from viewing your current SSID (network name) to changing your password. Now that you’re here, let’s move on to the next step!
Also Read This: How to Do Cleansing of the Face on Dailymotion: A Complete Skincare Routine
4. Changing the Password
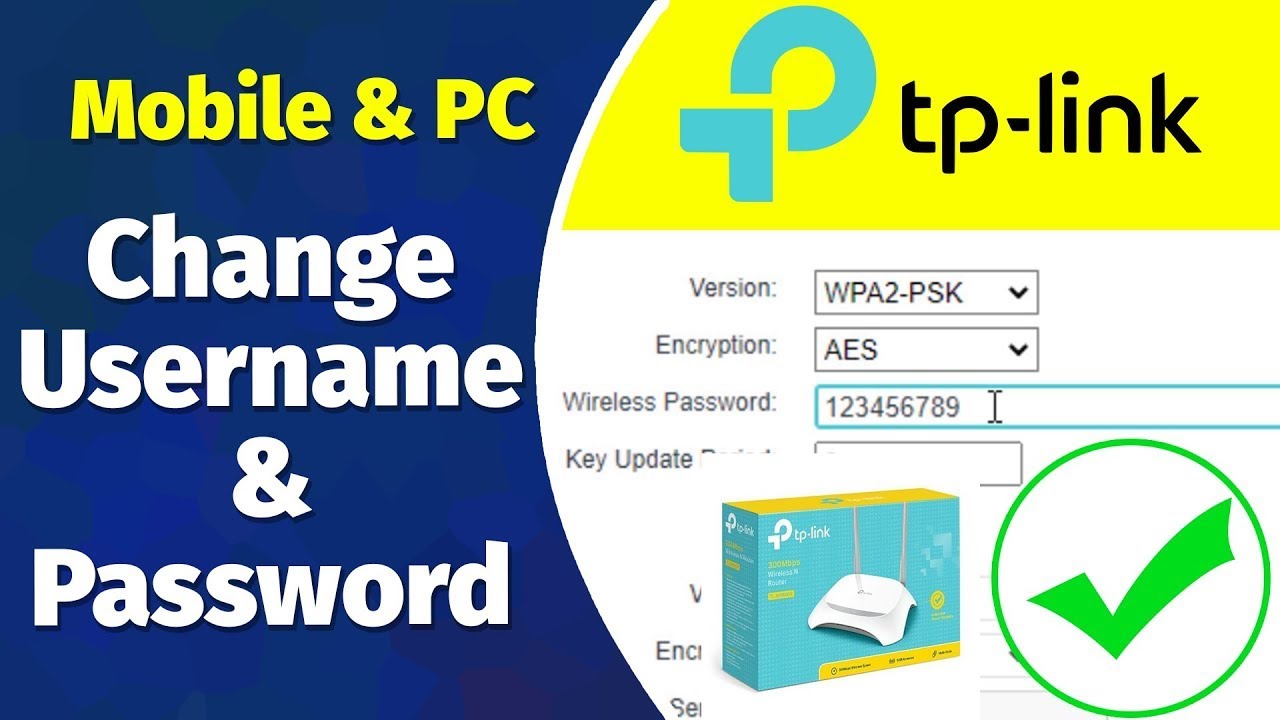
Changing your TP-Link Wi-Fi password is a crucial step in securing your network. Let’s dive into the process! In the Wireless Settings section you just accessed, you’ll see an option for Wireless Security. Click on it to proceed.
Now, look for the field labeled WPA/WPA2-PSK. This is where you can set a new password. Choose a strong password that includes a mix of:
- Uppercase and lowercase letters
- Numbers
- Special characters (like @, #, $, etc.)
Make sure your password is at least 8 characters long for maximum security. Once you’ve entered your new password, scroll down and click on the Save button. Your router will then apply the changes, and you may need to reconnect your devices using the new password.
And voila! You've successfully changed your TP-Link password. It’s a simple yet effective way to keep your network safe and secure. If you have any issues reconnecting, remember to double-check that you entered the new password correctly!
Also Read This: How to Bowl Fast in Cricket Expert Techniques on Dailymotion
5. Saving the New Settings

After you’ve successfully updated your TP-Link password, it’s crucial to save these new settings to ensure they take effect. Forgetting to do this can lead to frustration, as your changes won’t be applied. Here’s how to save your new settings:
- Look for the Save button on the configuration page. It’s typically located at the bottom of the settings menu.
- Click on the Save button. This action might take a few moments as your router processes the new information.
- After saving, you may see a confirmation message indicating that your settings have been updated successfully.
- To ensure everything is working as intended, it’s a good idea to log out of the router's interface and then attempt to log back in using your new password.
If you encounter any issues during this process, double-check that you entered your new password correctly. Remember, passwords are case-sensitive!
6. Conclusion
Changing your TP-Link password is a straightforward process that significantly enhances your network security. By following the steps outlined in this guide, you’ve empowered yourself to take control of your Wi-Fi settings.
To recap:
- Access the router’s admin interface.
- Navigate to the wireless settings.
- Enter your new password and save the changes.
Keeping your password updated regularly is a smart practice. Not only does it protect your network from unauthorized access, but it also gives you peace of mind knowing that your personal data is secure. If you ever forget your new password, remember that you can always reset your router to factory settings and start over. Happy surfing!
 admin
admin








