Have you ever found yourself lost in translation on LinkedIn? Whether you're a seasoned professional or just starting your networking journey, navigating the platform in a language that feels comfortable is essential. Changing the language settings on LinkedIn can greatly enhance your experience, making it easier to connect with others and engage with content. Let's dive into how you can change the language on
Understanding LinkedIn's Language Settings
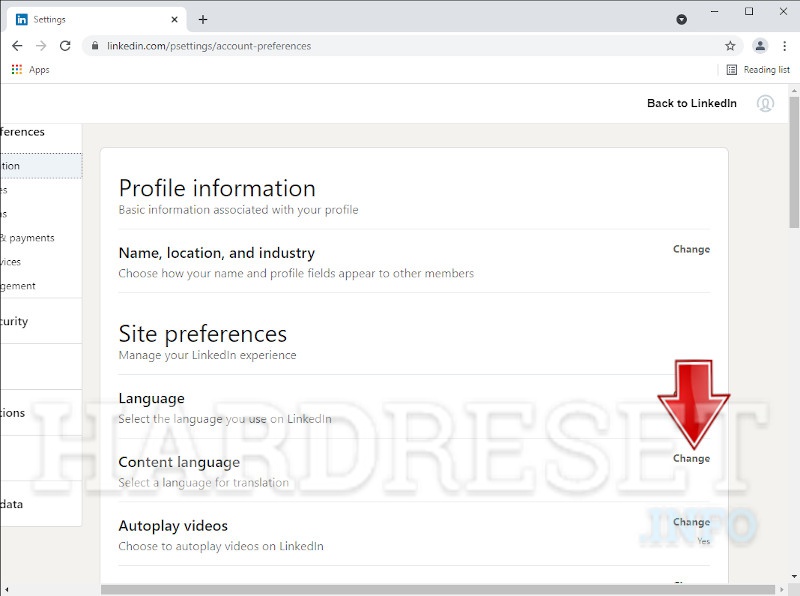
LinkedIn is a global platform, catering to professionals from every corner of the world. One of the coolest features of LinkedIn is its customizable language settings, allowing users to choose their preferred language for interface and content. But why is this feature so important? Let's break it down:
- Accessibility: Speaking in your native language creates a more accessible environment, allowing you to navigate profiles, job listings, and posts more easily.
- Networking: Engaging with content in your preferred language helps you connect more authentically with peers, leading to better networking opportunities.
- Content Engagement: Understanding posts and updates in your language fosters better engagement and interaction with your network.
LinkedIn currently supports a wide variety of languages, including but not limited to:
| Language | Region |
|---|---|
| English | Worldwide |
| Spanish | Spain, Latin America |
| French | France, Canada |
| German | Germany, Switzerland |
| Portuguese | Portugal, Brazil |
With this diversity in languages, LinkedIn ensures that everyone can use the platform effectively. Ready to change your language settings? Let’s walk through the process together!
3. Step-by-Step Guide to Changing Language
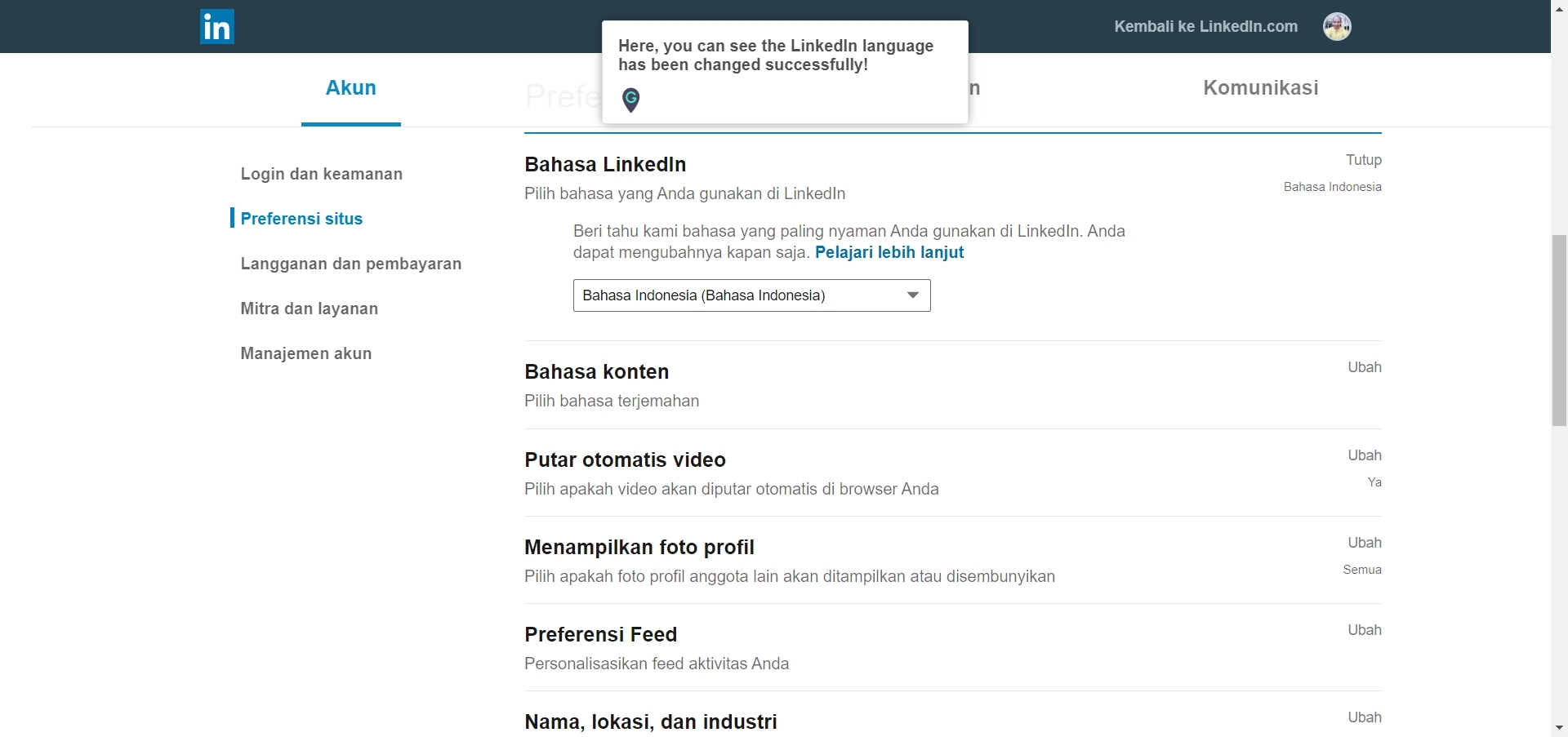
Changing the language in your LinkedIn account is a straightforward process. Whether you’re looking to switch to your native language or perhaps learn a new one through frequent use, the platform makes this adjustment simple. Here’s a step-by-step guide to help you get it done:
- Log in to Your LinkedIn Account: Open your preferred web browser and go to www.linkedin.com. Enter your credentials and sign in.
- Access Your Settings: Click on the “Me” icon at the top of your LinkedIn homepage. This icon usually displays your profile picture or initials.
- Select “Settings & Privacy”: In the dropdown menu, choose “Settings & Privacy.” This will take you to your account settings page.
- Go to “Account Preferences”: On the left-hand side, look for “Account preferences.” Click on this section.
- Change Language: Scroll down until you find the “Language” option. Click on it, and a list of available languages will appear.
- Pick Your Desired Language: From the list, select the language you want to use. You might see popular options like Spanish, French, and German.
- Confirm Your Selection: After making your selection, LinkedIn may ask you to confirm the change. Simply follow the prompts to finish.
Once you’ve completed these steps, your LinkedIn interface will be displayed in the selected language. It’s that easy!
4. Verifying Your Language Change
After changing the language on LinkedIn, it’s a good idea to verify that everything has switched over correctly. Here’s how you can do just that:
- Refresh Your Profile: After selecting a new language, refresh your LinkedIn homepage. This ensures all content is displayed in the new language.
- Check Menu Options: Navigate through different sections of your profile and the main menu. Make sure that the text, including notifications and messages, reflects your chosen language.
- View Your Feed: Scroll through your LinkedIn feed. If the language change was successful, posts and updates should appear in the language you selected.
- Return to Settings: If something doesn’t seem right, head back to “Settings & Privacy” to double-check your language selection. Sometimes, it may revert without notice, and you would need to select it again.
If everything looks good, congratulations! You’ve successfully navigated through the process of changing and verifying your language settings on LinkedIn. Enjoy browsing in your preferred language!
How to Change the Language in LinkedIn
LinkedIn is a global platform that allows users to connect, network, and share professional experiences across borders. To enhance your experience, it is crucial to set your preferred language. This guide will help you easily change the language settings on your LinkedIn account—whether you prefer English, Spanish, French, or any other available language.
Steps to Change Language on LinkedIn
- Log into Your Account: Start by visiting the LinkedIn website or app and logging into your account with your username and password.
- Navigate to Settings: Click on your profile picture at the top right corner. From the dropdown menu, select 'Settings & Privacy.'
- Select Account Preferences: In the Settings menu, navigate to the 'Account preferences' section.
- Change Language: Under Account preferences, find the 'Language' option. Click on it to see a list of available languages.
- Choose Your Language: Select your preferred language from the dropdown list. The change will take effect immediately.
Available Language Options
| Language | Code |
|---|---|
| English | EN |
| Spanish | ES |
| French | FR |
| German | DE |
Changing the language on LinkedIn is a simple process that can significantly enhance your user experience by making it more comfortable and accessible. By following these easy steps, you can enjoy LinkedIn in a language that suits you best.
 admin
admin








