Changing text in an image is a useful skill for various situations. Whether you're creating a social media post, designing a marketing flyer, or editing a photo for personal use, adjusting the text can make your content more effective. With the right tools, you can easily modify or replace text in images, ensuring that your visuals are always up-to-date and aligned with your goals.
This guide will walk you through the different methods to change text in an image, from simple online tools to advanced software. Let’s dive into why and how text can be changed in images for better communication.
Why You Might Need to Change Text in an Image
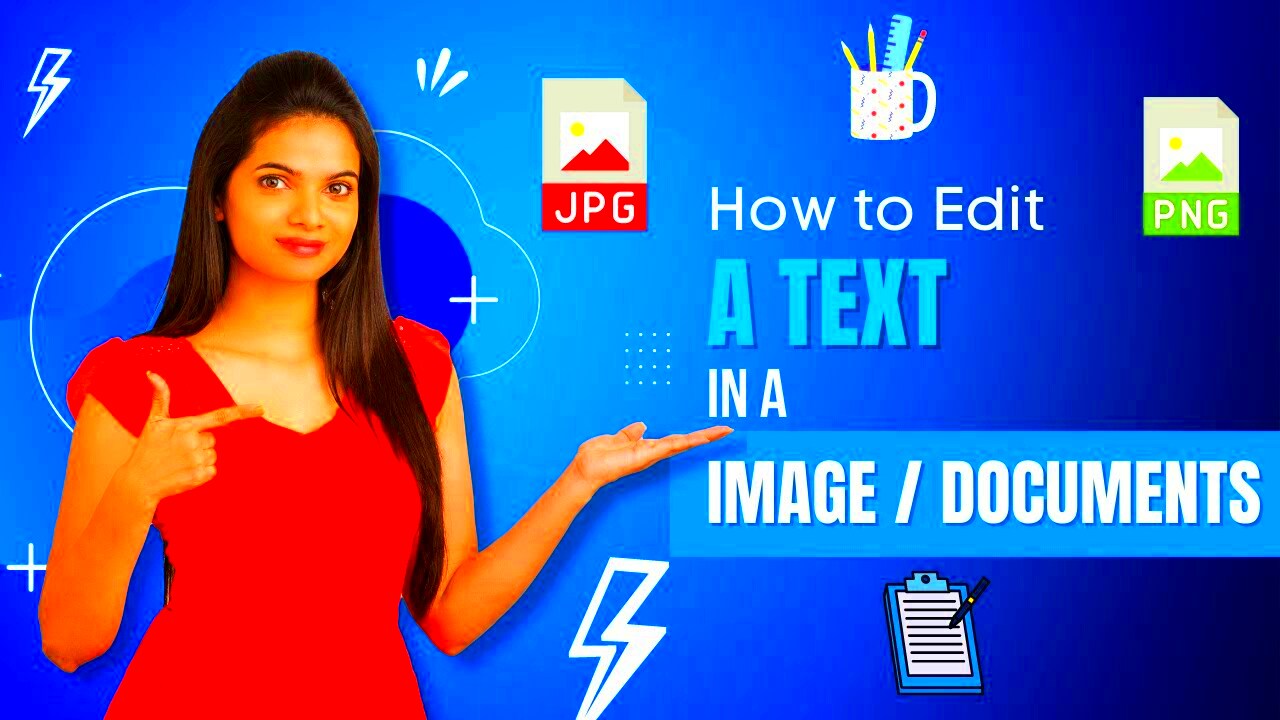
Changing text in an image isn’t always about fixing mistakes. There are several reasons why someone might want to edit the text:
- Rebranding – As your business evolves, your branding may change, including the text on your images.
- Personalization – Adding your own touch to an image can make it more relatable, whether for gifts or projects.
- Marketing Updates – You may need to update dates, prices, or promotions on existing designs for campaigns.
- Proofreading – Sometimes, images with text may contain spelling or grammatical errors that need fixing.
- Design Enhancements – You may simply want to change the style of the text for better visual appeal or readability.
Knowing how to change text in an image can save you time and money, and help you make quick adjustments without needing to start from scratch.
Also Read This: How to Remove Letters from Adobe Stock Library
Common Tools to Change Text in Images
There are many tools available to change text in images, from simple online editors to complex desktop software. Here are some of the most commonly used options:
- Online Image Editors – Websites like Canva and Pixlr offer easy-to-use tools for editing text in images. These are great for quick edits and don’t require installing any software.
- Graphic Design Software – Programs like Adobe Photoshop or Illustrator provide advanced features for changing text in images. They offer a wide range of fonts, styles, and editing capabilities, but they require more learning.
- Mobile Apps – For those on the go, apps like Over and Phonto make it simple to add or change text on images directly from your phone.
- Free Text Editing Tools – If you don’t need complex features, tools like Fotor and GIMP (which is free) can help you with basic text editing tasks.
Choosing the right tool depends on your needs, whether you need a quick fix or a detailed design. Let's look at these tools in more detail to see which one fits best for your text-editing needs.
Also Read This: Estockphoto vs. Getty Images: Which Stock Photo Agency is Right for You?
How to Change Text Using Online Image Editors
Online image editors have become popular because they are quick, easy to use, and don’t require you to install any software. These tools are perfect for making simple changes to text in your images without the hassle of complicated design programs. Whether you're working on a social media post, a flyer, or a banner, online editors can help you modify text in just a few clicks.
Here's how you can change text using online image editors:
- Choose an Online Tool – Some popular options include Canva, Pixlr, and Fotor. Pick a tool that suits your needs.
- Upload Your Image – Most online editors allow you to drag and drop your image onto the editor’s workspace.
- Edit the Text – Select the text box that you want to change. You can delete, modify, or replace the text completely. Many editors offer font selection, color changes, and resizing options.
- Save Your Work – After you’re happy with the changes, save your image. Many editors let you download your work in different formats, such as JPEG or PNG.
Online image editors are especially helpful if you need to make quick text changes without the steep learning curve of more advanced software. They are a great solution for non-designers who need professional results without a lot of effort.
Also Read This: Creative DIY Net Flower Craft Ideas
Using Graphic Design Software for Text Editing
If you want more control over the text and layout in your images, graphic design software like Adobe Photoshop or Illustrator is the way to go. These programs offer a wide range of text editing features, allowing you to create highly customized designs. Though there is a learning curve, the results are professional and polished.
Here’s a step-by-step guide on how to change text using graphic design software:
- Open Your Image in the Software – Start by launching the program and opening the image you want to edit.
- Select the Text Tool – Most graphic design software has a specific tool for working with text. Choose the text tool to highlight and edit existing text.
- Modify the Text – You can change the font, size, color, or even apply text effects like shadows or outlines. Graphic design software also allows for precise control over text positioning and alignment.
- Make Fine Adjustments – Use features like layers and masks to refine the design and ensure your text fits seamlessly into the image.
- Save or Export – Once you’re done, save your edited image in the desired file format.
While graphic design software can take time to master, it offers the flexibility and depth needed for more intricate and creative designs. For businesses or professional designers, this is often the preferred option for changing text in images.
Also Read This: How to Download EyeEm Photos: A Step-by-Step Tutorial
Changing Text in an Image with Mobile Apps
Changing text on images isn’t just limited to desktop computers. With mobile apps, you can edit text directly on your phone or tablet, making it easier to make changes on the go. Whether you’re editing a photo for a social media post or creating a design from scratch, these apps offer convenient tools for quick edits.
Here’s how to change text using mobile apps:
- Download a Mobile App – Some popular apps include Phonto, Over, and PicsArt. Download one that fits your needs.
- Import Your Image – Open the app and import the image you want to edit from your phone’s gallery.
- Edit the Text – Tap on the text box you want to change. You can easily edit the font, size, color, and position using simple on-screen tools.
- Enhance the Text – Many apps offer advanced features such as text shadows, 3D effects, or custom filters that can make your text stand out more.
- Save and Share – Once you’re satisfied with the edits, save your image and share it directly to social media or other platforms from the app.
Mobile apps are great for people who need to edit images quickly while on the go. They are also ideal for non-designers who want to make basic text changes without the complexity of full-fledged design software. With a mobile app, you can create stunning visuals from anywhere, right from your phone.
Also Read This: Learn How to Draw Over an Image Like a Pro
Tips to Get Better Results While Changing Text
Editing text in an image can be simple, but to get the best results, it’s important to pay attention to a few key details. Whether you’re working on a professional design or a personal project, following these tips can help you create clean, effective text that looks great and communicates clearly.
Here are some tips for improving your results when changing text in an image:
- Choose Readable Fonts – The font you select can make or break your design. Opt for clear, readable fonts that are easy on the eyes. Avoid overly decorative fonts, especially for large blocks of text.
- Contrast is Key – Ensure there is enough contrast between your text and the background. Light text on a light background or dark text on a dark background will be hard to read.
- Keep It Simple – Avoid cluttering your image with too much text. Be concise and keep the text to the point. Too much information can distract from the main message.
- Adjust Text Size and Spacing – Proper spacing between letters, words, and lines can make a huge difference in readability. Don’t cram your text too tightly together.
- Consider Text Alignment – Make sure the text is well-aligned with the image’s elements. Use alignment tools to keep text centered or aligned to the left or right, depending on the design.
By following these simple guidelines, you can ensure that your text looks professional and stands out in your images, making them more effective and engaging.
Also Read This: Add Text to Reddit Image Post with This Awesome Method
Things to Consider When Editing Text in Images
When editing text in images, there are several factors to consider that can impact the overall effectiveness and visual appeal of your design. From font choice to color schemes, each detail plays a role in the finished product.
Here are some important things to keep in mind when editing text in images:
- Font Compatibility – Ensure the font you choose matches the overall style of the image. For instance, a formal font works well for business-related designs, while playful fonts may be better suited for casual or fun content.
- Text Placement – The placement of your text should complement the composition of the image. Avoid placing text over important visual elements unless it enhances the message.
- Image Resolution – Low-resolution images can cause text to look blurry or pixelated when edited. Ensure your image has a high enough resolution for clear, sharp text.
- Color Harmony – Make sure the color of the text blends well with the rest of the image. Text colors that clash with the background or other elements can make your design look messy or unprofessional.
- Consistency – If you’re working on a series of images, ensure that the style, font, and color scheme of your text remain consistent across all of them. This helps create a cohesive brand or message.
Taking these factors into account will help you produce better-designed images with text that is clear, professional, and visually appealing.
Also Read This: Discover What the Picture Size Limitations for Shutterstock Upload Are
FAQ
Q: Can I change the text in any image, or are there limitations?
A: In most cases, you can change the text in any image, but it depends on how the image was created. If the text is part of the background or an image without a separate text layer, it may require advanced editing techniques, like using a clone tool to remove the existing text before adding new text.
Q: Do I need to be a designer to change text in images?
A: Not at all! Many tools available today, especially online editors, are designed to be user-friendly, even for beginners. With a bit of practice, anyone can create professional-looking text changes in images.
Q: What’s the best tool for changing text in images?
A: It depends on your needs. For quick and easy edits, online tools like Canva or Pixlr are great. For more complex designs, professional software like Photoshop or Illustrator offers advanced features. For mobile editing, apps like Phonto or Over are excellent options.
Q: How do I avoid making my text look out of place?
A: To avoid this, make sure your text complements the image’s design. Pay attention to font style, color contrast, and placement. Also, ensure that your text aligns with the overall message and tone of the image.
Q: Can I edit text on an image if I don’t have the original file?
A: Yes, you can, but editing might be more challenging if the text is embedded into the image. In such cases, you may need to erase the old text and place new text on top of the image using editing software.
Conclusion
Changing text in an image is a powerful skill that can improve the quality and relevance of your content. Whether you’re creating marketing materials, social media posts, or personal designs, the ability to modify text allows you to stay flexible and responsive to your audience's needs. By choosing the right tools, paying attention to design principles, and keeping your text clear and concise, you can make your images more effective and visually appealing.
With a variety of tools available—online editors, graphic design software, and mobile apps—you can easily find a solution that fits your workflow and expertise. No matter the platform you choose, following the tips shared throughout this guide will help you get the best results when editing text in your images. Keep practicing, and soon you'll be able to create professional-looking designs with ease!

 admin
admin








