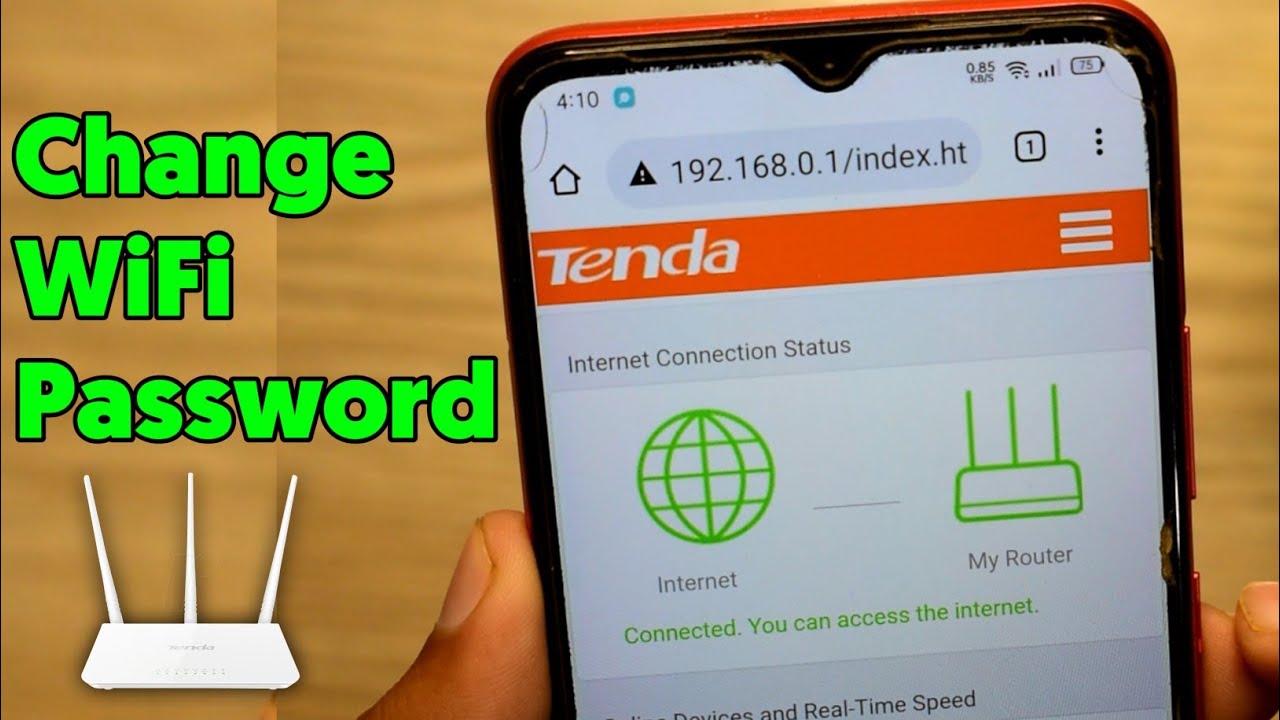Changing your Tenda WiFi password is essential for keeping your network secure and your personal data safe. Whether you're just looking to update your password or have concerns about unauthorized access, knowing how to make this change quickly is super important. In this guide, we’ll walk you through the simple steps to access your Tenda router and change your WiFi password in no time. Let’s dive right in!
Accessing the Tenda Router Interface
First things first, to change your Tenda WiFi password, you need to access the router's web interface. Sounds complicated? Don’t worry! It’s a straightforward process. Here’s how to do it:
- Connect to Your Network: Make sure your computer or smartphone is connected to the Tenda WiFi network. You cannot access the router interface without this connection.
- Open a Web Browser: Launch your preferred web browser. Popular choices include Google Chrome, Mozilla Firefox, and Safari.
- Enter the Router IP Address: In the address bar, type 192.168.0.1 or 192.168.1.1 (these are default IPs for most Tenda routers) and hit Enter.
- Login Credentials: A login prompt will appear. Enter the default username and password. Common defaults are:
| Username | Password |
|---|---|
| admin | admin |
| admin | password |
If you’ve changed these credentials before and can’t remember them, you might need to reset the router to factory settings (which we'll discuss later). Once logged in, you can navigate through the settings to change your WiFi password. Easy peasy, right? Now that you know how to get access, let’s move on to changing that password!
Navigating to WiFi Settings
Navigating to the WiFi settings on your Tenda router is simpler than you might think! First, you’ll need to open a web browser on your device. It could be your laptop, tablet, or even your smartphone—whatever works best for you. Once you have your browser open, type in the router's IP address in the address bar. Typically, for Tenda routers, this is 192.168.0.1 or 192.168.1.1.
Hit the Enter key, and you’ll be greeted by the Tenda login page. Here’s where you'll need to log in. If you have never changed the default login credentials, the username is often admin and the password is admin as well. But if you’ve changed it before, just put in your own details!
Once you’re logged in, look for the Wireless or WiFi Settings option on the main menu. This might be found on the left sidebar or in a dropdown menu, depending on your router model. Click on that option, and voilà! You’re now in the WiFi settings where the magic happens. Remember, it’s like finding the treasure map; you just have to know where to look!
Changing the WiFi Password
Now that you’ve successfully navigated to the WiFi settings, let’s get straight to changing your WiFi password. The first thing you should do is locate the section labeled Wireless Security or WiFi Password within the settings menu. This is typically found under the Wireless section you accessed earlier.
In this section, you’ll see fields for your current password and a box where you can enter your new password. It’s crucial that your new password is strong and secure for better protection. Aim for a combination of:
- Uppercase and lowercase letters
- Numbers
- Special characters (like @, #, $, etc.)
A good tip is to make it at least 12 characters long. Once you’ve entered a new password, don't forget to save the changes! There should be a button, typically labeled Save or Apply.
After saving, give your router a moment to update. You may need to reconnect your devices using the new password you just created. And, just like that, you’ve successfully changed your Tenda WiFi password. Easy, right?
5. Saving Changes and Reconnecting Devices
After you've taken the time to change your Tenda WiFi password, the last step is crucial: saving those changes. This is where many people overlook the importance of confirming their updates. Once you’ve set your new password, look for a “Save” or “Apply” button; you typically find this at the bottom of the configuration page. Here’s what you do:
- Locate the “Save” button.
- Click it to ensure your new password is stored in the router’s settings.
- You might see a confirmation message, indicating that settings have been updated successfully.
Now, the next step is to reconnect your devices using the new password. This means any smartphones, laptops, or smart devices previously connected to the network will need to be reconnected. Here’s a quick guide:
- Go to the WiFi settings on your device.
- Select your network from the available list.
- Enter your new WiFi password when prompted.
- Click ‘Connect’ and wait for confirmation that you’re online.
Keep in mind that some devices may display a brief connectivity issue as they adjust to the new settings. If you're having trouble connecting, double-check that you’ve entered the password correctly. Typos happen more often than you think!
6. Conclusion
Changing your Tenda WiFi password might seem like a tedious task, but it’s an essential part of maintaining your network’s security. Regularly updating passwords helps protect your personal data from unauthorized users and intruders, ensuring a safer online experience for everyone in your household.
Here's a quick recap of what we've covered:
| Step | Action |
|---|---|
| 1 | Log in to the Tenda router interface. |
| 2 | Navigate to the Wireless settings. |
| 3 | Change the WiFi password. |
| 4 | Save changes. |
| 5 | Reconnect your devices with the new password. |
In just a few simple steps, you’ve not only enhanced your home network's security but also ensured that your online activities remain private and safeguarded. So, don’t put it off—if you haven’t changed your password in a while, now is the perfect time to do it!