If you're looking to refresh your online presence, changing your profile picture on Dailymotion is a great place to start! Your profile picture is like your digital handshake—it creates the first impression on viewers. Whether you want to showcase a new look or simply keep things up to date, the process of changing your profile picture is straightforward. In this blog post, we'll walk you through the easy steps to make that change happen. Let’s dive in!
Step 1: Log in to Your Dailymotion Account
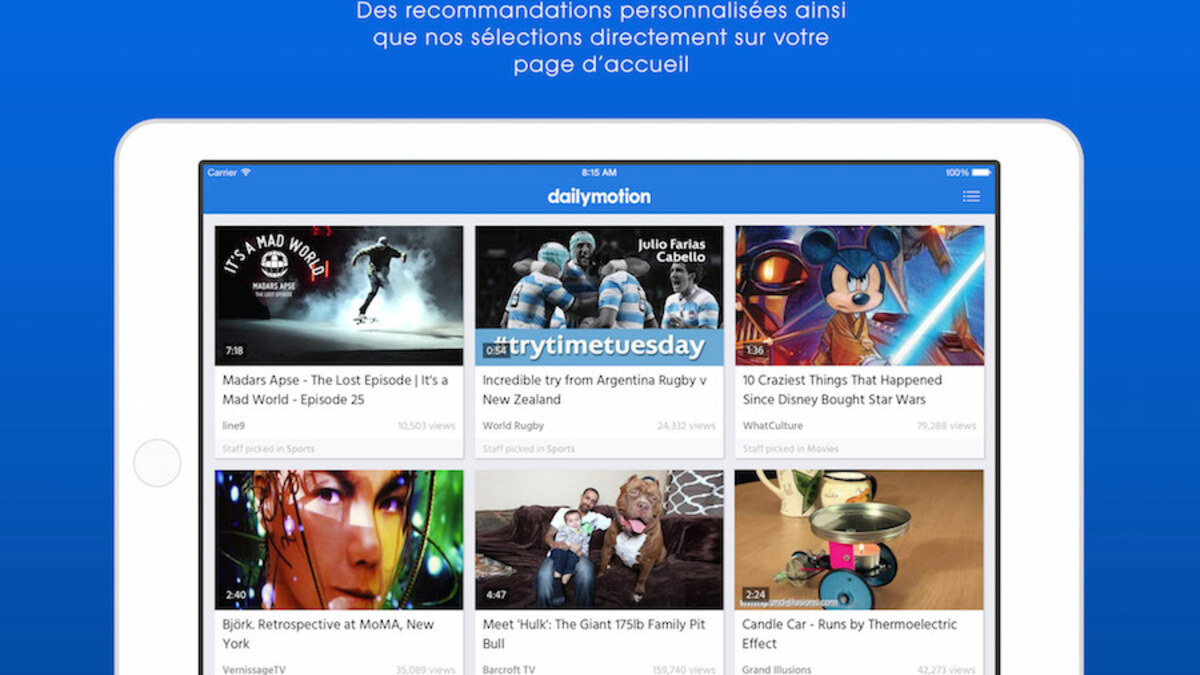
The first step in updating your profile picture is logging into your Dailymotion account. This is a crucial step because without accessing your account, you won’t be able to make any changes. Here’s how to do it:
- Open Your Browser: Launch your preferred web browser (such as Chrome, Firefox, or Safari).
- Visit Dailymotion: Type www.dailymotion.com in the address bar and hit enter. This will take you to the Dailymotion homepage.
- Click on ‘Sign In’: Look for the ‘Sign In’ button usually located at the top right corner of the page. Click on it.
- Enter Your Credentials: You'll need to input your email or username and the password associated with your account. If you have forgotten your password, don’t worry; there’s an option to reset it.
- Two-Step Verification (if enabled): If you have two-step verification turned on, follow the prompts to receive a code via SMS or email. Enter the code and proceed.
- Dashboard Access: Once logged in, you’ll be directed to your main dashboard, where you can manage your content, settings, and of course, your profile picture!
And that’s it! You’re now logged into your Dailymotion account, ready to change your profile picture. Let’s explore the next steps in the upcoming sections!
Also Read This: Effortless Techniques for Peeling a Pomegranate with Dailymotion Video Assistance
Step 2: Navigate to Your Profile Settings
Once you're logged into your Dailymotion account, it's time to find your profile settings. This might sound simple, but it’s essential to know where to look. After all, you don’t want to be fumbling around trying to figure it out!
To get there, locate your profile icon, which is usually found in the upper right corner of the screen. This icon could be a small avatar or simply an outline of a person, depending on the device you’re using. Just click on it!
Now, a drop-down menu will appear. In this menu, you should see an option that reads something like "Settings" or "My Profile." Click on that, and you’ll be redirected to your profile settings page. Here, you can manage various aspects of your account, not just your profile picture.
As you explore this settings hub, you'll notice various tabs or sections such as:
- Account Details: Where you can view and edit your username and email.
- Privacy Settings: Manage who can see your content or interact with you.
- Profile Settings: This is where you can change your profile picture.
Finding these options is straightforward, and all you need to do is follow the prompts. Once you feel comfortable navigating here, you're one step closer to giving your Dailymotion profile a fresh new look!
Also Read This: How to Make a Butterfly Out of Paper Simple Crafting Tips on Dailymotion
Step 3: Select Change Profile Picture Option
Now that you're in your profile settings, let’s get to the exciting part: changing your profile picture! It's like updating your digital wardrobe; you want it to reflect your current vibe, right?
Look for a specific option labeled "Change Profile Picture." This option might be prominently displayed, so you won't have to search too hard. When you find it, go ahead and click on it!
After clicking, you’ll typically see a prompt that allows you to upload an image. There are usually two ways to do this:
- Upload from Device: Click this option if you want to choose a picture saved on your computer or mobile device. It usually opens a file dialog box to select your desired image.
- Select from Dailymotion Library: Depending on Dailymotion’s features, you might also have the option to select from previously uploaded images or videos, making it super convenient.
Make sure the image you choose meets Dailymotion's requirements regarding size and format; otherwise, you might run into issues. Aim for a visually appealing and clear picture that represents you well!
Once you've chosen your image, hit the “Save” or “Update” button. Voila! Your profile picture is now updated, and your Dailymotion account is looking fresh and fabulous!
Also Read This: Highest Followers On The Likee In USA 2023
Step 4: Upload a New Profile Picture
Alright, folks! Now we’re getting to the exciting part—actually uploading your new profile picture on Dailymotion! To kick things off, make sure you have your desired image ready. You want something that represents you well, whether that’s a headshot, a creative design, or something that connects to the content you produce. Got it? Great! Let’s dive in!
Here’s how you can upload your new profile pic:
- Locate the “Upload” button: After selecting “Edit Profile” on your account page, scroll to find the section labeled “Profile Picture”. You'll often see a default image placeholder there.
- Click on the existing profile picture: When you click on it, a prompt will pop up, typically saying “Choose File” or “Upload Photo.” This is your invitation to select an image from your device.
- Select your image: Once you click on “Choose File,” a file explorer will open. Navigate to the folder where your new image is stored, select it, and hit “Open.”
- Adjust the image (if necessary): Some platforms allow you to crop or reposition your photo. If Dailymotion provides this option, feel free to make any adjustments. Remember, first impressions matter!
And just like that, you’re almost ready to showcase your new look! Now let’s wrap things up in the next step.
Also Read This: Does Dailymotion Compensate Its Content Creators? A Comprehensive Guide
Step 5: Save Changes
You’ve successfully uploaded a stunning new profile picture, and now you want to make sure the world sees it! But wait—before you bask in the glory of your fabulous new image, you need to save those changes. Here’s how to finalize everything:
- Look for the “Save Changes” button: After you upload your photo, keep an eye out for a button at the bottom or top of the profile section. It often says “Save” or “Confirm.”
- Click “Save”: Don’t forget this crucial step! Hit that button to ensure your new picture is locked in. Without this action, your new profile pic might not be saved, and you’ll have to start over.
- Confirmation message: After clicking the save button, watch for a message indicating that your changes have been saved successfully. It's always a good idea to double-check!
- Refresh your profile: To see your new image in action, refresh the page or navigate back to your profile. Presto! Your new profile picture is live and ready for everyone to admire.
And there you have it—your Dailymotion profile is now looking fresh and fabulous! Feel free to show it off, and maybe even share some of your favorite videos with friends and family. Happy posting!
How to Change Profile Picture on Dailymotion
Dailymotion is a popular video-sharing platform where users can upload, share, and view videos. Personalizing your profile is crucial for enhancing your online presence. Changing your profile picture is a simple yet effective way to make your account more appealing. Follow the steps below to easily change your profile picture on Dailymotion.
Steps to Change Your Profile Picture
- Log in to Your Dailymotion Account: Open your web browser and go to the Dailymotion website. Click on the 'Sign In' button at the top right corner and enter your credentials.
- Access Your Profile: Once logged in, click on your profile icon located in the top right corner. From the dropdown menu, select 'My Account'.
- Go to Profile Settings: In the 'My Account' section, navigate to the 'Profile' settings.
- Upload a New Profile Picture: Click on the current profile picture or the 'Change Picture' button. A dialog box will appear, allowing you to upload a new image from your device.
- Select the Image: Choose a clear and high-resolution image that represents you or your brand. Dailymotion recommends using dimensions of 200x200 pixels for optimal display.
- Save Changes: After uploading the new picture, click on the 'Save' button to apply the changes to your profile.
Tips for Choosing the Right Profile Picture
- Use a well-lit and professional-looking image.
- Avoid using overly complicated backgrounds that distract from your face.
- Make sure the image is appropriately sized for Dailymotion's requirements.
- Choose an image that reflects your personality or the content you create.
Changing your profile picture on Dailymotion is a quick process that can significantly enhance your profile's appeal. By following the above steps, you can easily update your image and make your account more inviting to viewers.
 admin
admin








