Changing the background of a picture can transform your images completely, giving them a fresh and creative look. Adobe Photoshop 7.0, although an older version, still holds a wealth of powerful features for photo editing enthusiasts. In this guide, we’ll take you step-by-step through the process of changing a picture background in Photoshop 7.0, making it accessible even for those who might be new to the software. So, let's dive in and learn how to make your images pop with a background change!
Getting Started with Adobe Photoshop 7.0

Before jumping into the nitty-gritty of changing backgrounds, it's crucial to get familiar with Adobe Photoshop 7.0 if you're a newbie. Here’s how to set the stage:
- Installation: Ensure that you have Adobe Photoshop 7.0 installed on your computer. If you don’t have it yet, you can find it from various online retailers or platforms that sell older software versions.
- Launching the Application: Once installed, launch Photoshop by clicking on its icon. You’ll see a welcome screen with various options.
- Getting Acquainted: Familiarize yourself with the workspace:
- Toolbox: This is where you’ll find all the tools you’ll use, such as the Selection tool, Brush tool, and Eraser.
- Menu Bar: Located at the top, this area holds all the functions, including File, Edit, Image, Layer, and Filter menus.
- Palette Boxes: On the right, you’ll see palettes for Layers, Colors, and other adjustments.
Now that you’re oriented, you’re ready for the exciting process of changing picture backgrounds! Remember, practice makes perfect, so don’t hesitate to experiment and play around with different tools and settings as you go along.
Also Read This: How Much is Adobe Stock Subscription in 2023?
3. Opening Your Image
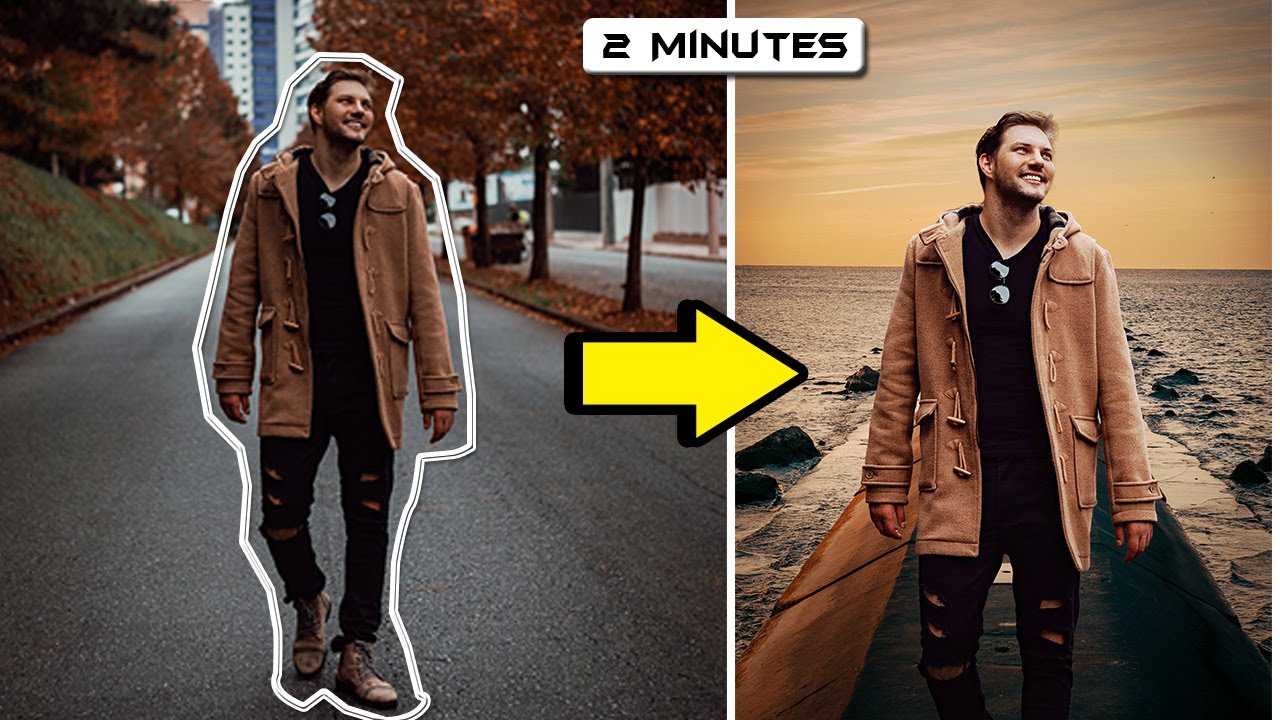
Welcome to the first step of changing your picture background in Adobe Photoshop 7.0! Before you dive into editing, you'll need to open the image you want to work on. Don’t worry; it's easier than it sounds. Here’s how you can do it:
- Launch Adobe Photoshop 7.0: Start by opening the program on your computer. If you don’t have it open yet, double-click on its icon and wait a few seconds for it to load.
- Navigate to File: Once Photoshop is open, look at the top-left corner of your screen. You’ll see a menu bar. Click on File.
- Select Open: After you click on the File menu, a dropdown will appear. From there, choose Open.
- Find Your Image: A dialogue box will pop up, allowing you to browse your folders. Locate the image file you want to edit. It could be in your Pictures folder or on your desktop—whichever works for you!
- Open the File: Once you've found your image, click on it to highlight it, and then hit the Open button in the dialogue box.
And voilà! Your image will now appear in the Photoshop workspace, ready for you to edit. Keep in mind that using high-resolution images can yield better results when changing backgrounds, so always aim to work with the best quality you have!
Also Read This: The Controversy Surrounding YouTube Shorts and Their Common Criticisms
4. Selecting the Background

Now that you've opened your image, it’s time to select the background you wish to change. This part is crucial because precision is key in achieving a seamless look. Let’s break this down step by step:
- Choose the Right Tool: In the toolbar on the left, you’ll see various selection tools. The Magic Wand Tool is great for selecting backgrounds that are fairly uniform in color. If your background is complex, you might want to use the Polygonal Lasso Tool or the Quick Selection Tool.
- Select the Background: Click on the area of the background you want to remove. If you're using the Magic Wand Tool, remember to adjust the Tolerance in the options bar to capture all the shades of your background. A higher number selects a broader range of colors.
- Refine Your Selection: Sometimes, your initial selection may not be perfect. You can add to your selection by holding Shift and clicking on other parts of the background. Conversely, hold Alt (or Option on Mac) to subtract areas from your selection.
- Check Your Edges: Zoom in to check the edges of your selection. If they look jagged or uneven, consider feathering the selection slightly by going to Select > Modify > Feather.
Once you've got a clean selection of the background, you're all set to move on to the next steps, where you can finally change that background to make your image pop! Remember, the more precise your selection, the better the final result will be. Happy editing!
Also Read This: Finding and Managing Your Scheduled Posts on LinkedIn
Removing the Background
Removing the background of an image in Adobe Photoshop 7.0 can feel like a daunting task, but don't worry; it's easier than it sounds! The key is to use the right tools and techniques to make the process smooth and efficient. Here’s how you can do it:
- Open Your Image: Start by launching Adobe Photoshop 7.0 and opening the image from which you want to remove the background. Go to File then Open, and select your image file.
- Select the Background Eraser Tool: From the toolbox on the left, select the Background Eraser Tool (it looks like an eraser with a background behind it). This tool is perfect for erasing unwanted backgrounds while preserving the subject.
- Adjust Settings: Once you've selected the tool, tweak its settings in the options bar at the top. Set the Size and Hardness of the brush based on the detail in your image. A softer edge is typically better for blending.
- Start Erasing: Click and drag across the areas of the background you wish to remove. The tool will erase the background while maintaining the colors and edges of your subject.
- Refine Edges: Zoom in to make sure you didn’t accidentally erase parts of your subject. You can switch to the regular Eraser Tool for any final touch-ups.
And voila! You’ve successfully removed the background. Save your work often to avoid losing your progress.
Also Read This: Exploring the Most Beautiful Places in the USA Through Stunning Photos
Adding a New Background
Now that you've removed the background, it's time to give your image a new lease on life by adding a new background. This part can truly make your subject pop and enhance the overall look of your image. Here's a step-by-step guide:
- Select Your New Background: Before you add a new background, you need to choose the image you want to use. You can use a solid color, gradient, or another photo. Make sure it complements your subject.
- Open the Background Image: In Photoshop, go to File > Open and select your new background image. This will open it in a separate tab.
- Copy the Background: Press Ctrl + A (or Cmd + A on Mac) to select the entire image, then Ctrl + C (or Cmd + C) to copy it.
- Return to Your Main Image: Go back to your main image tab where you’ve removed the background. Here, press Ctrl + V (or Cmd + V) to paste the new background. This creates a new layer in your Layer Panel.
- Arrange the Layers: Make sure the new background layer is below your subject layer in the Layer Panel. You can arrange layers by clicking and dragging them.
- Resize and Position: If needed, use Ctrl + T (or Cmd + T) to transform the new background. You can resize, rotate, or reposition it as desired.
Once happy with the placement, save your image. Congratulations! You've successfully created an eye-catching composition.
Also Read This: How to Update YouTube Without the Play Store
7. Final Adjustments
Once you've successfully removed the background of your image, it’s time to make some final adjustments to ensure everything looks just right. This step can really elevate your work, giving it a professional touch. Here are some tips to consider:
- Refine Edges: Navigate to the "Select" menu and choose "Modify." From there, you can use the "Feather" option to smooth out the edges of your subject. A subtle feather helps create a seamless transition between your subject and the new background.
- Color Correction: Use the "Image" > "Adjustments" menu to adjust brightness, contrast, and saturation. This can help your subject blend nicely with the new background and ensure the colors match harmoniously.
- Shadows and Highlights: Consider adding a drop shadow or soft highlights to your subject. You can do this by creating a new layer and using a soft brush to paint these effects, enhancing the visual depth.
- Layer Styles: Explore layer styles like Outer Glow or Inner Shadow. These can help your subject pop out more against the new background and draw viewers’ attention.
These adjustments may seem minor, but they truly matter in making your final image appear polished and cohesive. Take your time with each step, and don’t hesitate to experiment with different effects!
Also Read This: Printing Images in Specific Sizes
8. Saving Your Work
Now that you're happy with your image, it's time to save your masterpiece. Saving your work correctly is crucial, especially if you plan to edit it in the future. Here's how to do it:
- Save as PSD: If you want to keep all your layers intact for future editing, go to "File" > "Save As" and select Photoshop (*.PSD) as the file type. This will preserve all your layers, adjustments, and settings.
- Exporting for Web: If you intend to share the image online, it's a good idea to save it in a web-friendly format. Choose "File" > "Save for Web" and pick JPEG or PNG, depending on your needs. PNG supports transparency, while JPEG is great for photographs.
- Backup Your Work: Always make a backup copy of your final image. Consider saving it in a cloud storage service or on an external drive. This way, you won’t risk losing your hard work!
Remember, the difference between a good image and a great one often comes down to presentation. Choose the right saving option that showcases your work at its best.
How to Change Picture Background in Adobe Photoshop 7.0
Changing the background of an image in Adobe Photoshop 7.0 can dramatically improve its overall appearance and emphasize the main subject. Here, we will guide you through the steps necessary to achieve this effect seamlessly. Below are the step-by-step instructions:
Step-by-Step Guide:
- Open Your Image: Launch Adobe Photoshop 7.0 and load the image whose background you want to change. Go to File > Open and select your desired file.
- Select the Subject: Use the Magic Wand Tool or the Lasso Tool to carefully select the subject of the photo.
- Magic Wand Tool: Great for selecting areas of similar color.
- Lasso Tool: Ideal for freehand selection.
- Refine Your Selection: After making your initial selection, go to Select > Modify > Feather to soften the edges of your selection. A feather radius of 1-2 pixels is usually effective.
- Invert the Selection: Invert your selection by going to Select > Inverse. This will allow you to work on the background instead of the subject.
- Delete the Background: Hit the Delete key on your keyboard. You will now see a transparent background (checkerboard pattern).
- Add New Background: Open the new background image by going to File > Open again and then drag it onto your main image, positioning it accordingly.
- Adjust Layers: Make sure to rearrange the layers in the Layers panel so the new background is beneath your subject.
- Final Touches: Use the Brush Tool or Eraser Tool to clean up any edges or inconsistencies in the selection.
Tips for Best Results:
- Zoom in for precision when selecting edges.
- Experiment with different background images to enhance the subject.
- Use adjustment layers for color correction and blending.
In conclusion, changing the background in Adobe Photoshop 7.0 is a straightforward process that, when carefully executed, can greatly enhance your images and make them more appealing to the viewer.
 admin
admin








