Changing your LinkedIn email address might sound like a small task, but it can have a big impact on your professional networking. Whether you've switched jobs, changed domains, or simply want to consolidate your contacts, updating your email is crucial for maintaining seamless communication. In this guide, we’ll cover the steps to easily change your LinkedIn email address and explain why keeping this information updated matters.
Why Change Your LinkedIn Email Address?
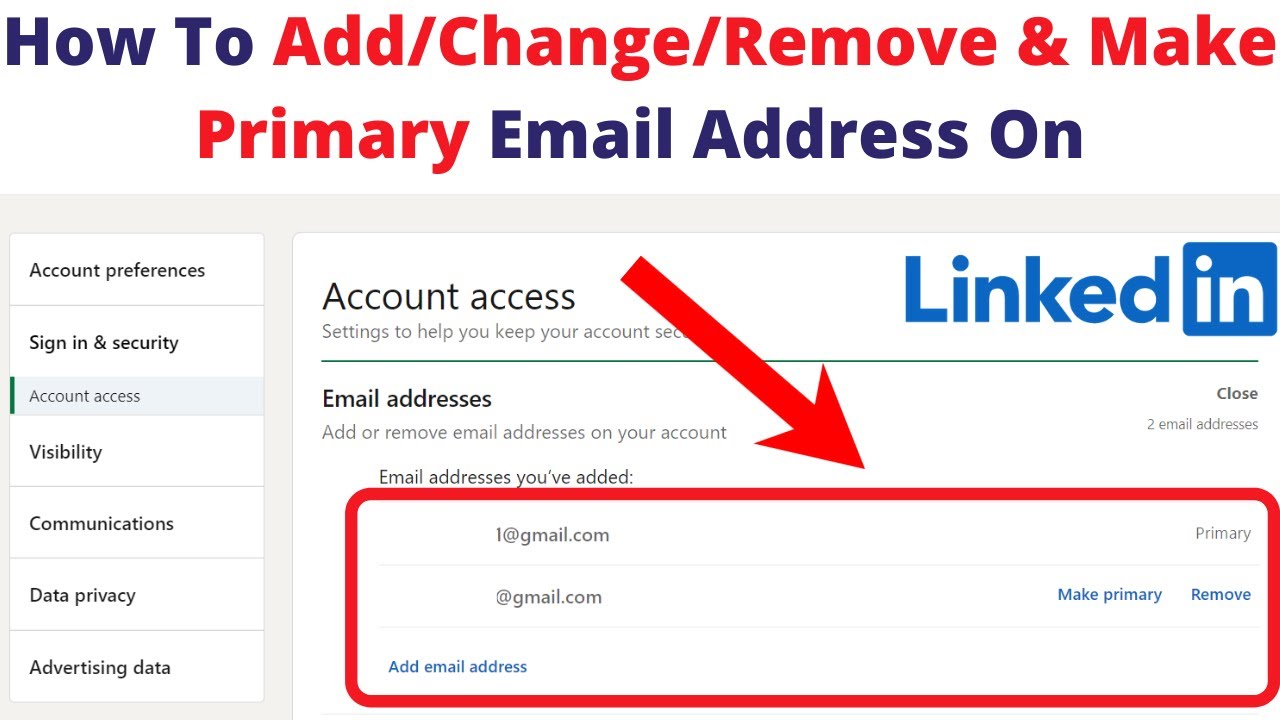
There are several reasons why you might find it necessary to update your LinkedIn email address. Let’s dive into some of the most common scenarios:
- Job Change: If you’ve recently moved to a new company, it's a good idea to use your personal or the new company email address to ensure you won’t lose access to your profile when you leave your old job.
- Domain Change: Businesses often change their domain names. If your company has rebranded or switched to a new domain, updating your email address is essential to match your professional identity.
- Security Concerns: If you suspect that your email account has been compromised, it’s wise to change it to a more secure email address to protect your LinkedIn account from unauthorized access.
- Consolidation: Many professionals have multiple email addresses for various purposes. By consolidating your LinkedIn account to a single email address, you make it easier to manage communications.
- Networking Improvements: Using a more professional or memorable email address can enhance your networking opportunities, making it easier for connections to remember and reach you.
Understanding these reasons can help motivate you to keep your LinkedIn email address current, facilitating better communication in your professional life.
3. Step-by-Step Guide to Changing Your Email
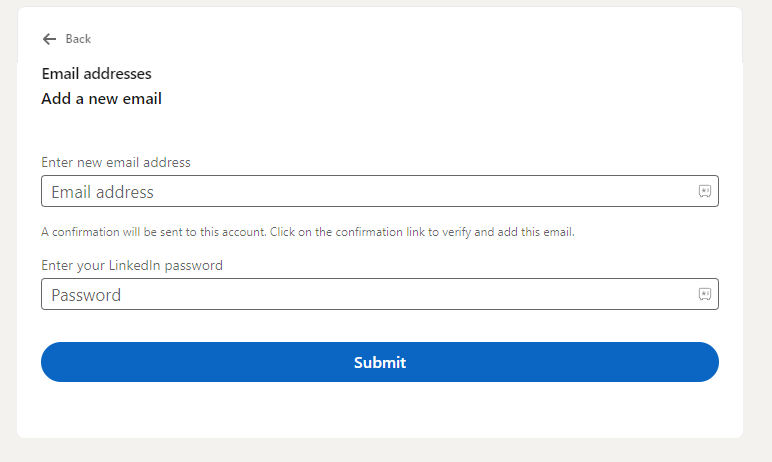
Changing your LinkedIn email address is a straightforward process, and I’m here to walk you through it step by step. Just follow these simple instructions, and you’ll be all set in no time!
- Log into your LinkedIn Account: Start by opening your web browser and navigating to the LinkedIn homepage. Enter your credentials to log in.
- Access Your Account Settings: Once logged in, click on your profile picture at the top right corner, then select “Settings & Privacy” from the dropdown menu.
- Navigate to the Email Section: In the settings menu, click on “Account” on the left-hand side. Look for the “Email addresses” section where your current email is displayed.
- Add a New Email: Click on “Add email address.” Here, you can enter the new email you wish to use.
- Save Changes: After entering the new email, click “Send verification” to ensure the email is valid. LinkedIn will send a verification email to your new address. Don’t worry; it’s all quick and easy!
- Remove the Old Email (Optional): If you want to delete your old email after the new one is verified, just click “Remove” next to the old email address in the settings.
And that’s it! You’ve successfully updated your LinkedIn email address. Easy, right?
4. Verifying the New Email Address
Now that you’ve added your new email address, it’s crucial to verify it. Verification helps maintain your account's security and ensures that you can receive important notifications. Here’s how to verify your new email:
- Check Your Inbox: Open your email inbox where you have registered your new email address. Look for an email from LinkedIn titled “Verify your email address.” It may take a few minutes to arrive, so be patient!
- Click on the Verification Link: Once you find the email, open it and click on the verification link included in the message. This will direct you back to LinkedIn.
- Confirmation: After clicking the link, you should see a confirmation message on LinkedIn stating that your email has been successfully verified.
And voila! You’ve done it. Your new email is now linked to your LinkedIn account. Remember, verifying your email is an essential step to ensure that you can recover your account if you ever need to!
Troubleshooting Common Issues
Changing your LinkedIn email address is usually a straightforward process, but sometimes you might run into a few bumps along the way. Don't worry; it's normal! Here are some common issues and how to tackle them:
- Forgotten Password: If you can't log in to change your email, you might have forgotten your password. Use the "Forgot Password?" link on the login page to reset it.
- Email Not Recognized: If LinkedIn doesn’t recognize the new email you’re trying to add, double-check for typos. Make sure you're entering the correct domain (like gmail.com or yahoo.com).
- Verification Issues: Sometimes, LinkedIn sends a verification email that doesn’t arrive in your inbox. Check your spam or junk folder, or ensure that you're checking the right email account.
- Account Settings Not Updating: If your account settings aren't reflecting the new email, log out and log back in. This can refresh your account's settings.
- LinkedIn App Glitches: If you're using the mobile app, it sometimes behaves differently than the desktop version. Try switching to a browser if you're facing issues.
If you encounter persistent issues, consider reaching out to LinkedIn Support for further assistance. They can help you resolve any technical difficulties that aren't straightforward.
Conclusion
Changing your LinkedIn email address may initially seem daunting, but with the steps outlined above, it can be accomplished quickly and with ease. Keeping your email up to date is vital for maintaining security and ensuring you never miss important connections or messages.
Remember, here are the main points to consider:
- To change your email, navigate to the "Settings & Privacy" section.
- Adding a new email is a breeze, but make sure to verify it to finalize the process.
- Don't forget to remove any old email addresses that you no longer use.
In summary, whether you're trying to keep your contacts informed or simply want to enhance your professional networking, updating your email on LinkedIn is an essential task. Don’t hesitate to reach out for help if needed—LinkedIn has your back! Happy networking!










