Changing your IP address in Windows XP might seem like a daunting task, but it’s easier than you might think! Whether you want to enhance your privacy, troubleshoot connection issues, or simply refresh your network connection, adjusting your IP address can be a great solution. In this guide, we’ll walk you through the steps and provide you with a clearer understanding of why you might want to make this change. Let’s get started!
Understanding IP Addresses

An IP address, or Internet Protocol address, is a unique identifier assigned to each device on a network, enabling them to communicate with each other. Think of it as your computer's home address on the internet. Here’s what you need to know:
IP addresses come in two main types:
- IPv4: The most commonly used protocol, consisting of four groups of numbers separated by periods (e.g., 192.168.1.1). However, the pool of available IPv4 addresses is rapidly depleting.
- IPv6: A newer protocol that provides a much larger address space, using hexadecimal notation and colons (e.g., 2001:0db8:85a3:0000:0000:8a2e:0370:7334).
There are also two types of IP addresses based on their assignment:
| Type | Description |
|---|---|
| Static IP | A permanent address that doesn’t change. It’s often used for servers and devices requiring consistent access. |
| Dynamic IP | An address assigned by a DHCP server that can change over time. Most home users typically use dynamic IPs. |
Understanding these concepts is essential for successfully changing your IP address and managing your network connections. With this knowledge, you’ll be better equipped to navigate the process ahead!
Accessing Network Connections
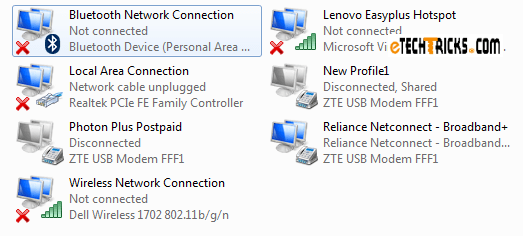
Alright, let’s get you started on changing your IP address in Windows XP. The first step is to access your Network Connections, where all the settings you'll need are stored. It’s pretty straightforward, and here’s how to do it:
- Click on the Start button located in the bottom left corner of your screen.
- From the menu that appears, select Control Panel. If you don’t see it right away, don’t worry, it might be in the “Settings” submenu.
- Once you're in the Control Panel, look for Network Connections. Depending on your view settings, it might appear as a small icon.
Now that you’re in Network Connections, you’ll see a list of your connections, which may include:
| Type of Connection | Status |
|---|---|
| Local Area Connection | Connected |
| Wireless Network Connection | Disconnected |
| Virtual Private Network | Not connected |
Make sure you identify the connection you're using—usually, it’s “Local Area Connection” or “Wireless Network Connection.” When you find it, let’s move on to the next step: changing that IP address!
Changing the IP Address
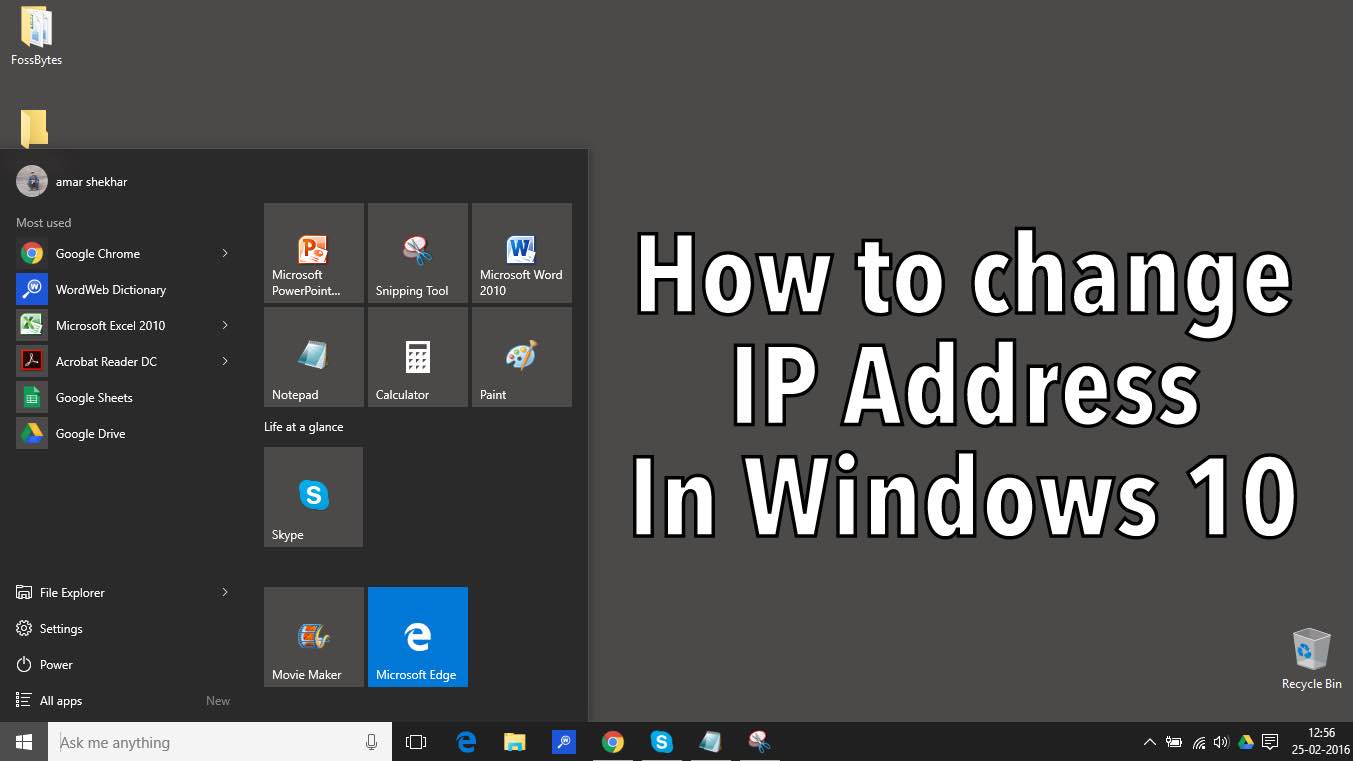
Now that you’ve accessed your Network Connections, it’s time to change that IP address! It might sound a bit technical, but with a few clicks, you’ll be finished in no time. Here’s a step-by-step guide:
- Right-click on the connection you identified earlier and select Properties from the dropdown menu.
- A new window will pop up. Look for the item labeled Internet Protocol (TCP/IP) in the list. Once you find it, click to highlight it.
- Next, click the Properties button below the window.
In this new window, you’ll see options for obtaining your IP address. Here's how to proceed:
- To set a static IP address: Select the option Use the following IP address. Here, you need to enter:
- IP Address: Enter the new IP address you want to set.
- Subnet Mask: This generally defaults to
255.255.255.0unless specified otherwise. - Default Gateway: This is usually your router’s IP address.
- To use a dynamic IP address: Simply select the option Obtain an IP address automatically.
Now, once you've made your changes, click OK to save. You might want to close all the other windows to apply these settings. Voila! Your IP address is now successfully changed.
5. Verifying the New IP Address
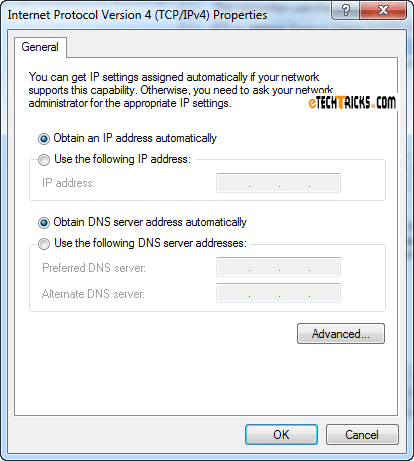
Once you've taken the necessary steps to change your IP address in Windows XP, it's crucial to make sure that the new address is set correctly. Verifying your new IP address is like checking the oil after an oil change; you want to ensure everything is running smoothly. Here’s how to do it:
- Click on the Start menu.
- Select Run.
- Type cmd and hit Enter to open the Command Prompt.
- In the Command Prompt, type ipconfig and press Enter.
What you're looking for is the section labeled Ethernet adapter or Wireless LAN adapter, depending on your connection type. Here’s what you'll see:
| Field | Description |
|---|---|
| IP Address | Your new IP address will be displayed here. |
| Subnet Mask | This identifies the network portion of your IP address. |
| Default Gateway | This is your router's IP address. |
If you see the new IP address listed here, congratulations! You've successfully changed your IP address. If it still displays the old one, you might need to repeat the steps or restart your computer to apply the changes correctly.
6. Troubleshooting Common Issues
Even with clear instructions, sometimes things don't go as planned. Don't fret! There are common issues that can pop up when changing your IP address on Windows XP, and knowing how to troubleshoot can save you a lot of headaches. Here are some issues you might encounter:
- No Internet Connection: If you find yourself unable to connect to the internet after changing your IP address, double-check that you've entered the correct settings.
- IP Conflict: This occurs when two devices on the same network are assigned the same IP address. To fix this, simply change your IP address to a different unused one.
- Incorrect Configuration: If you selected a static IP configuration, make sure your subnet and gateway settings are correct. Use the same subnet mask as the rest of your devices.
- Router Issues: Sometimes, rebooting your router can clear up any lingering issues and help you connect to the internet.
If you're still having problems after trying these solutions, consider checking the network cables or contacting your Internet Service Provider (ISP) for assistance. Troubleshooting can feel frustrating, but patience and a systematic approach usually lead to a solution!
How to Change IP Address in Windows XP
If you need to change the IP address on your Windows XP machine, whether for troubleshooting or network configuration purposes, the process is straightforward. Follow these steps to effectively change your IP address:
- Access Network Connections:
Click on the Start menu, go to Control Panel, and then select Network Connections.
- Select Your Connection:
Right-click on the network connection you wish to modify (Local Area Connection or Wireless Network Connection) and select Properties.
- Internet Protocol (TCP/IP):
In the connection properties window, scroll to find Internet Protocol (TCP/IP). Click to highlight it, and then click the Properties button.
- Change IP Address:
In the Internet Protocol Properties window, you'll see your current IP address settings. Select the option Use the following IP address and enter your new IP address. For example:
Field Example Value IP Address 192.168.1.100 Subnet Mask 255.255.255.0 Default Gateway 192.168.1.1 - Configure DNS:
To ensure internet connectivity, select Use the following DNS server addresses and fill in your preferred and alternate DNS servers.
- Finalize Settings:
Click OK to save your changes and close all dialog boxes.
Lastly, restart your computer to ensure that the new settings take effect. You can verify your new IP address by opening the Command Prompt and typing ipconfig.
Conclusion: Changing the IP address in Windows XP is a simple process that involves accessing network settings, updating IP configurations, and saving changes, enabling users to troubleshoot and optimize their network connectivity effectively.
 admin
admin








