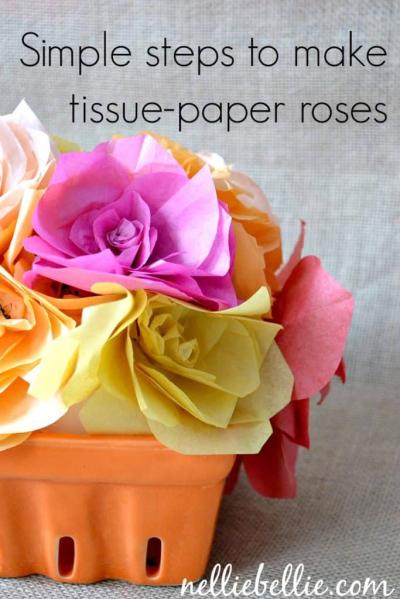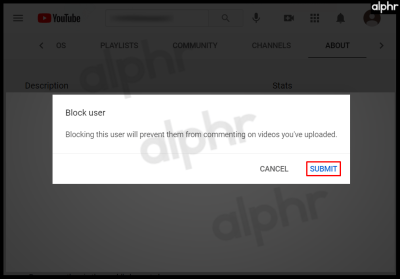If you've ever needed to find a specific photo in your iPhone's gallery, you know how challenging it can be when images are not properly named. Fortunately, changing the image name on your iPhone is simple and quick. Renaming your images helps you stay organized, making it easier to locate photos in the future. Whether you want to add descriptions or simply improve the way your images are labeled, this process can save you time and frustration.
Why Change Image Names on iPhone
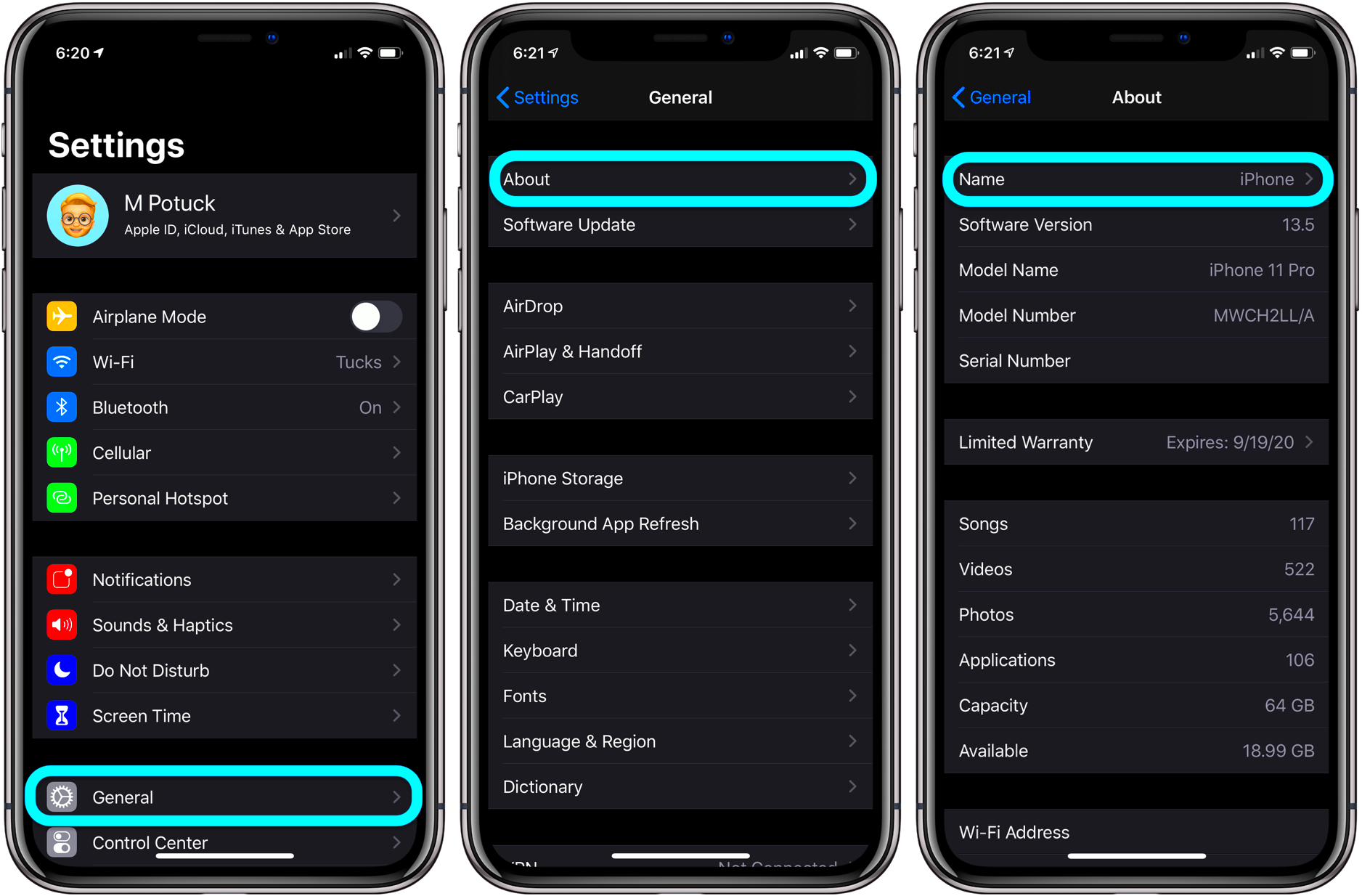
Renaming images on your iPhone can have a number of advantages. Here are some reasons why you might want to change image names:
- Better Organization: If you're someone who takes lots of photos, giving them meaningful names can help you keep your gallery organized.
- Improved Searchability: It’s much easier to find an image when it has a relevant name instead of a default one like "IMG_1234." This way, you can search for specific images more efficiently.
- Professional Use: For those who use their iPhone for work, renaming images can help keep files neat and in order, especially for presentations, projects, or portfolios.
- Personal Preference: Renaming images can give a personal touch, such as adding a date, location, or other details.
Whether you want to make your photos easier to manage, find, or share, changing image names is a practical solution.
Also Read This: how to put images side by side in google docs
Steps to Change Image Name on iPhone Using Photos App
Renaming images directly in the Photos app on your iPhone is straightforward. Here’s how you can do it:
- Open the Photos App: Start by launching the Photos app on your iPhone.
- Select the Image: Browse through your albums or use the search feature to find the photo you want to rename.
- Tap the Image: Once you’ve selected the image, tap on it to open it in full screen.
- Tap the Share Icon: In the bottom-left corner of the screen, tap on the share icon (the square with an arrow pointing up).
- Choose 'Save to Files': From the sharing options, select "Save to Files." This will save the image to your Files app, where you can change its name.
- Rename the Image: Open the Files app and find the image. Once you’ve located it, tap and hold the image until a menu pops up. Select “Rename” and enter the new name.
- Save Changes: After renaming the image, tap “Done” to save your changes.
That's it! Your image now has a new name, making it easier to find and organize in the future. This method is quick and simple, perfect for anyone who needs to rename just a few images at a time.
Also Read This: Majestic Mountain Ranges Across the USA Captured in Stunning Photos
Using the Files App to Rename Images on iPhone
If you prefer a more straightforward method to rename images, the Files app on your iPhone is a great alternative. Unlike the Photos app, the Files app allows you to manage and organize all your images in one place, including renaming them. Here’s how you can rename an image using the Files app:
- Open the Files App: Start by launching the Files app on your iPhone. If the image is not already in the Files app, you can move it there from the Photos app or other apps by selecting the image and choosing "Save to Files."
- Locate Your Image: Browse through the folders in the Files app or use the search bar to find the image you want to rename.
- Tap and Hold on the Image: Once you find the image, tap and hold on the file until a menu appears.
- Select Rename: From the options that appear, tap "Rename." You’ll be prompted to enter a new name for the file.
- Enter the New Name: Type in the name you want for the image and tap “Done” to save the changes.
The Files app is a fantastic way to rename images and also organize them in folders for better accessibility. It gives you the flexibility to easily manage your files beyond just photos, making it ideal for those who need a clean and organized storage system.
Also Read This: How to Find and Manage Scheduled Posts on LinkedIn
Third-Party Apps for Renaming Images on iPhone
If you find that the default methods in Photos or Files aren’t sufficient, there are many third-party apps available to help you rename images on your iPhone. These apps often come with additional features for managing and editing files. Here are a few popular options:
- FileBrowser: This app is designed to help you organize and manage your files on your iPhone. You can rename images and other file types directly within the app, offering great flexibility for power users.
- Documents by Readdle: Known for its user-friendly interface, this app allows you to easily rename and organize your files, including photos. It also supports cloud storage integration, which can be helpful for managing larger files.
- Easy File Manager: A simple and efficient app for managing files on your iPhone. With Easy File Manager, you can rename images, videos, and other documents with just a few taps.
These apps offer more functionality compared to the default apps, such as batch renaming and organizing files across different platforms. They are particularly useful if you need to rename multiple images quickly or want more advanced file management features.
Also Read This: Shutterstock vs Unsplash: Comparing Two Platforms for Free and Premium Stock Images
How to Rename Multiple Images at Once on iPhone
Renaming multiple images at once on your iPhone might seem tricky, but it’s possible with the right tools and a little know-how. If you have a lot of images that need renaming, here’s how you can do it efficiently:
- Using Third-Party Apps: Many third-party apps like FileBrowser or Documents by Readdle allow batch renaming. You can select multiple images and rename them at once by following the app's batch processing instructions. These apps save you time by allowing you to change several image names simultaneously.
- Using Shortcuts App: If you’re familiar with the Shortcuts app on iPhone, you can create a custom shortcut to rename multiple images in one go. This method requires setting up an automation to allow you to select several images and apply a new naming pattern all at once.
Renaming images in bulk can be especially helpful if you’ve taken a series of photos that need the same kind of label (like adding a date or location to each image). By using these methods, you’ll be able to stay organized without having to rename each image individually.
Also Read This: How to Mirror Images Easily
Common Issues When Renaming Images on iPhone
Although renaming images on your iPhone is a simple process, users sometimes encounter a few challenges. Understanding these common issues can help you avoid frustration and make the renaming process smoother. Here are some issues you might face:
- Image Not Renaming: Sometimes, you may try to rename an image, but the name doesn’t change. This could be due to the image being in a specific app that doesn’t support renaming, or it might be due to the file being locked or in a protected format.
- Files Not Saving After Renaming: Another issue could be when you rename an image, but the new name doesn’t appear in the gallery or Files app. Make sure to properly save the changes before exiting the app. If you're using a third-party app, check for any bugs or updates.
- Renaming Multiple Images: Some users struggle with renaming multiple images at once, especially if they are unfamiliar with batch renaming options in third-party apps. It’s essential to follow the correct steps or use an app that supports batch renaming.
- Renaming Photos in iCloud: If you are using iCloud, some files might not reflect the new name immediately. There could be a delay in syncing across devices, which can be frustrating if you need immediate updates.
- Limited File Management: The default Photos and Files apps have limited capabilities for renaming files compared to third-party apps, which might limit your options if you’re looking for advanced features.
By being aware of these common issues, you can quickly address any challenges that come up when renaming images on your iPhone.
Also Read This: Understanding the Legal Risks of Unauthorized Getty Images Usage
Conclusion
Renaming images on your iPhone is an effective way to stay organized and make your photos easier to find. Whether you're using the default Photos app, Files app, or a third-party solution, the process is relatively simple and can be done in a few easy steps. Renaming images can be especially useful for professional or personal purposes, allowing you to add descriptions, dates, or any other identifiers that make your images more searchable.
While there might be some challenges along the way, such as issues with batch renaming or syncing, knowing how to handle these will make the process much smoother. Ultimately, whether you’re renaming one image or dozens, these methods ensure you can stay organized and efficient with your iPhone’s photo library.
FAQ
1. Can I rename images directly in the Photos app?
Unfortunately, the Photos app on iPhone doesn't support renaming images directly. You can use the Files app or third-party apps to rename your photos.
2. How do I rename multiple images at once?
You can use third-party apps like FileBrowser or Documents by Readdle to batch rename multiple images at once. The Shortcuts app can also be set up for batch processing if you're comfortable with automations.
3. Will renaming my image affect its quality or resolution?
No, renaming an image does not affect its quality or resolution. It’s simply a change to the file's name, not its content or visual properties.
4. Can I rename images stored in iCloud?
Yes, you can rename images stored in iCloud, but you may experience a slight delay in syncing across devices. Ensure that your iCloud settings are up to date to reflect changes properly.
5. Are there any apps that can help with renaming images in bulk?
Yes, several third-party apps like FileBrowser, Documents by Readdle, and Easy File Manager allow you to rename multiple images in bulk efficiently.