Changing your email ID on LinkedIn might seem like a simple task, but it's crucial for maintaining the accuracy of your professional profile. Whether you’ve switched jobs, changed service providers, or simply want to update your email for better accessibility, keeping your contact information current ensures that your LinkedIn interactions are seamless. In this blog post, we'll walk you through the process step-by-step, making it as straightforward as possible. So, let’s dive in and start transforming your
Why You Should Update Your LinkedIn Email ID
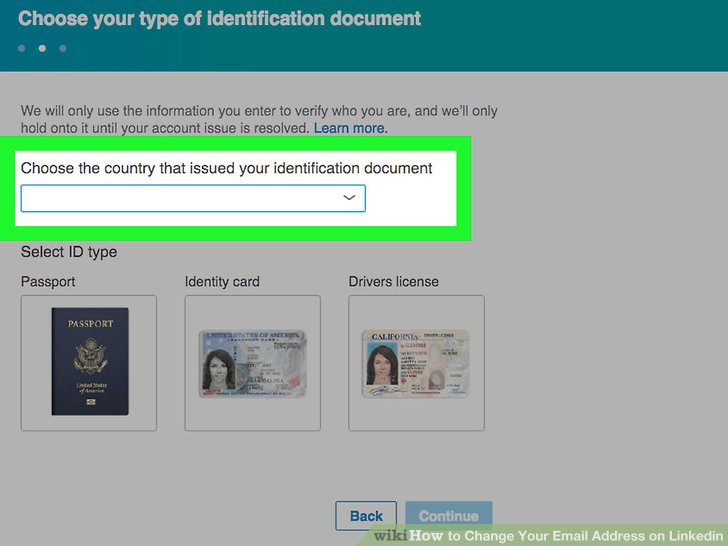
Keeping your LinkedIn email ID up-to-date is more than just a minor detail; it's a significant aspect of your professional identity. Here are a few key reasons why you should consider updating your email on LinkedIn:
- Enhanced Communication: An updated email ensures that you receive all LinkedIn notifications, messages, and connection requests without missing out on vital opportunities.
- Professional Networking: LinkedIn is all about connections. Using a professional email address makes it easier for colleagues and new contacts to reach you, fostering better networking.
- Account Security: Regularly updating your email can help protect your LinkedIn account. In case of data breaches or hacks, having a secure and up-to-date email address is essential for recovery processes.
- Brand Consistency: If you’ve transitioned to a new job or business, updating your email to reflect your new position or organization helps maintain a consistent personal brand.
Imagine you land the perfect job through a connection on LinkedIn, only to realize the notification was sent to an outdated email address you no longer check. Frustrating, right? Keeping your contact information accurate prevents situations like that and ensures you stay connected with potential opportunities and collaborations in your field.
Additionally, updating your email is straightforward, but it plays a huge role in how others perceive your professionalism. Using an email address tied to your industry or organization can lend credibility to your profile, making it easier for recruiters or potential connections to take you seriously.
So, whether you've just changed your email provider or are rebranding your professional persona, take a few minutes to update your LinkedIn email ID. It's a small but impactful change that can bolster your networking potential and keep you in the loop with all things LinkedIn and career-related.
Also Read This: How to Update LinkedIn Without Notifying: Adjusting Your Profile Without Alerting Connections
3. Step 1: Logging into Your LinkedIn Account
Ready to change your email ID on LinkedIn? Great! The first step in this process is to log into your LinkedIn account. Don’t worry, it’s super simple. Just follow these steps:
- Open Your Browser: Launch your web browser of choice. Whether you’re using Chrome, Firefox, Safari, or any other browser, the process is nearly the same.
- Go to LinkedIn: Type www.linkedin.com in the address bar and hit enter. This will take you to the LinkedIn homepage.
- Enter Your Credentials: You’ll see fields where you need to input your email address and password. Make sure to enter the email ID currently associated with your LinkedIn account.
- Click on the Sign In Button: After entering your details, click the “Sign in” button. If your credentials are correct, you’ll be redirected to your LinkedIn homepage.
Note: If you’ve forgotten your password, no worries! Just click on the “Forgot password?” link, and LinkedIn will guide you through the process of resetting it.
Once you’re logged in, you’re one step closer to updating your email. Let's head to the settings!
Also Read This: How to Delete Someone from LinkedIn: A Simple Process for Managing Connections
4. Step 2: Navigating to Account Settings
Now that you’re logged in, it’s time to reach your account settings. This is where all the magic happens. Changing your email ID is just a few clicks away! Here’s how to do it:
- Locate Your Profile Picture: Look to the top right corner of the LinkedIn page. You should see your profile picture (or a placeholder if you haven’t uploaded one). Click on it!
- Select “Settings & Privacy”: A drop-down menu will appear. From this menu, choose the “Settings & Privacy” option. This will take you to a new page where you can manage your account settings.
- Find the “Account Preferences” Section: On the left sidebar, you'll see various categories. Click on “Account preferences” to dig deeper into your account settings.
At this point, you’ll be confronted with several options related to your account, including settings for email, notifications, and privacy.
Here’s a quick tip: Being familiar with your account settings is beneficial not just for changing your email, but also for enhancing your LinkedIn experience overall. You can control who sees your activity, adjust your password, and even manage how often you receive notifications from LinkedIn.
Another important point to remember is that keeping your contact information updated is crucial for staying connected with your network. Whether it’s for job opportunities or networking, having the right email ensures you won’t miss out!
Now that you’ve navigated to “Account Preferences,” you’re ready to locate where to change your email ID. Just a few more steps to go!
Also Read This: Creating a CV from LinkedIn: A Quick and Easy Guide
5. Step 3: Accessing the Email Addresses Section
Alright, you’re doing great! Now that you’ve logged into your LinkedIn account, it's time to navigate to the section where you can manage your email addresses. Don’t worry; this part is straightforward. Here’s how you can access it:
- Look for your profile picture, which is usually located at the top right corner of the LinkedIn homepage.
- Click on your profile picture or the "Me" icon to open a drop-down menu.
- Select "Settings & Privacy" from this menu. This will take you to a new page where you can manage various settings related to your account.
Once you’re on the "Settings & Privacy" page, follow these simple steps:
- In the left column, you’ll see a few options. Click on the "Account preferences" tab.
- Scroll down to find the section labeled "Email addresses." Here, you’ll see a list of the email addresses currently associated with your LinkedIn account.
If you’ve got multiple email addresses linked to your account, this is the spot where you can easily manage them. You can remove old addresses, set your primary email, and, of course, add a new one. It’s a good idea to keep your account updated, particularly if you’ve changed jobs or personal emails recently.
Also Read This: How to Find All Your Published Posts on LinkedIn
6. Step 4: Adding a New Email Address
Now that you’re in the "Email addresses" section, it’s time for the exciting part—adding your new email address! Whether you’re switching to a more professional address or simply want to consolidate your emails, this step is essential. Here’s how to do it:
- Look for a button or link that says "Add email address" or "Add a new email."
- Once you click it, a pop-up window or a new page will appear prompting you to enter your new email address.
When entering your new email:
- Double-check for typos—nothing’s worse than missing an important connection because of a simple mistake!
- Ensure that the email you’re adding is one you regularly check, as LinkedIn will likely send verification messages there.
After typing in your new email address, you usually need to click on an "Add" button to proceed. Once you do that, LinkedIn will send a verification email to the address you've just entered. Here’s what to do next:
- Open your email inbox and look for the verification message from LinkedIn. It may take a few minutes to arrive, so be patient!
- Once you find the email, click on the verification link provided in the message. This link will ensure that you indeed own the email address you added.
And voila! Your new email address is now linked to your LinkedIn account. Feel free to check back in the "Email addresses" section to make sure it's listed correctly. With everything in place, you're all set to stay connected with your professional network using your new contact information.
Also Read This: Understanding the Meaning of Green Dots on LinkedIn
7. Step 5: Verifying Your New Email Address
Alright, you’ve added your new email address to LinkedIn—great job! But before you can fully enjoy the benefits of your new contact, there’s one important step left: verification. This is crucial because LinkedIn wants to make sure that you’re the only person using that email address. Here’s how you can verify your new email:
- Check Your Inbox: Go to the inbox of the new email address you just added. Look for an email from LinkedIn. Sometimes these emails can sneak into your spam or promotions folder, so make sure to check there if you don’t see it right away.
- Open the Email: Once you find it, click to open the email. It should say something like “Verify Your Email Address.” This email is your green light to proceed.
- Click the Verification Link: Inside the email, you’ll find a link that says “Verify Your Email” or “Confirm Your Email Address.” Click that link! This action tells LinkedIn that you do indeed control this email account.
- Confirmation Message: After clicking the link, you might be taken directly to LinkedIn, where you’ll see a confirmation message. If everything goes smoothly, it should say something like “Your email has been verified.”
And just like that, your new email address is verified! If you didn’t receive the verification email, don’t worry. LinkedIn usually offers an option to resend it. Just click on the “Resend” link, and follow the steps again.
Remember, verifying your email address is not only a security measure but also helps in keeping your LinkedIn account safe from unauthorized access. So take a sec and make sure you do it right!
Also Read This: How to Remove Post on LinkedIn: Simple Instructions for Profile Management
8. Step 6: Setting Your New Email as Primary
Now that you’ve got your new email verified, it’s time to set it as your primary email address on LinkedIn. This step ensures that all notifications and communications from LinkedIn go to your new email, streamlining your professional experience. Here’s how to do that:
- Go to Settings: Click on the “Me” icon at the top of your LinkedIn homepage. This will drop down a menu where you can find “Settings & Privacy.” Click on that to dive into your settings.
- Select the Account Tab: In the Settings menu, look for the “Account” tab (it’s usually the first option). This is where all your email management happens.
- Manage Email Addresses: You will find an option called “Email addresses.” Click on it, and you’ll see both your old and new email addresses listed.
- Set as Primary: Find your newly added email address and look for the “Make primary” option next to it. Click this to set it as your primary email. LinkedIn may prompt you to confirm this action, so just follow any on-screen instructions to finalize the change.
Once you’ve completed these steps, you’re officially using your new email as your primary contact on LinkedIn! 🎉 This means all notifications, connection requests, and messages will now roll straight to your new inbox.
It’s also a good practice to revisit your settings every once in a while. Life changes, and so do our email addresses! Keeping your contact details updated ensures you’re never missing out on important notifications or updates from your professional network.
And that’s all there is to it! Easy peasy, right? If you follow these steps, you’ll navigate through your LinkedIn email changes without a hitch!
Also Read This: How to Update My LinkedIn Profile: A Complete Guide to Improving Your Professional Presence
9. Common Issues and Troubleshooting Tips
Changing your email ID on LinkedIn should be a straightforward process, but sometimes things don’t go as planned. Here are some common issues you might encounter, along with tips to resolve them.
- Not Receiving the Confirmation Email: Sometimes, LinkedIn might send the confirmation email to your spam or junk folder. So, always check there first. If you still can’t find it, try resending the confirmation. Ensure that the new email address is entered correctly without any typos.
- Email Already in Use: If you encounter a message saying the email ID is already in use, it means that this ID is linked to another LinkedIn account. You can either recover that account or choose a different email address for your LinkedIn profile.
- Unable to Access Email: If you no longer have access to your old email ID and it’s linked to your LinkedIn account, you might face difficulties. In this case, your best bet is to use LinkedIn’s “Get help” feature in the sign-in page, where you can verify your identity in different ways.
- Technical Glitches: Sometimes, the LinkedIn site may experience technical issues. If you're encountering unusual behavior, such as pages not loading correctly, try refreshing the page, clearing your browser cache, or using a different browser. If the problem persists, wait a little while before trying again.
- Two-Step Verification Issues: If you’ve enabled two-step verification, ensure you have access to your authentication method. If you’re locked out or not receiving codes, double-check your phone number or app settings.
If you encounter any issue not covered here, don’t hesitate to reach out to LinkedIn’s help center. They have a robust support system where you can submit a request and get assistance.
10. Conclusion and Final Thoughts on LinkedIn Account Management
Managing your LinkedIn account effectively is crucial for networking and professional growth. Changing your email ID is just one aspect of maintaining your profile, but it’s important for account security and ensuring you stay connected with your network. Here are a few final thoughts:
- Regular Updates: Keep your contact information up to date. If you change jobs, receive a promotion, or have a new email ID, make those updates promptly. It helps keep your professional network intact.
- Security Measures: Always use a strong, unique password for your LinkedIn account. Enable two-step verification for extra security, especially if you’re changing your email or any other account details.
- Engagement is Key: Don’t just change your email and forget about your profile. Engage with connections, share updates, and contribute to discussions. A lively profile attracts more opportunities.
- Use Notifications Wisely: Set your email preferences to ensure you don’t miss important notifications. You can choose what kind of updates you want to receive, ensuring your inbox isn’t cluttered.
In conclusion, changing your email ID on LinkedIn is a necessary step in keeping your account secure and ensuring your professional connections are not disrupted. Remember, a well-managed LinkedIn account not only enhances your personal brand but also opens doors to new job opportunities and professional networks. So take charge of your LinkedIn profile today!
 admin
admin








