Updating your email address on LinkedIn can feel like a daunting task, but it’s actually quite straightforward! Whether you've switched jobs, created a new email account, or simply want to improve your online presence, ensuring your LinkedIn profile has the right contact information is crucial. This quick guide will walk you through why it's important to keep your email current and how to make the update seamlessly.
Why You Might Need to Change Your Email Address on LinkedIn
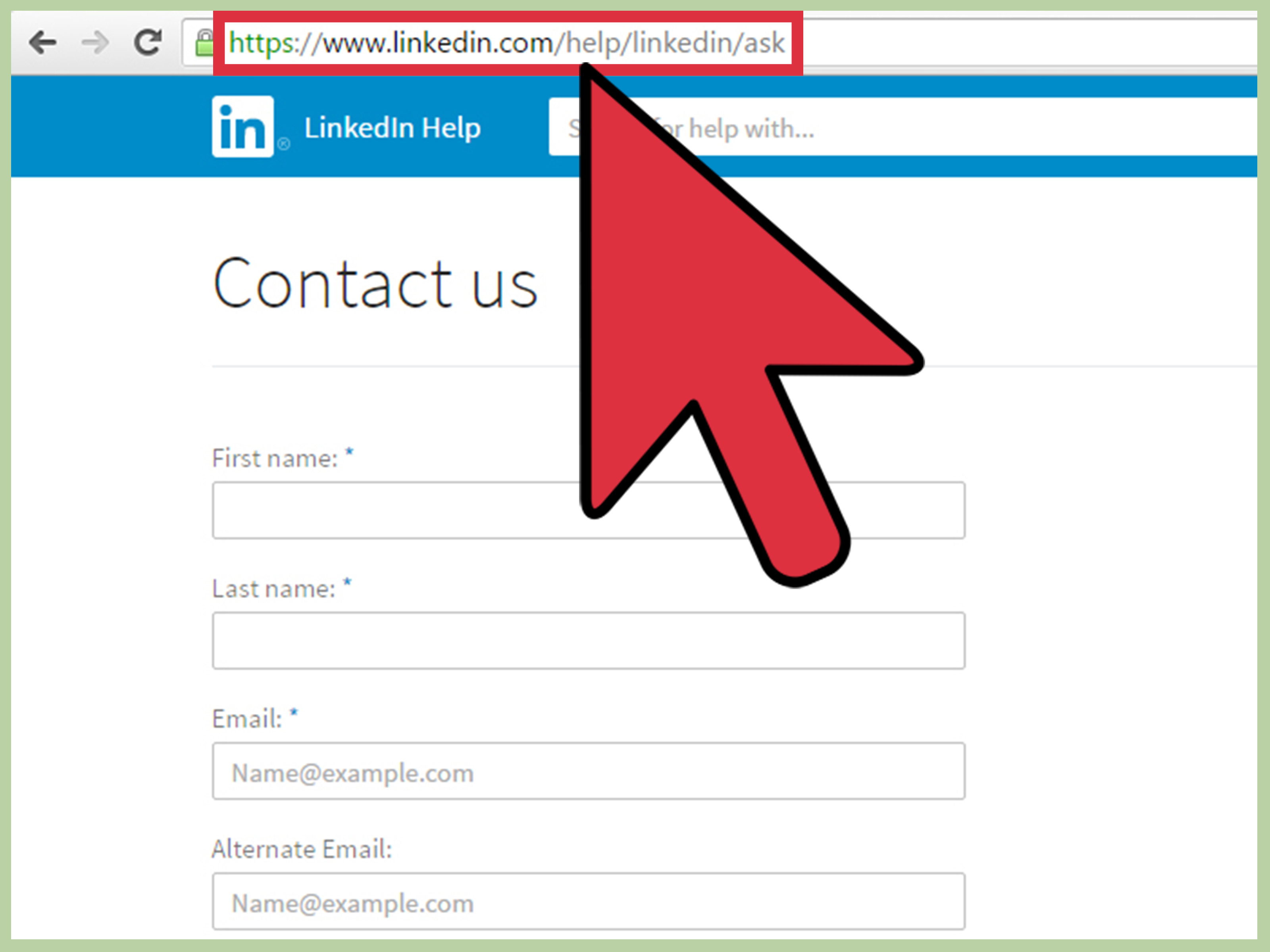
There are several reasons why updating your email address on LinkedIn can be beneficial. Let's explore some common scenarios:
- Changing Jobs: If you've switched jobs, you might want to use your new company email to reflect your current role.
- Using a Personal Email: You may decide to use a personal email instead of a work email for LinkedIn, especially if you plan on job hunting or networking outside your current employer.
- Improved Security: If your previous email has been compromised, updating it with a more secure option is essential.
- Professional Image: Having a more professional email address, such as one linked to your own domain, can enhance your credibility.
- Organizing Multiple Accounts: If you tend to have multiple accounts across platforms, consolidating to one email can streamline your digital life.
Whatever your reason may be, ensuring your email is up-to-date not only helps in staying connected with your network but also enhances your overall LinkedIn experience. It allows potential employers, colleagues, and connections to reach you easily, helping you maintain vital professional relationships.
In the next section, we’ll dive into the steps you need to take to successfully update your email address on LinkedIn without a hitch, making sure you never miss an important message or opportunity!
Also Read This: Can You Block Users on LinkedIn and What Happens When You Do?
3. Step-by-Step Guide to Changing Your Email Address on LinkedIn
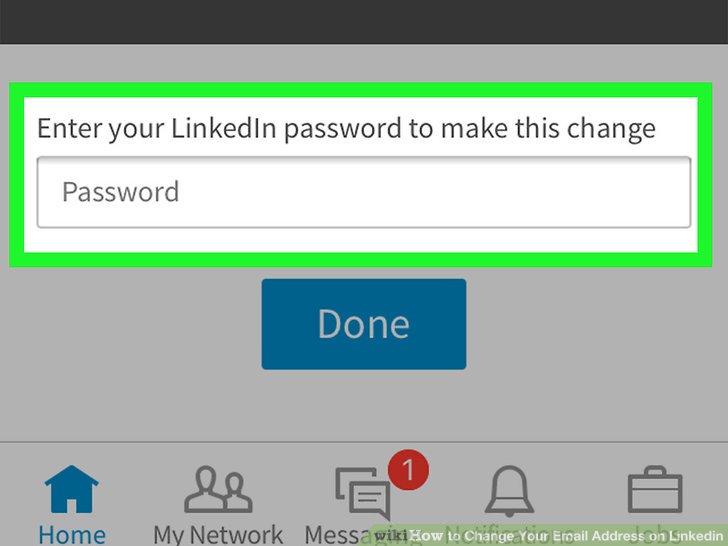
Changing your email address on LinkedIn is a straightforward process, but it's essential to ensure that you follow the steps carefully to avoid any disruption in your networking efforts. Here’s a simple guide to help you update your email address:
- Log into Your LinkedIn Account: Start by signing into your LinkedIn account. Make sure you're using a secure connection.
- Go to Your Profile: Once logged in, click on your profile picture or the "Me" icon at the top of your LinkedIn homepage.
- Access "Settings & Privacy": In the dropdown menu, select "Settings & Privacy." This will take you to a new page where you can manage your account settings.
- Navigate to the "Account" Tab: You’ll find several tabs in the Settings menu. Click on the "Account" tab to view your account settings.
- Select "Email Addresses": Under the Account section, look for "Email addresses." Click on it to see the email addresses associated with your LinkedIn account.
- Add a New Email Address: Click on the “Add email address” button. Enter your new email address, then click “Send verification.” A confirmation email will be sent to the new address.
- Verify Your New Email: Check your inbox for the verification email from LinkedIn. Click on the verification link provided to confirm your new email address.
- Set Your New Email as Primary: Once your new email is verified, return to the Email addresses settings. Here, you can set your new email address as your primary. Just find the new address and select the option to make it primary.
- Remove the Old Email (Optional): If you no longer need the old email address associated with your account, you can remove it. Just click on the “Remove” option next to the old email after ensuring that all necessary account functions are linked to your new address.
- Double-Check Your Notification Settings: Go back to the Settings & Privacy section to check your notification settings. Ensure that you're receiving alerts at your new email address.
And that’s it! You’ve successfully updated your email address on LinkedIn. Remember to log out and log back in if you encounter any issues. Keeping your email up to date ensures you don’t miss important notifications from your network!
Also Read This: What Does 'Endorse' Mean on LinkedIn?
4. Tips for Maintaining Your LinkedIn Account Security
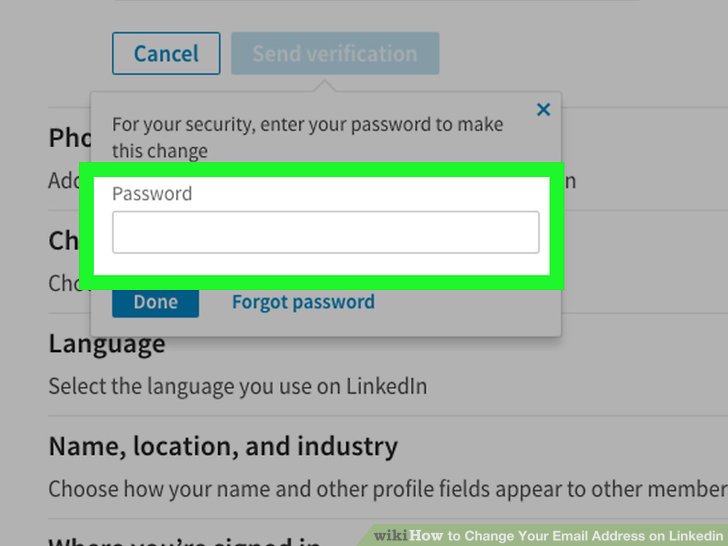
With your email address updated, it’s the perfect time to take a look at your LinkedIn account security. Protecting your profile and personal information is crucial, especially as you network and connect with professionals online. Here are some practical tips to keep your account secure:
- Enable Two-Step Verification: This feature adds an extra layer of security. Whenever you log in from a new device, you’ll need to enter a code sent to your mobile phone or email. It’s a quick step that can prevent unauthorized access.
- Use a Strong Password: Make sure your password is unique and contains a mix of uppercase and lowercase letters, numbers, and special characters. Avoid using easily guessable information like birthdays or common phrases.
- Regularly Update Your Password: Change your password every few months. This practice keeps your account secure, especially if your credentials are leaked in a data breach.
- Be Wary of Phishing Scams: Always verify the sender’s email before clicking on links. Scammers often impersonate LinkedIn or other services. If an email looks suspicious, it’s best to delete it.
- Review Your Account Activity: Regularly check your account settings to monitor any activity. If you notice anything suspicious, take immediate action to secure your account.
- Limit Profile Visibility: Review your privacy settings and decide how visible you want your profile to be. You can adjust who can see your connections and whether your profile appears in search engines.
- Log Out After Use: Especially if you’re using a public or shared computer, always remember to log out after using LinkedIn. This simple step can prevent unauthorized access to your account.
By following these security tips, you’ll help safeguard your LinkedIn account, allowing you to focus on building your professional network with confidence!
Also Read This: Can Changing Your Name on LinkedIn Cause You to Lose Followers?
5. Common Issues When Changing Your Email Address on LinkedIn
Changing your email address on LinkedIn should be a straightforward process, but like with any online platform, you might encounter a few hiccups along the way. Here are some *common issues* people face and how to tackle them:
- Validation Errors: Sometimes, when you enter your new email, LinkedIn may not recognize it immediately. Make sure that the email is typed correctly and that it’s a unique email not already associated with another LinkedIn account.
- Access Issues: If you’re unable to access the email account you're trying to change from, you might have a tough time verifying your identity. In such cases, it’s best to first regain access to that email or consider contacting LinkedIn support.
- Notification Emails: After changing your email, LinkedIn typically sends a confirmation to your new address. Ensure you keep an eye out for that email, and check your spam or junk folder just in case it gets filtered. If you don’t receive it, you may need to change your email again or troubleshoot further.
- Obsolete Notifications: Even after updating your email, you might still receive notifications or messages at your old email address. This usually resolves itself over time, but if it doesn’t, check that you’ve set your new email as the primary contact.
- Account Recovery: If you run into trouble logging back in after the change, LinkedIn may prompt you to verify using your original email address. This is a security feature, but it can be frustrating if you’ve fully transitioned to your new email!
When facing any of these issues, the best course of action is to be persistent. Sometimes all it takes is a few tries. Remember to be patient and utilize LinkedIn’s help center and customer support for further assistance. They can guide you through any complex scenarios that might pop up!
6. Conclusion and Additional Resources
Changing your email address on LinkedIn is an essential part of keeping your professional profile current. It ensures that you're receiving important updates and messages in a timely manner. While the process is generally simple, being aware of common issues can save you some time and frustration.
To recap, here’s a quick checklist to ensure a smooth email change:
- Verify your new email is active and accessible.
- Log into LinkedIn and navigate to the email settings.
- Follow the prompt to add your new email and confirm it.
- Set the new email as your primary contact after it’s confirmed.
- Keep an eye on both your old and new emails for any notifications.
If you're looking for additional resources, here are some great places to check out:
- LinkedIn's Help Center on Email Management
- Updating Your LinkedIn Profile Step-by-Step Guide
- Security and Account Safety Information
By following these steps and utilizing the resources available, you can effectively manage your contact information on LinkedIn without any stress. Happy networking!
 admin
admin








