Changing the color of an image in Adobe Illustrator can seem like a daunting task, but it's easier than you think. Whether you're looking to adjust the tone of an image, make it fit your branding, or simply add some flair to your design, Illustrator has all the tools you need. This guide will walk you through various methods for changing colors, from basic tweaks to more advanced techniques. By the end, you’ll be able to enhance your images and give them a unique look with just a few simple adjustments.
Step-by-Step Guide to Change Image Color
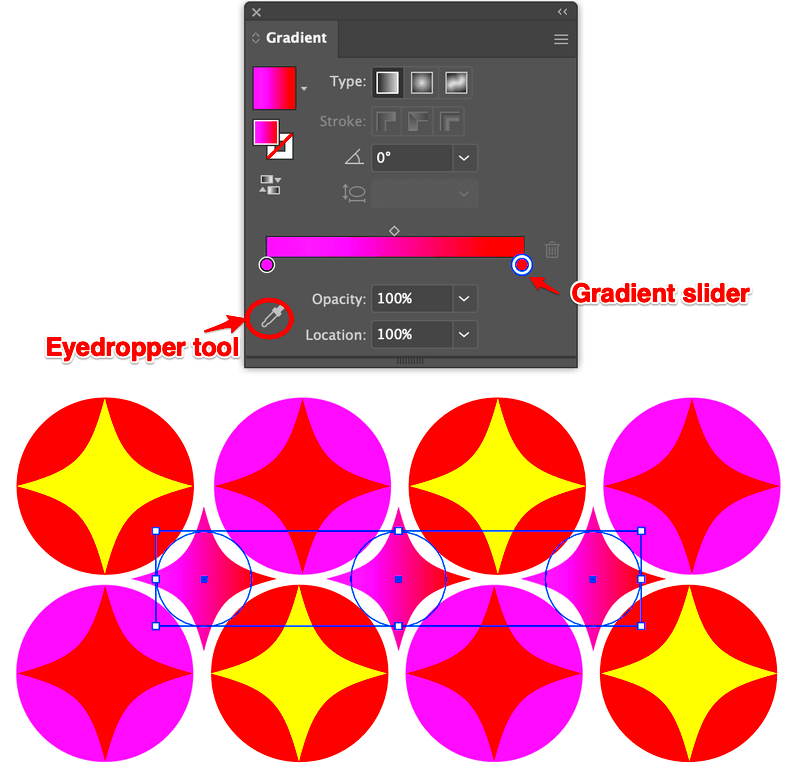
Changing the color of an image in Illustrator is a straightforward process once you know the right tools to use. Here’s a step-by-step guide to help you:
- Open Your Image in Illustrator: Start by opening your image file in Illustrator. You can do this by going to File > Open and selecting your image.
- Use the Image Trace Tool: Convert your image into a vector format. Go to Window > Image Trace to open the Image Trace panel. From here, you can adjust the settings to get the best vector result.
- Adjust Colors Using the Recolor Artwork Tool: Once your image is vectorized, select it and click on the Recolor Artwork button (located in the top menu). You’ll be able to change the entire color scheme of the image at once.
- Refine Colors with the Color Picker: After recoloring, you can fine-tune the colors using the Color Picker or the Swatches panel.
- Save Your Work: When you're happy with the colors, save your image by selecting File > Save As to keep the edited version.
Following these steps will help you quickly and easily change the colors of your images in Illustrator, making them fit your design vision.
Also Read This: How to Download Your Adobe Stock Images
Using the Color Picker Tool in Illustrator
The Color Picker tool is one of the easiest ways to change the color of an image or design element in Illustrator. It allows you to choose colors directly from a color spectrum or input specific color values, making it an essential tool for precise color adjustments. Here's how to use it:
- Select the Object or Image: Click on the image or object that you want to change the color of. If you’re working with a vector image, make sure it’s selected before proceeding.
- Open the Color Picker: Double-click on the color box in the toolbar (usually located at the bottom). This will open the Color Picker dialog box.
- Choose Your Color: You can now select a color using one of the following methods:
- Color Wheel: Click and drag the color slider to select a hue, then adjust the saturation and brightness.
- RGB or CMYK Values: If you need a specific color, input the exact RGB or CMYK values into the appropriate fields.
- Eyedropper Tool: Use the Eyedropper tool to pick a color from anywhere in your image or design.
- Apply the Color: Once you've selected your color, click OK to apply it to the selected object or image.
Using the Color Picker is a great way to make quick and precise color changes in your Illustrator projects. It's ideal for adjusting a single element or experimenting with different color schemes until you find the perfect match.
Also Read This: how to sell my photos on adobe stock
Applying Color Adjustments with the Recolor Artwork Tool
The Recolor Artwork tool in Illustrator is a powerful feature that allows you to make large-scale color adjustments across your artwork with just a few clicks. Whether you're working with complex designs or simple illustrations, this tool helps you quickly change the color scheme to match your needs. Here’s how to apply color adjustments using this tool:
- Step 1: Select the Artwork – First, make sure you’ve selected the objects or artwork that you want to adjust. You can use the Selection Tool to highlight the areas you want to change.
- Step 2: Open the Recolor Artwork Tool – Go to the top menu and click on Edit, then select Edit Colors and choose Recolor Artwork.
- Step 3: Adjust the Color Wheel – The Recolor Artwork panel will appear with a color wheel. You can use this wheel to adjust the overall color scheme by dragging the colors around or modifying their positions on the wheel.
- Step 4: Fine-Tune Color Swatches – You can also click on individual color swatches to change specific colors within your artwork. The tool will automatically update the colors throughout the design.
- Step 5: Experiment with Color Harmony – Illustrator offers several color harmony options (such as complementary, analogous, or triadic) that can help create more balanced color schemes.
- Step 6: Apply the Changes – Once you’re happy with the new colors, click OK to apply the changes. Your artwork will update with the new color scheme.
The Recolor Artwork tool is ideal for making fast, global color adjustments. Whether you want to change a few colors or redesign the entire color palette, this tool can save you time and effort while achieving professional results.
Also Read This: How to Download 1080p YouTube Videos Without Losing Quality
Adjusting Colors Using the Edit Colors Feature
Adobe Illustrator’s Edit Colors feature allows you to make more detailed adjustments to the colors in your design. This tool gives you control over the color balance, brightness, and saturation of your artwork, making it an essential feature for creating the perfect color harmony. Here’s how to use it effectively:
- Step 1: Select Your Artwork – Use the Selection Tool to select the objects or areas you want to adjust. You can select entire artwork or specific elements depending on your need.
- Step 2: Open the Edit Colors Menu – With your artwork selected, go to the top menu and click Edit, then choose Edit Colors and select the desired option, such as Adjust Color Balance or Convert to Grayscale.
- Step 3: Choose Your Adjustment – Depending on the adjustment you need, you can modify the color balance (how much of each primary color appears in the image), change the saturation (how vibrant the colors are), or adjust the brightness (how light or dark the colors appear).
- Step 4: Preview and Refine – Illustrator gives you a preview of your adjustments as you make changes. This allows you to fine-tune the colors until you're satisfied with the look.
- Step 5: Apply Changes – Once you're happy with the changes, click OK to apply them to your artwork.
The Edit Colors feature is perfect for those looking for finer control over their colors. Whether you need to tweak an existing design or create a new color scheme, this tool provides all the options you need to make precise adjustments that bring your artwork to life.
Also Read This: Resizing Images in GIMP with Ease
Using Image Trace to Convert Images to Vector
Image Trace is a fantastic tool in Illustrator that allows you to convert raster images (like JPEGs or PNGs) into vector formats. This process makes it easier to manipulate colors, shapes, and details of an image. Here's a step-by-step guide to using
- Step 1: Import Your Image – Start by opening your raster image in Illustrator. Go to File, then Open and select your image.
- Step 2: Select the Image – Click on the image with the Selection Tool to highlight it.
- Step 3: Open the Image Trace Panel – Navigate to the top menu and click Window, then select Image Trace to open the panel. The Image Trace options will appear.
- Step 4: Choose a Preset or Adjust Settings – Illustrator provides various presets, such as Black and White, Color, or 6 Colors, depending on the effect you want. You can also adjust advanced settings like Threshold, Paths, and Corners to refine the trace.
- Step 5: Trace the Image – Once you’ve selected the desired preset and adjusted settings, click the Trace button. Illustrator will convert your image into vector paths that you can now edit.
- Step 6: Expand and Edit – After tracing, click Expand in the top menu to convert the traced paths into editable vector shapes. You can now adjust colors, modify shapes, and make other design changes.
Image Trace is a great tool for designers who want to work with raster images while maintaining the flexibility of vector graphics. It’s especially useful for logos, illustrations, and designs that need to be scalable without losing quality.
Also Read This: Adding Adobe Stock Libraries to Premiere Pro
Tips for Effective Color Editing in Illustrator
Color editing in Illustrator can be a game changer when it comes to making your designs stand out. Whether you’re new to Illustrator or have been using it for years, there are some tips and tricks that can help you streamline the process and achieve professional results. Here are some key tips for effective color editing:
- Use Global Colors – When creating a design with multiple elements, using global colors allows you to change the color in one place, and it will update across all instances of that color in your artwork. This can save you a lot of time when making adjustments.
- Work with Color Groups – Organize your colors into color groups in the Swatches panel. This is especially helpful if you’re working on large projects or creating a specific color palette for branding.
- Leverage the Color Guide Panel – The Color Guide panel provides various color harmonies (like complementary, analogous, or triadic), which can help you create visually pleasing color schemes without the guesswork.
- Use the Eyedropper Tool – The Eyedropper Tool is perfect for quickly picking colors from other elements or even images. You can use it to sample and apply the exact colors you see in your design or in reference images.
- Experiment with Opacity and Gradients – Don’t be afraid to adjust opacity levels or use gradients to add depth and interest to your designs. Illustrator’s Gradient Tool is a fantastic way to create smooth color transitions that look more dynamic.
- Check Colors in Different Modes – Always check how your colors look in both RGB (for digital designs) and CMYK (for print designs) color modes. Colors can appear differently depending on the mode you're working in.
By following these tips, you can make the color editing process in Illustrator smoother and more efficient, giving your designs the vibrant look you’re aiming for.
Also Read This: Making Images Transparent in Illustrator for Stunning Designs
Common Issues When Changing Image Color in Illustrator
While Illustrator provides powerful tools for color editing, it’s not uncommon to run into a few problems when trying to change the colors of an image. Understanding these issues and knowing how to resolve them can save you time and frustration. Here are some common problems that users face and how to solve them:
- Colors Not Updating as Expected – One of the most common issues is when colors don’t update properly. This can happen if you're working with raster images and haven’t converted them to vector format first. Converting the image to a vector using Image Trace can help ensure that color changes apply correctly.
- Colors Looking Different in Print – If your colors look great on screen but appear washed out when printed, it could be due to the RGB vs. CMYK color mode issue. Make sure your document is set to CMYK if you plan to print your design, as colors may look different in print when using RGB settings.
- Loss of Detail When Changing Colors – Sometimes, changing the colors in an image can cause it to lose detail or look pixelated, especially with raster images. To avoid this, always work with high-resolution images or convert them to vector artwork to maintain detail during color adjustments.
- Difficulty with Color Matching – Matching colors across different elements of your design can be tricky, especially when working with different color profiles. Using the Recolor Artwork tool or the Color Guide panel can help ensure that all elements match seamlessly.
- Unexpected Color Shifts – If you're using the Color Picker tool and notice unexpected shifts in color, double-check the color settings and ensure that you're selecting the correct color mode (RGB for web, CMYK for print).
By being aware of these common issues and knowing how to address them, you can avoid unnecessary headaches and make the most of Illustrator’s color editing features.
Also Read This: Where can I get license free images or pictures
FAQ
Here are some frequently asked questions about changing image colors in Illustrator:
- How can I change the color of a raster image in Illustrator? – To change the color of a raster image in Illustrator, you can use the Recolor Artwork tool or convert the image to a vector using Image Trace. Once converted, you can easily adjust the colors like you would with any other vector graphic.
- Why do my colors look different on screen and in print? – Colors may look different because Illustrator uses the RGB color mode for screen-based designs and the CMYK color mode for print. Be sure to switch to CMYK if you're preparing a design for print to ensure color accuracy.
- What is the difference between RGB and CMYK color modes? – RGB (Red, Green, Blue) is used for digital designs and screens, while CMYK (Cyan, Magenta, Yellow, Black) is used for print. RGB creates colors by adding light, while CMYK creates colors by mixing inks.
- Can I apply color changes to multiple objects at once? – Yes! The Recolor Artwork tool in Illustrator allows you to apply color changes to multiple objects at once. It’s a great way to quickly update the color scheme of your entire design.
- How do I ensure consistent color across my project? – Use Swatches and Global Colors to keep your color choices consistent throughout your design. Global Colors update across all instances in your project when changed, ensuring a uniform color scheme.
Conclusion
Changing the color of an image in Illustrator opens up a world of possibilities for customization and design improvement. Whether you’re adjusting hues with the Recolor Artwork tool, fine-tuning specific shades using the Edit Colors feature, or converting raster images to vector for more flexibility, Illustrator provides all the tools you need for precise color manipulation. By applying tips like using global colors, leveraging the Color Guide, and experimenting with gradients, you can take your designs to the next level. Remember to stay aware of potential issues like color mode discrepancies and keep practicing to perfect your color editing skills. With the right approach, Illustrator can help you achieve vibrant, professional-looking results that match your creative vision.











